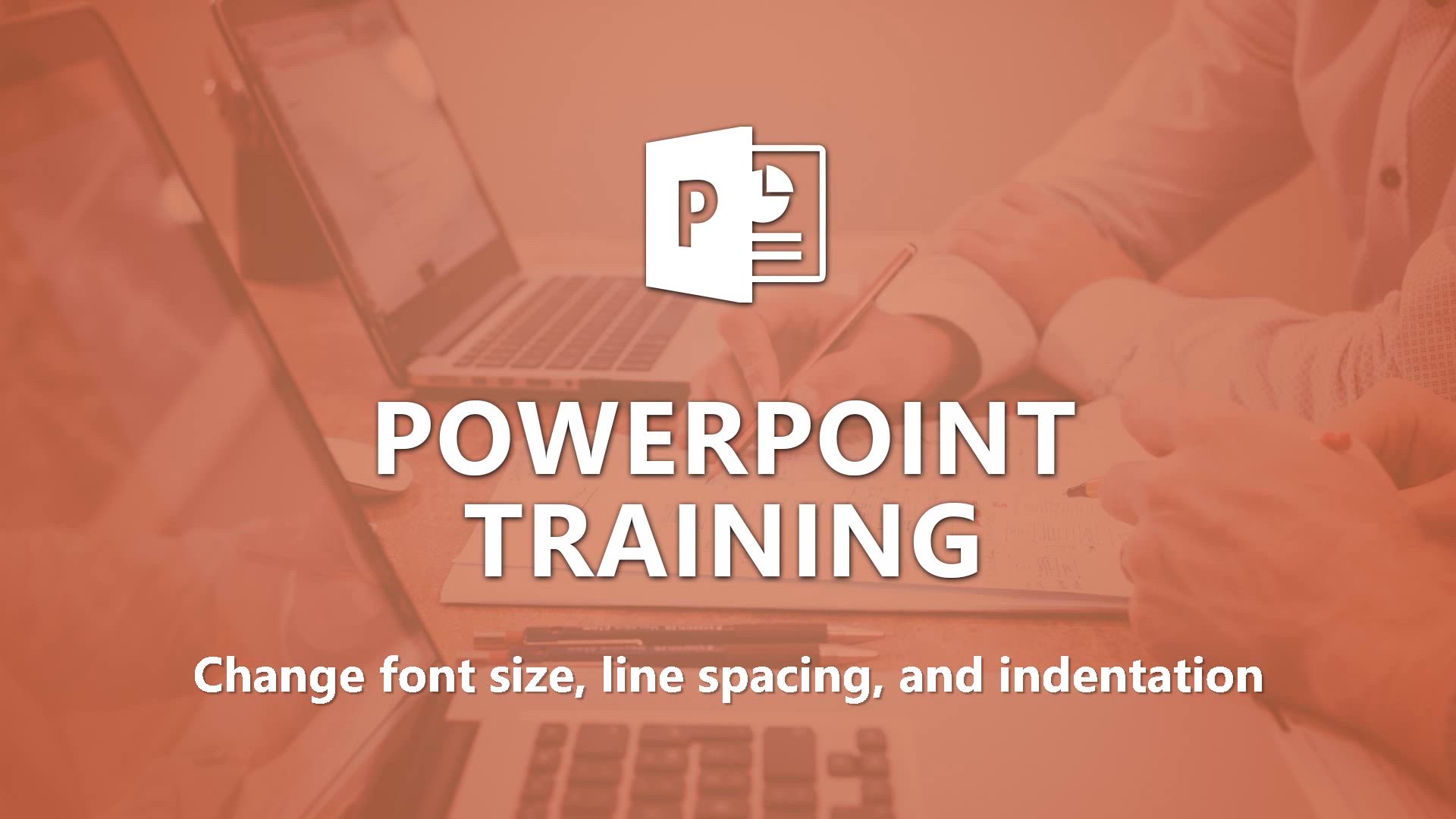
PowerPoint - Change font size, line spacing, and indentation Tutorial
In this video, you will learn how to change the font size, line spacing, and indentation in Microsoft 365. The video covers the steps to increase the font size, adjust the line spacing, and move the list to the right for better slide balance.
It also explains how to use the ruler to adjust the space between the text and bullets.
This tutorial will help you enhance the formatting of your slides and create visually appealing presentations.
- 5:09
- 5368 views
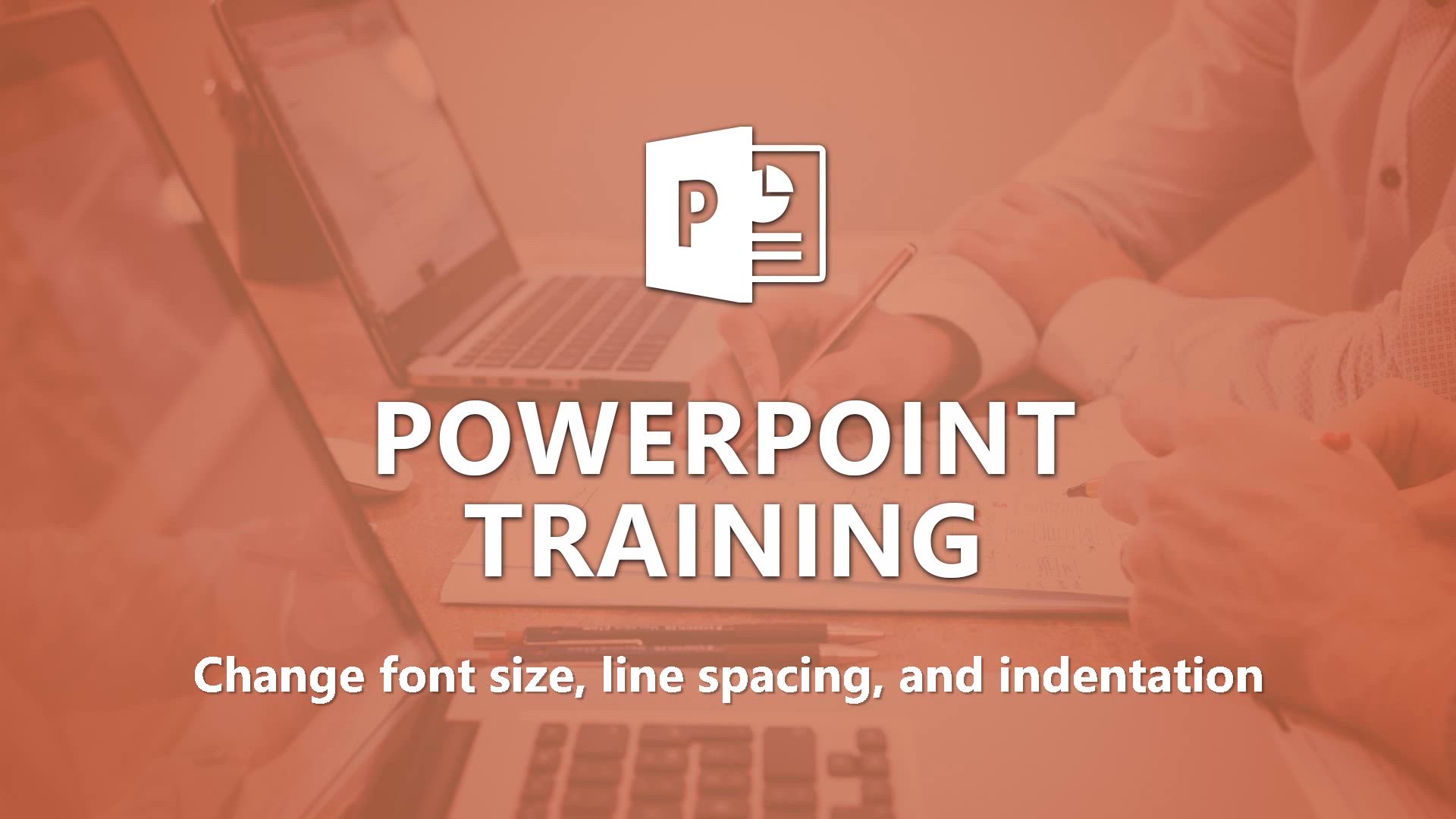
-
PowerPoint - Working with watermarks
- 3:49
- Viewed 3751 times
-
PowerPoint - Draw and format flow chart shapes
- 4:15
- Viewed 3148 times
-
PowerPoint - Create a flow chart
- 3:27
- Viewed 4168 times
-
PowerPoint - Trigger an animation effect
- 2:29
- Viewed 4161 times
-
PowerPoint - Create custom animations with motion paths
- 3:39
- Viewed 3809 times
-
PowerPoint - Animate pictures, shapes, text, and other objects
- 4:02
- Viewed 3970 times
-
PowerPoint - Add sound effects to an animation
- 4:29
- Viewed 4439 times
-
PowerPoint - Edit headers and footers on the slide master
- 4:56
- Viewed 4723 times
-
Remove a watermark
- 2:20
- Viewed 16321 times
-
Morph transition
- 0:43
- Viewed 7516 times
-
Align flow chart shapes and add connectors
- 4:48
- Viewed 5406 times
-
Convert handwritten texts or drawings with Powerpoint
- 0:33
- Viewed 5066 times
-
Trigger text to play over a video
- 2:58
- Viewed 5019 times
-
Change list formatting on the slide master
- 5:22
- Viewed 5005 times
-
Insert items in a presentation
- 2:38
- Viewed 4990 times
-
Edit headers and footers on the slide master
- 4:56
- Viewed 4723 times
-
Print Notes Pages as handouts
- 3:15
- Viewed 4630 times
-
Add headers and footers to slides
- 3:52
- Viewed 4557 times
-
Finalize and review a presentation
- 2:02
- Viewed 4461 times
-
Add sound effects to an animation
- 4:29
- Viewed 4439 times
-
Add a sound effect to a transition
- 3:45
- Viewed 4398 times
-
Create a new slide master and layouts
- 5:13
- Viewed 4287 times
-
Animate charts and SmartArt
- 3:36
- Viewed 4273 times
-
Work with a motion path
- 2:50
- Viewed 4214 times
-
Customize the slide master
- 4:38
- Viewed 4209 times
-
Create a flow chart
- 3:27
- Viewed 4168 times
-
Prepare a basic handout
- 4:30
- Viewed 4167 times
-
Trigger an animation effect
- 2:29
- Viewed 4161 times
-
Build an org chart using the text pane
- 4:00
- Viewed 4093 times
-
Create slide content and save the template
- 4:50
- Viewed 4087 times
-
Animate pictures, shapes, text, and other objects
- 4:02
- Viewed 3970 times
-
Use slide masters to customize a presentation
- 3:07
- Viewed 3909 times
-
Customize colors and save the theme
- 4:45
- Viewed 3873 times
-
Backgrounds in PowerPoint: First Steps
- 3:20
- Viewed 3867 times
-
Add a picture watermark
- 4:36
- Viewed 3860 times
-
Create a template from a presentation
- 3:09
- Viewed 3858 times
-
Print slides, notes, or handouts
- 2:48
- Viewed 3855 times
-
Customize the design and layouts
- 5:06
- Viewed 3854 times
-
Instant captions & subtitles in Powerpoint
- 0:43
- Viewed 3820 times
-
Create custom animations with motion paths
- 3:39
- Viewed 3809 times
-
Work with handout masters
- 4:34
- Viewed 3801 times
-
Animate pictures and shapes
- 4:17
- Viewed 3775 times
-
Change the theme background
- 5:38
- Viewed 3751 times
-
Working with watermarks
- 3:49
- Viewed 3751 times
-
Picture backgrounds: Two methods
- 4:58
- Viewed 3735 times
-
Print handouts
- 4:32
- Viewed 3722 times
-
Screen recording
- 0:49
- Viewed 3714 times
-
Design ideas with Powerpoint
- 0:37
- Viewed 3703 times
-
A first look at PowerPoint 2016
- 4:18
- Viewed 3676 times
-
Introduction to PowerPoint
- 0:58
- Viewed 3676 times
-
Add a subtitle and translate your presentation in real time
- 0:46
- Viewed 3627 times
-
Customize master layouts
- 4:57
- Viewed 3621 times
-
Apply and change a theme
- 5:13
- Viewed 3595 times
-
Removing backgrounds in PowerPoint
- 2:45
- Viewed 3543 times
-
Prepare and run your presentation
- 1:28
- Viewed 3541 times
-
Add headers and footers to a presentation
- 2:50
- Viewed 3541 times
-
Combine a path with other effects
- 4:49
- Viewed 3524 times
-
90 seconds about PowerPoint Slide Masters
- 1:17
- Viewed 3499 times
-
Work together on the same document
- 1:07
- Viewed 3466 times
-
On-Slide 3D Model Animation
- 0:45
- Viewed 3465 times
-
Edit headers and footers for handouts
- 2:43
- Viewed 3437 times
-
Create an org chart
- 3:09
- Viewed 3423 times
-
Build an org chart using SmartArt Tools
- 5:09
- Viewed 3402 times
-
Ink Equation
- 0:40
- Viewed 3395 times
-
Set up your presentation
- 1:45
- Viewed 3391 times
-
New chart types
- 0:39
- Viewed 3389 times
-
Simpler sharing
- 1:25
- Viewed 3387 times
-
Design motion paths
- 2:30
- Viewed 3386 times
-
Animate text
- 4:14
- Viewed 3371 times
-
Apply paths to layered pictures
- 5:28
- Viewed 3353 times
-
Create a sequence with line paths
- 6:42
- Viewed 3298 times
-
Present Live
- 3:13
- Viewed 3291 times
-
Use Presenter view
- 1:59
- Viewed 3289 times
-
Record a slide show with narration and slide timings
- 2:22
- Viewed 3248 times
-
Make your presentation lively with the Zoom function
- 0:41
- Viewed 3203 times
-
Microsoft Search
- 0:34
- Viewed 3196 times
-
Reusing slides
- 0:37
- Viewed 3192 times
-
Start using PowerPoint
- 2:06
- Viewed 3164 times
-
Save a PowerPoint presentation
- 1:55
- Viewed 3163 times
-
Improved version history
- 0:51
- Viewed 3162 times
-
Add bullets to text
- 2:24
- Viewed 3156 times
-
Draw and format flow chart shapes
- 4:15
- Viewed 3148 times
-
Do things quickly with Tell Me
- 0:49
- Viewed 3145 times
-
Trigger a video
- 4:06
- Viewed 3138 times
-
Deliver your presentation
- 3:15
- Viewed 3116 times
-
Save, publish, and share
- 2:24
- Viewed 2995 times
-
Translate content into PowerPoint
- 1:09
- Viewed 2993 times
-
Icon insertion
- 0:54
- Viewed 2961 times
-
How things are organized
- 2:04
- Viewed 2954 times
-
A closer look at the ribbon
- 4:20
- Viewed 2947 times
-
Check Accessibility in PowerPoint
- 1:40
- Viewed 2936 times
-
Accessibility in PowerPoint
- 2:47
- Viewed 2812 times
-
Get going fast
- 1:54
- Viewed 2804 times
-
Embed fonts in presentations
- 0:40
- Viewed 2802 times
-
New tab "Recording"
- 0:43
- Viewed 2675 times
-
Removing the background of a picture
- 0:41
- Viewed 2596 times
-
Create a Presentation with Copilot
- 1:50
- Viewed 1595 times
-
Create a Presentation Based on an Existing Word Document
- 1:52
- Viewed 1487 times
-
Summarize a Slideshow with Copilot
- 1:34
- Viewed 1125 times
-
Energize and Structure a Presentation with Copilot
- 1:50
- Viewed 1020 times
-
Use the narrative Builder
- 01:31
- Viewed 279 times
-
Generate and manipulate an image in PowerPoint
- 01:47
- Viewed 222 times
-
Rewrite with Copilot
- 01:21
- Viewed 215 times
-
Share Requests with Your Team
- 03:07
- Viewed 73 times
-
Translate a presentation
- 01:38
- Viewed 39 times
-
Add Speaker Notes
- 00:56
- Viewed 37 times
-
Remove a watermark
- 2:20
- Viewed 16321 times
-
How to add branching logic in Microsoft Forms
- 1:55
- Viewed 5487 times
-
Align flow chart shapes and add connectors
- 4:48
- Viewed 5406 times
-
Ink Equation
- 0:41
- Viewed 5170 times
-
Convert handwritten texts or drawings with Powerpoint
- 0:33
- Viewed 5066 times
-
AVERAGEIFS and IFERROR
- 4:45
- Viewed 5063 times
-
Trigger text to play over a video
- 2:58
- Viewed 5019 times
-
Change list formatting on the slide master
- 5:22
- Viewed 5005 times
-
Insert items in a presentation
- 2:38
- Viewed 4990 times
-
Convert a picture into Data with Excel
- 0:25
- Viewed 4937 times
-
3D Maps
- 1:41
- Viewed 4733 times
-
Edit headers and footers on the slide master
- 4:56
- Viewed 4723 times
-
Print Notes Pages as handouts
- 3:15
- Viewed 4630 times
-
Add a "Date" field to your form or quiz in Microsoft Forms
- 1:06
- Viewed 4598 times
-
Three ways to add numbers in Excel Online
- 3:15
- Viewed 4593 times
-
Add headers and footers to slides
- 3:52
- Viewed 4557 times
-
Finalize and review a presentation
- 2:02
- Viewed 4461 times
-
Add sound effects to an animation
- 4:29
- Viewed 4439 times
-
Create a combo chart
- 1:47
- Viewed 4424 times
-
COUNTIFS and SUMIFS
- 5:30
- Viewed 4417 times
-
Add a sound effect to a transition
- 3:45
- Viewed 4398 times
-
More complex formulas
- 4:17
- Viewed 4359 times
-
Manage conditional formatting
- 4:30
- Viewed 4288 times
-
Create a new slide master and layouts
- 5:13
- Viewed 4287 times
-
Animate charts and SmartArt
- 3:36
- Viewed 4273 times
-
Create dynamic visual title using the Selected Value function
- 5:42
- Viewed 4245 times
-
Functions and formulas
- 3:24
- Viewed 4244 times
-
The nuts and bolts of VLOOKUP
- 3:05
- Viewed 4233 times
-
Work with a motion path
- 2:50
- Viewed 4214 times
-
Customize the slide master
- 4:38
- Viewed 4209 times
-
Save time by creating your form with quick import
- 2:20
- Viewed 4193 times
-
Use formulas to apply conditional formatting
- 4:20
- Viewed 4190 times
-
Manage drop-down lists
- 6:12
- Viewed 4187 times
-
Start using Excel
- 4:22
- Viewed 4183 times
-
Create a flow chart
- 3:27
- Viewed 4168 times
-
Prepare a basic handout
- 4:30
- Viewed 4167 times
-
New Chart types
- 1:52
- Viewed 4163 times
-
Trigger an animation effect
- 2:29
- Viewed 4161 times
-
The SUMIF function
- 5:27
- Viewed 4144 times
-
Copy a VLOOKUP formula
- 3:27
- Viewed 4125 times
-
VLOOKUP: How and when to use it
- 2:38
- Viewed 4121 times
-
Build an org chart using the text pane
- 4:00
- Viewed 4093 times
-
How to simultaneously edit and calculate formulas across multiple worksheets
- 3:07
- Viewed 4092 times
-
Create slide content and save the template
- 4:50
- Viewed 4087 times
-
AVERAGEIF function
- 3:04
- Viewed 4082 times
-
The SUM function
- 4:37
- Viewed 4071 times
-
Using functions
- 5:12
- Viewed 4060 times
-
Look up values on a different worksheet
- 2:39
- Viewed 4055 times
-
Advanced formulas and references
- 4:06
- Viewed 4020 times
-
Password protect workbooks and worksheets in detail
- 6:00
- Viewed 4003 times
-
Measure how people feel about something with the Likert scale in Microsoft Forms
- 2:02
- Viewed 3993 times
-
How to link cells and calculate formulas across multiple worksheets
- 2:10
- Viewed 3981 times
-
Take conditional formatting to the next level
- 3:37
- Viewed 3977 times
-
Insert columns and rows
- 4:16
- Viewed 3976 times
-
How to simultaneously view multiple worksheets
- 3:25
- Viewed 3975 times
-
Animate pictures, shapes, text, and other objects
- 4:02
- Viewed 3970 times
-
Add numbers
- 2:54
- Viewed 3954 times
-
Customize charts
- 4:28
- Viewed 3947 times
-
Work with macros
- 4:40
- Viewed 3947 times
-
Print a worksheet on a specific number of pages
- 4:34
- Viewed 3942 times
-
Freeze panes in detail
- 3:30
- Viewed 3925 times
-
Create an automated workflow for Microsoft Forms with Power Automate
- 5:09
- Viewed 3924 times
-
Subtract time
- 3:58
- Viewed 3921 times
-
Password protect workbooks and worksheets
- 2:27
- Viewed 3921 times
-
Advanced filter details
- 4:13
- Viewed 3919 times
-
Create slicers
- 3:55
- Viewed 3915 times
-
Print headings, gridlines, formulas, and more
- 4:29
- Viewed 3914 times
-
Use slide masters to customize a presentation
- 3:07
- Viewed 3909 times
-
How to track and monitor values with the Watch Window
- 2:42
- Viewed 3908 times
-
Create quick measures
- 3:02
- Viewed 3907 times
-
More print options
- 5:59
- Viewed 3880 times
-
Customize colors and save the theme
- 4:45
- Viewed 3873 times
-
Backgrounds in PowerPoint: First Steps
- 3:20
- Viewed 3867 times
-
AutoFilter details
- 3:27
- Viewed 3862 times
-
Add a picture watermark
- 4:36
- Viewed 3860 times
-
Create a template from a presentation
- 3:09
- Viewed 3858 times
-
Print slides, notes, or handouts
- 2:48
- Viewed 3855 times
-
Customize the design and layouts
- 5:06
- Viewed 3854 times
-
Create pie, bar, and line charts
- 3:13
- Viewed 3849 times
-
IF with AND and OR
- 3:35
- Viewed 3849 times
-
Conditionally format dates
- 2:38
- Viewed 3833 times
-
Input and error messages
- 2:52
- Viewed 3827 times
-
Assign a button to a macro
- 2:49
- Viewed 3820 times
-
Multiple choice questions in Microsoft Forms
- 2:14
- Viewed 3817 times
-
Sort details
- 4:46
- Viewed 3813 times
-
Combine data from multiple worksheets
- 2:50
- Viewed 3813 times
-
Drop-down list settings
- 4:14
- Viewed 3812 times
-
Create custom animations with motion paths
- 3:39
- Viewed 3809 times
-
Insert headers and footers
- 2:02
- Viewed 3806 times
-
Work with handout masters
- 4:34
- Viewed 3801 times
-
Copying formulas
- 3:00
- Viewed 3796 times
-
Header and footer details
- 3:41
- Viewed 3791 times
-
Print worksheets and workbooks
- 1:07
- Viewed 3783 times
-
Animate pictures and shapes
- 4:17
- Viewed 3775 times
-
How to create a table
- 2:11
- Viewed 3773 times
-
Change the theme background
- 5:38
- Viewed 3751 times
-
Picture backgrounds: Two methods
- 4:58
- Viewed 3735 times
-
Basic math
- 2:28
- Viewed 3732 times
-
Print handouts
- 4:32
- Viewed 3722 times
-
Save your macro
- 2:59
- Viewed 3719 times
-
Screen recording
- 0:49
- Viewed 3714 times
-
Operator order
- 2:04
- Viewed 3707 times
-
Advanced IF functions
- 3:22
- Viewed 3699 times
-
Creating and managing a group
- 1:56
- Viewed 3691 times
-
Cell references
- 1:34
- Viewed 3662 times
-
Use conditional formatting
- 2:02
- Viewed 3655 times
-
Improved version history
- 0:51
- Viewed 3648 times
-
Copy a chart
- 2:59
- Viewed 3646 times
-
Weighted average
- 2:06
- Viewed 3641 times
-
Customize master layouts
- 4:57
- Viewed 3621 times
-
Add formulas and references
- 2:52
- Viewed 3609 times
-
Apply and change a theme
- 5:13
- Viewed 3595 times
-
Use slicers to filter data
- 1:25
- Viewed 3569 times
-
Conditionally format text
- 2:12
- Viewed 3553 times
-
Removing backgrounds in PowerPoint
- 2:45
- Viewed 3543 times
-
One click Forecasting
- 1:01
- Viewed 3542 times
-
Prepare and run your presentation
- 1:28
- Viewed 3541 times
-
Add headers and footers to a presentation
- 2:50
- Viewed 3541 times
-
How to use 3-D reference or tridimensional formulas
- 3:01
- Viewed 3537 times
-
Combine a path with other effects
- 4:49
- Viewed 3524 times
-
Nested IF functions
- 3:30
- Viewed 3513 times
-
Manage Your Working Time in MyAnalytics
- 0:34
- Viewed 3506 times
-
90 seconds about PowerPoint Slide Masters
- 1:17
- Viewed 3499 times
-
Copy and remove conditional formatting
- 1:11
- Viewed 3491 times
-
AutoFill and Flash Fill
- 1:36
- Viewed 3464 times
-
Conditional formatting
- 3:35
- Viewed 3455 times
-
Edit headers and footers for handouts
- 2:43
- Viewed 3437 times
-
Use the drill down filter
- 4:41
- Viewed 3433 times
-
Freeze or lock panes
- 1:06
- Viewed 3432 times
-
Create an org chart
- 3:09
- Viewed 3423 times
-
Average a group of numbers
- 2:01
- Viewed 3412 times
-
Build an org chart using SmartArt Tools
- 5:09
- Viewed 3402 times
-
Ink Equation
- 0:40
- Viewed 3395 times
-
Add staff members
- 2:57
- Viewed 3391 times
-
New chart types
- 0:39
- Viewed 3389 times
-
Edit a macro
- 3:29
- Viewed 3388 times
-
Design motion paths
- 2:30
- Viewed 3386 times
-
Drop-down lists
- 0:55
- Viewed 3385 times
-
Animate text
- 4:14
- Viewed 3371 times
-
Apply paths to layered pictures
- 5:28
- Viewed 3353 times
-
Sort and filter data
- 1:38
- Viewed 3350 times
-
Calculate function
- 4:22
- Viewed 3334 times
-
Create a sequence with line paths
- 6:42
- Viewed 3298 times
-
Present Live
- 3:13
- Viewed 3291 times
-
Make a reservation [Staff]
- 1:55
- Viewed 3206 times
-
Start using PowerPoint
- 2:06
- Viewed 3164 times
-
Add bullets to text
- 2:24
- Viewed 3156 times
-
Create a new calendar
- 2:55
- Viewed 3149 times
-
Summarize Your Notes with Copilot
- 1:45
- Viewed 3145 times
-
Trigger a video
- 4:06
- Viewed 3138 times
-
Turn on the drill down feature
- 2:23
- Viewed 3105 times
-
Turn your Excel tables into real lists!
- 1:12
- Viewed 3033 times
-
Add an alert to a visual
- 2:24
- Viewed 3031 times
-
Integrate Bookings into TEAMS
- 1:36
- Viewed 3029 times
-
Manage interactions
- 1:56
- Viewed 2989 times
-
Make a reservation [Customer]
- 2:13
- Viewed 2985 times
-
Manage relations between data sources
- 2:37
- Viewed 2930 times
-
Create custom fields
- 1:21
- Viewed 2928 times
-
Complete and Share a Schedule
- 2:02
- Viewed 2910 times
-
What are measures?
- 2:58
- Viewed 2839 times
-
Add a service
- 2:03
- Viewed 2823 times
-
Import, create, edit and share documents
- 2:35
- Viewed 2817 times
-
Create a Schedule and Organise it with the Help of Groups
- 1:42
- Viewed 2815 times
-
Research in your notes
- 1:13
- Viewed 2814 times
-
Organise notes
- 2:57
- Viewed 2805 times
-
Easily measure user experience with Net Promoter Score in Microsoft Forms
- 1:32
- Viewed 2801 times
-
Create a Microsoft Forms form directly in OneDrive
- 1:33
- Viewed 2801 times
-
Use template to prepare your Agile SCRUM meeting
- 2:50
- Viewed 2784 times
-
Create and organise a group
- 1:30
- Viewed 2766 times
-
Get a rating in Microsoft Forms
- 1:32
- Viewed 2748 times
-
Create your first form or quiz in Microsoft Forms
- 2:12
- Viewed 2735 times
-
Draw, sketch or handwrite notes
- 1:25
- Viewed 2713 times
-
Add a Table from Text with Copilot
- 1:39
- Viewed 2680 times
-
Send your notes by email
- 0:42
- Viewed 2678 times
-
How Clock In Works
- 0:22
- Viewed 2670 times
-
Manage our recent documents
- 2:24
- Viewed 2606 times
-
Add a Visio diagram
- 1:23
- Viewed 2605 times
-
Make better tables
- 10 min
- Viewed 2605 times
-
Creating and managing campaigns
- 1:39
- Viewed 2578 times
-
Access other apps aroud Office 365
- 1:10
- Viewed 2568 times
-
Create a new shared booking page
- 2:32
- Viewed 2533 times
-
Password protect your notes
- 1:43
- Viewed 2527 times
-
Create dynamic drop down lists
- 3:26
- Viewed 2523 times
-
Insert an image in a cell with image function
- 3:01
- Viewed 2519 times
-
Save, share and share everything
- 0:49
- Viewed 2455 times
-
Add an Excel spreadsheet
- 1:31
- Viewed 2373 times
-
Insert online videos
- 0:41
- Viewed 2362 times
-
Creating or editing office documents in Engage
- 0:44
- Viewed 2355 times
-
Imbrication OneNote / Teams
- 1:03
- Viewed 2345 times
-
Text before & after Function
- 4:57
- Viewed 2328 times
-
Add files
- 1:26
- Viewed 2316 times
-
See who's collaborating
- 2:01
- Viewed 2306 times
-
Add items
- 2:04
- Viewed 2296 times
-
Meeting recordings in Microsoft Teams
- 1:13
- Viewed 2278 times
-
Make a reservation Employee]
- 1:50
- Viewed 2264 times
-
Imbrication OneNote / Outlook
- 1:37
- Viewed 2263 times
-
Create a video from the web app
- 1:20
- Viewed 2260 times
-
How to Copy a Schedule
- 0:39
- Viewed 2256 times
-
Upload an existing video from your device
- 1:11
- Viewed 2246 times
-
Use page templates
- 2:19
- Viewed 2238 times
-
Sync and sharing
- 0:28
- Viewed 2234 times
-
Find out your coworkers’ preferences by creating a “Ranking” question in Microsoft Forms
- 2:14
- Viewed 2233 times
-
Use formatting toolbar and styles to format forms and quizzes
- 1:55
- Viewed 2231 times
-
Add staff
- 2:36
- Viewed 2208 times
-
Install Office on 5 devices
- 1:53
- Viewed 2172 times
-
Record a live PowerPoint presentation
- 1:18
- Viewed 2153 times
-
Create a video from the mobile app
- 1:13
- Viewed 2139 times
-
Create custom fields
- 1:12
- Viewed 2125 times
-
Rewrite or Summarize Existing Text with Copilot
- 2:29
- Viewed 2124 times
-
Add or edit a thumbnail
- 0:59
- Viewed 2122 times
-
Use "Text" fields to create a contact form
- 2:16
- Viewed 2112 times
-
Let responders submit files in Microsoft Forms
- 1:58
- Viewed 2105 times
-
Summarize the Content of a Note with Copilot
- 1:03
- Viewed 2076 times
-
Change chart type
- 1:29
- Viewed 1980 times
-
Engaging and animating a group
- 1:55
- Viewed 1967 times
-
Send a single form in multiple languages
- 1:21
- Viewed 1851 times
-
Make a reservation [Customer]
- 1:51
- Viewed 1842 times
-
Generate a Chart with Copilot
- 1:34
- Viewed 1683 times
-
Create a Task List or Plan with Copilot
- 1:49
- Viewed 1656 times
-
Add a service
- 2:28
- Viewed 1648 times
-
Save a PowerPoint presentation
- 1:10
- Viewed 1637 times
-
Create a Presentation with Copilot
- 1:50
- Viewed 1595 times
-
Create a Presentation Based on an Existing Word Document
- 1:52
- Viewed 1487 times
-
Draft Content Based on an Existing Document with Copilot
- 2:15
- Viewed 1484 times
-
Draft an Email with Copilot
- 02:36
- Viewed 1342 times
-
Sort, Filter, and Analyze Data with Copilot
- 1:48
- Viewed 1264 times
-
Summarize a Slideshow with Copilot
- 1:34
- Viewed 1125 times
-
Generate Formulas with Copilot
- 2:07
- Viewed 1104 times
-
Improve Email Writing with Copilot Coaching
- 01:47
- Viewed 1069 times
-
Format Data with Copilot
- 1:52
- Viewed 1055 times
-
Analyze and Write Content Based on a File
- 2:16
- Viewed 1025 times
-
Energize and Structure a Presentation with Copilot
- 1:50
- Viewed 1020 times
-
Generate Text from an Idea or Plan
- 2:51
- Viewed 966 times
-
Use Recycle Bins to Restore Documents
- 01:49
- Viewed 483 times
-
Use Documents in a Synchronized Library Folder
- 01:32
- Viewed 471 times
-
Generating Loop Content with Copilot
- 01:18
- Viewed 463 times
-
Create a reminder for yourself
- 01:59
- Viewed 450 times
-
Insert Elements in Emails (Tables, Charts, Images)
- 02:49
- Viewed 406 times
-
Send an Email and Create a Draft in Outlook
- 03:10
- Viewed 401 times
-
Create and add a signature to messages
- 01:26
- Viewed 365 times
-
Create different types of events
- 01:46
- Viewed 365 times
-
Summarizing a Loop Page with Copilot
- 00:55
- Viewed 347 times
-
Sort and filter emails
- 02:51
- Viewed 345 times
-
Make changes to a text
- 01:05
- Viewed 332 times
-
Edit and customize views
- 01:55
- Viewed 328 times
-
Save and Print a Message
- 01:48
- Viewed 320 times
-
Create an Email Template
- 01:40
- Viewed 320 times
-
Manage Teams online meeting options
- 01:56
- Viewed 317 times
-
Add Accessible Tables and Lists
- 02:32
- Viewed 315 times
-
Change the default font of your emails
- 01:05
- Viewed 313 times
-
Improve Email Accessibility
- 02:02
- Viewed 296 times
-
Create a collaborative email with Microsoft Loop and Outlook
- 02:30
- Viewed 294 times
-
Search options
- 01:23
- Viewed 290 times
-
Delay Email Delivery
- 01:10
- Viewed 286 times
-
Prepare for Time Out of Office (Viva Insights)
- 02:08
- Viewed 278 times
-
Improve the Accessibility of Images in Emails
- 01:18
- Viewed 278 times
-
Translate Emails in Outlook
- 01:32
- Viewed 265 times
-
Streamline Note-Taking with OneNote and Outlook
- 01:03
- Viewed 257 times
-
Generate formulas from a concept
- 01:02
- Viewed 252 times
-
Use the Immersive Reader Feature
- 01:33
- Viewed 251 times
-
Dictate Your Email to Outlook
- 01:35
- Viewed 230 times
-
Personality and tone for a believable rendering
- 01:48
- Viewed 26 times
-
Format and example for optimal results
- 02:03
- Viewed 30 times
-
The Importance of Context in Your Applications
- 02:14
- Viewed 25 times
-
Task Accuracy in Prompting
- 02:31
- Viewed 50 times
-
The Basis of Prompting in Conversational AI
- 02:41
- Viewed 22 times
-
What is a prompt in conversational AI?
- 02:02
- Viewed 25 times
-
Extract Text from an Image
- 01:07
- Viewed 42 times
-
Reply to an Email with Copilot
- 01:10
- Viewed 69 times
-
Create SharePoint Pages with Copilot
- 01:49
- Viewed 80 times
-
Query an Attached Meeting
- 01:51
- Viewed 33 times
-
Plan with Copilot
- 01:15
- Viewed 55 times
-
Share Requests with Your Team
- 03:07
- Viewed 73 times
-
Translate a presentation
- 01:38
- Viewed 39 times
-
Generate a Video
- 01:49
- Viewed 42 times
-
Add Speaker Notes
- 00:56
- Viewed 37 times
-
Initiate a project budget tracking table with Copilot
- 02:54
- Viewed 113 times
-
Develop and share a clear project follow-up with Copilot
- 02:18
- Viewed 112 times
-
Organize an action plan with Copilot and Microsoft Planner
- 01:31
- Viewed 130 times
-
Structure and optimize team collaboration with Copilot
- 02:28
- Viewed 157 times
-
Copilot at the service of project reports
- 02:36
- Viewed 137 times
-
Initiate a tracking table with ChatGPT
- 01:35
- Viewed 125 times
-
Distribute tasks within a team with ChatGPT
- 01:26
- Viewed 230 times
-
Generate a meeting summary with ChatGPT
- 01:24
- Viewed 133 times
-
Project mode
- 01:31
- Viewed 133 times
-
Create an agent for a team
- 01:53
- Viewed 218 times
-
Install and access Copilot Studio in Teams
- 01:38
- Viewed 214 times
-
Analyze the Copilot Studio agent
- 01:25
- Viewed 109 times
-
Publish the agent and make it accessible
- 01:39
- Viewed 219 times
-
Copilot Studio agent settings
- 01:33
- Viewed 101 times
-
Add new actions
- 01:54
- Viewed 214 times
-
Create a first action
- 01:59
- Viewed 205 times
-
Manage topics
- 01:51
- Viewed 130 times
-
Manage knowledge sources
- 01:11
- Viewed 98 times
-
Create an agent with Copilot Studio
- 01:52
- Viewed 212 times
-
Access Copilot Studio
- 01:09
- Viewed 204 times
-
Get started with Copilot Studio
- 01:25
- Viewed 108 times
-
Introduction to PowerBI
- 00:60
- Viewed 251 times
-
Introduction to Microsoft Outlook
- 01:09
- Viewed 236 times
-
Introduction to Microsoft Insights
- 02:04
- Viewed 238 times
-
Introduction to Microsoft Viva
- 01:22
- Viewed 263 times
-
Introduction to Planner
- 00:56
- Viewed 247 times
-
Introduction to Microsoft Visio
- 02:07
- Viewed 276 times
-
Introduction to Microsoft Forms
- 00:52
- Viewed 249 times
-
Introducing to Microsoft Designer
- 00:28
- Viewed 357 times
-
Introduction to Sway
- 01:53
- Viewed 324 times
-
Introducing to Word
- 01:00
- Viewed 236 times
-
Introducing to SharePoint Premium
- 00:47
- Viewed 225 times
-
Create a call group
- 01:15
- Viewed 374 times
-
Use call delegation
- 01:07
- Viewed 192 times
-
Assign a delegate for your calls
- 01:08
- Viewed 346 times
-
Ring multiple devices simultaneously
- 01:36
- Viewed 195 times
-
Use the "Do Not Disturb" function for calls
- 01:28
- Viewed 196 times
-
Manage advanced call notifications
- 01:29
- Viewed 203 times
-
Configure audio settings for better sound quality
- 02:08
- Viewed 308 times
-
Block unwanted calls
- 01:24
- Viewed 229 times
-
Disable all call forwarding
- 01:09
- Viewed 215 times
-
Manage a call group in Teams
- 02:01
- Viewed 236 times
-
Update voicemail forwarding settings
- 01:21
- Viewed 192 times
-
Configure call forwarding to internal numbers
- 01:02
- Viewed 196 times
-
Set call forwarding to external numbers
- 01:03
- Viewed 216 times
-
Manage voicemail messages
- 01:55
- Viewed 310 times
-
Access voicemail via mobile and PC
- 02:03
- Viewed 343 times
-
Customize your voicemail greeting
- 02:17
- Viewed 190 times
-
Transfer calls with or without an announcement
- 01:38
- Viewed 234 times
-
Manage simultaneous calls
- 01:52
- Viewed 214 times
-
Support third-party apps during calls
- 01:53
- Viewed 255 times
-
Add participants quickly and securely
- 01:37
- Viewed 202 times
-
Configure call privacy and security settings
- 02:51
- Viewed 200 times
-
Manage calls on hold
- 01:20
- Viewed 204 times
-
Live transcription and generate summaries via AI
- 03:43
- Viewed 204 times
-
Use the interface to make and receive calls
- 01:21
- Viewed 198 times
-
Draft a Service Memo
- 02:33
- Viewed 251 times
-
Extract Invoice Data and Generate a Pivot Table
- 03:26
- Viewed 236 times
-
Formulate a Request for Pricing Conditions via Email
- 02:32
- Viewed 368 times
-
Analyze a Supply Catalog Based on Needs and Budget
- 02:41
- Viewed 341 times
-
SharePoint Page Co-Editing: Collaborate in Real Time
- 02:14
- Viewed 123 times
-
Other Coaches
- 01:45
- Viewed 258 times
-
Agents in SharePoint
- 02:44
- Viewed 202 times
-
Prompt coach
- 02:49
- Viewed 228 times
-
Modify, Share, and Install an Agent
- 01:43
- Viewed 220 times
-
Configure a Copilot Agent
- 02:39
- Viewed 224 times
-
Describe a copilot agent
- 01:32
- Viewed 259 times
-
Rewrite with Copilot
- 01:21
- Viewed 215 times
-
Analyze a video
- 01:21
- Viewed 243 times
-
Use the Copilot pane
- 01:12
- Viewed 225 times
-
Process text
- 01:03
- Viewed 220 times
-
Create an insights grid
- 01:19
- Viewed 385 times
-
Generate and manipulate an image in PowerPoint
- 01:47
- Viewed 222 times
-
Interact with a web page with Copilot
- 00:36
- Viewed 245 times
-
Create an image with Copilot
- 00:42
- Viewed 397 times
-
Summarize a PDF with Copilot
- 00:41
- Viewed 235 times
-
Analyze your documents with Copilot
- 01:15
- Viewed 244 times
-
Chat with Copilot
- 00:50
- Viewed 249 times
-
Particularities of Personal and Professional Copilot Accounts
- 00:40
- Viewed 386 times
-
Data Privacy in Copilot
- 00:43
- Viewed 246 times
-
Access Copilot
- 00:25
- Viewed 417 times
-
Use a Copilot Agent
- 01:24
- Viewed 271 times
-
Edit in Pages
- 01:49
- Viewed 278 times
-
Generate and manipulate an image in Word
- 01:19
- Viewed 249 times
-
Create Outlook rules with Copilot
- 01:12
- Viewed 246 times
-
Generate the email for the recipient
- 00:44
- Viewed 231 times
-
Action Function
- 04:18
- Viewed 201 times
-
Search Function
- 03:42
- Viewed 247 times
-
Date and Time Function
- 02:53
- Viewed 251 times
-
Logical Function
- 03:14
- Viewed 383 times
-
Text Function
- 03:25
- Viewed 259 times
-
Basic Function
- 02:35
- Viewed 219 times
-
Categories of Functions in Power FX
- 01:51
- Viewed 261 times
-
Introduction to Power Fx
- 01:09
- Viewed 253 times
-
The New Calendar
- 03:14
- Viewed 426 times
-
Sections
- 02:34
- Viewed 230 times
-
Customizing Views
- 03:25
- Viewed 224 times
-
Introduction to the New Features of Microsoft Teams
- 00:47
- Viewed 475 times
-
Guide to Using the Microsoft Authenticator App
- 01:47
- Viewed 268 times
-
Turn on Multi-Factor Authentication in the Admin Section
- 02:07
- Viewed 195 times
-
Manual Activation of Multi-Factor Authentication
- 01:40
- Viewed 141 times
-
Concept of Multi-Factor Authentication
- 01:51
- Viewed 252 times
-
Use the narrative Builder
- 01:31
- Viewed 279 times
-
Microsoft Copilot Academy
- 00:42
- Viewed 260 times
-
Connect Copilot to a third party app
- 01:11
- Viewed 253 times
-
Share a document with copilot
- 00:36
- Viewed 250 times
-
Configurate a page with copilot
- 01:47
- Viewed 250 times
-
Use Copilot with Right-Click
- 02:50
- Viewed 1378 times
Objectifs :
This video aims to guide viewers through the process of formatting a bulleted list in a presentation, focusing on theme application, font size adjustments, line spacing, and margin settings to enhance visual appeal and readability.
Chapitres :
-
Introduction to Formatting the Agenda Slide
In this section, we will explore how to enhance the appearance of our Agenda slide by applying a new theme and adjusting the formatting of the bulleted list. -
Applying a New Theme
To begin, we will click on the 'Design' tab and select the 'Facet' theme for our presentation. This theme features a smaller font size, which we will adjust for better visibility. -
Increasing Font Size
Next, we will increase the font size of the text. Select the placeholder, navigate to the 'Home' tab, and choose a font size of 24. This adjustment makes the text easier to read and optimizes the use of space on the slide. -
Working with the Slide Master
To ensure consistency across the presentation, we will make these changes on the Slide Master. We will also increase the line spacing for better readability. -
Adjusting Line Spacing
Select the placeholder and click on 'Line Spacing' in the 'Home' tab. The current setting is single spacing (1.0). We will open 'Line Spacing Options' and change the 'Before' spacing from 10 points to 20 points, providing a bit more space without reaching 1.5 spacing. -
Understanding Autofit
Autofit automatically adjusts the line spacing and font size as new items are added to the list. To demonstrate this, we will add an item to the list and observe how it compresses. If we prefer not to use Autofit, we can access 'Autofit Options' to revert the changes. -
Turning Off Autofit
To disable Autofit completely, we will go to the Autocorrect dialog box and uncheck 'Autofit body text to placeholder.' This setting will remain off until we choose to turn it back on. -
Adjusting Margins
To balance the slide visually, we will adjust the left margin of the list. Right-click the text placeholder, select 'Format Shape,' and navigate to 'Size and Properties' to modify the left margin. This will shift the list to the right. -
Using the Ruler for Indentation
To further refine the spacing between the text and bullets, we will enable the ruler by clicking 'View' and checking 'Ruler.' By dragging the upper tab on the ruler, we can adjust the left indent of the text and the position of the bullets. -
Final Adjustments
If the list contains multiple text levels, ensure to select the appropriate level before adjusting the tabs. After these adjustments, our agenda list will have the desired appearance.
FAQ :
What is the purpose of the Agenda slide in a presentation?
The Agenda slide serves to outline the main topics or points that will be discussed during the presentation, helping the audience understand the flow of information.
How can I change the theme of my presentation?
To change the theme, click on the 'Design' tab in your presentation software and select a theme from the available options.
What is the Slide Master and how do I use it?
The Slide Master allows you to make universal changes to your slides, such as font size and layout. You can access it by selecting 'View' and then 'Slide Master'.
What does Autofit do in a presentation?
Autofit automatically adjusts the font size and line spacing to ensure that all text fits within the designated placeholder, which can help maintain a clean layout.
How do I adjust line spacing in my presentation?
To adjust line spacing, select the text, go to the 'Home' tab, and click on 'Line Spacing' to choose your desired spacing option or customize it in the 'Line Spacing Options'.
What should I do if I want to turn off Autofit?
To turn off Autofit, go to the Autocorrect dialog box and uncheck the option for 'Autofit body text to placeholder'. This will prevent automatic adjustments to your text.
How can I increase the space between text and bullets?
You can increase the space between text and bullets by using the ruler. Select the text, find the upper tab on the ruler, and drag it to adjust the left indent.
Quelques cas d'usages :
Creating Professional Presentations
Utilizing the techniques from the video, professionals can create visually appealing presentations that effectively communicate their agenda, ensuring that the audience remains engaged and informed.
Adjusting Presentation Layouts for Different Audiences
By applying different themes and adjusting font sizes and line spacing, presenters can tailor their slides to suit various audiences, enhancing readability and comprehension.
Improving Team Collaboration
Using the Slide Master feature, teams can create a consistent presentation style for collaborative projects, ensuring that all team members present information in a unified manner.
Enhancing Visual Hierarchy in Reports
By adjusting indentation and line spacing, professionals can create reports that clearly differentiate between main points and sub-points, improving the overall clarity of the document.
Training Sessions and Workshops
In training sessions, facilitators can apply the knowledge from the video to create structured agendas that guide participants through the material, making it easier to follow along.
Glossaire :
Agenda slide
A slide in a presentation that outlines the topics or points to be discussed.
Theme
A predefined set of design elements, including colors, fonts, and effects, that can be applied to a presentation to ensure a consistent look.
Font size
The size of the text in a presentation, measured in points (pt). A larger font size is easier to read.
Slide Master
A feature in presentation software that allows users to make universal changes to the layout and formatting of slides.
Line spacing
The vertical distance between lines of text in a paragraph. Common settings include single, 1.5, and double spacing.
Autofit
A feature that automatically adjusts the size of text and spacing to fit within a designated area or placeholder.
Margin
The space between the text and the edge of the text box or slide. Adjusting margins can help balance the layout.
Ruler
A tool in presentation software that helps users align and position text and objects on a slide.
Indentation
The space between the text and the margin of the text box. Indentation can be adjusted to create a visual hierarchy in lists.