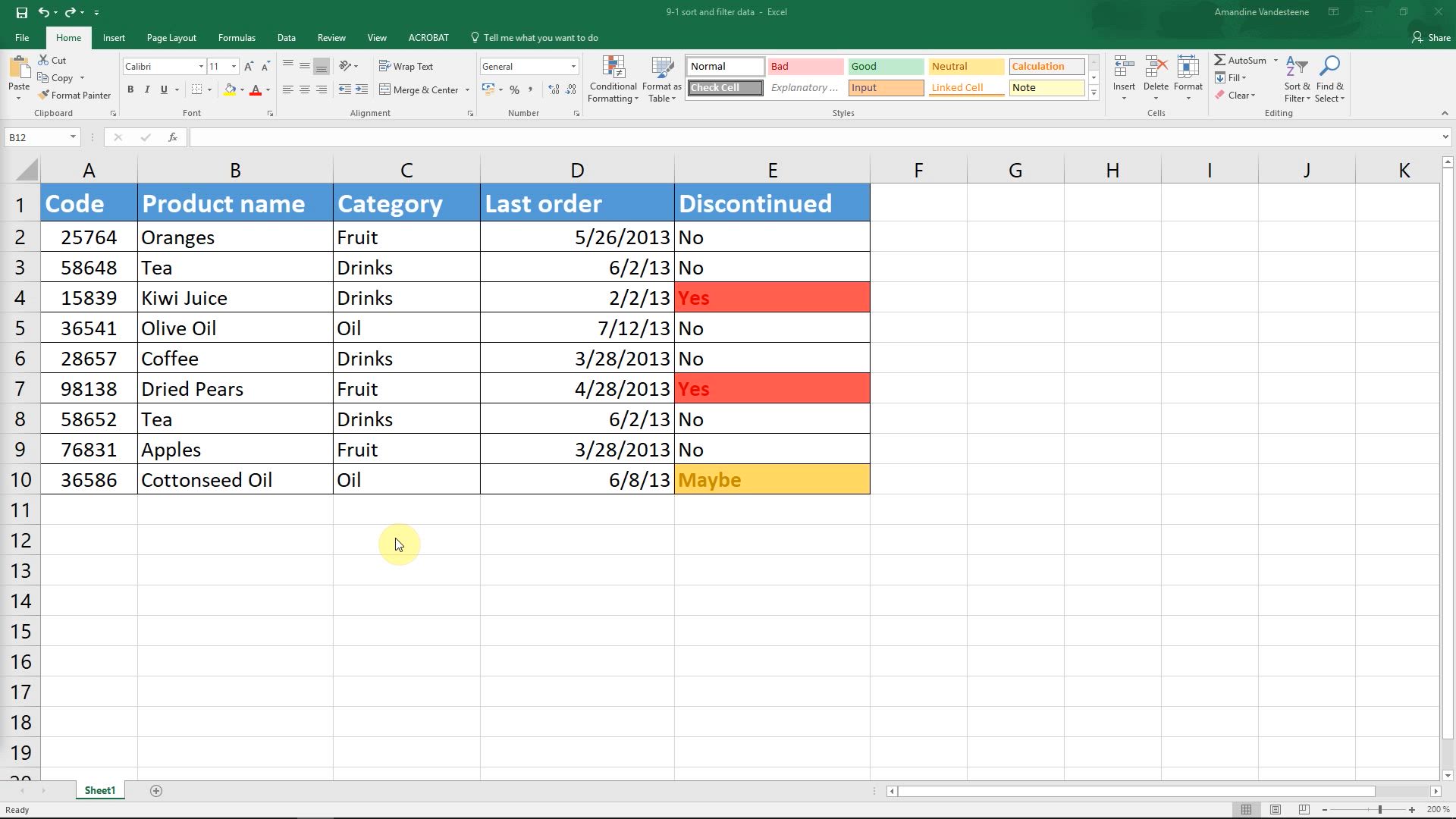
Excel - Sort details Tutorial
In this video, you will learn about sorting details in Microsoft 365. The video covers how to efficiently sort and organize your documents and information using the intelligent search feature in Microsoft 365. This will help you save time and improve your productivity by easily finding the documents and information you need.
- 4:46
- 3815 views
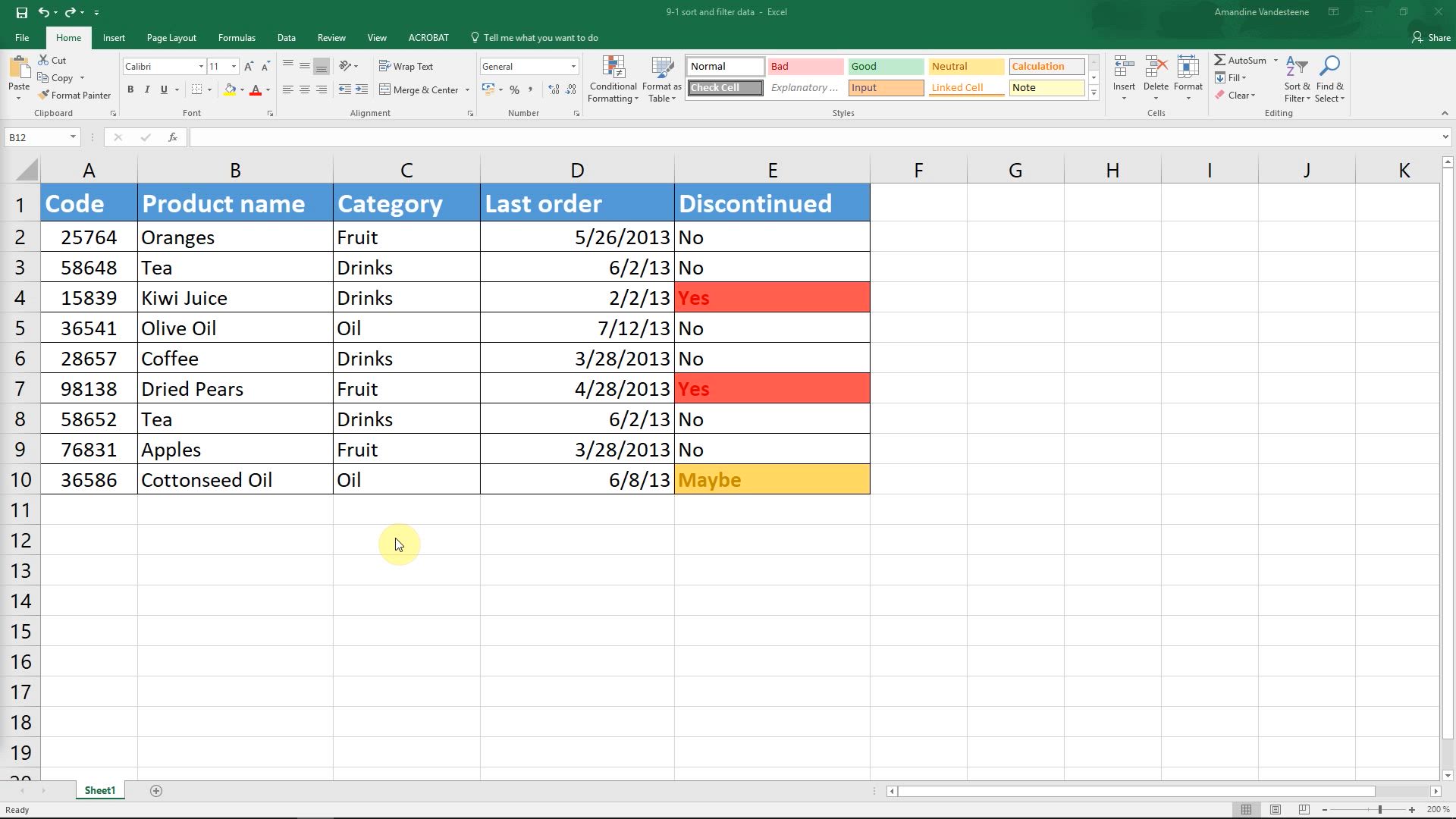
-
Excel - AutoFilter details
- 3:27
- Viewed 3864 times
-
Excel - Sort details
- 4:46
- Viewed 3815 times
-
Excel - Drop-down list settings
- 4:14
- Viewed 3814 times
-
Excel - Sort and filter data
- 1:38
- Viewed 3353 times
-
Excel - Input and error messages
- 2:52
- Viewed 3829 times
-
Excel - Copy and remove conditional formatting
- 1:11
- Viewed 3492 times
-
Excel - Conditionally format text
- 2:12
- Viewed 3554 times
-
Excel - Conditionally format dates
- 2:38
- Viewed 3834 times
-
Ink Equation
- 0:41
- Viewed 5177 times
-
AVERAGEIFS and IFERROR
- 4:45
- Viewed 5065 times
-
Convert a picture into Data with Excel
- 0:25
- Viewed 4947 times
-
3D Maps
- 1:41
- Viewed 4737 times
-
Three ways to add numbers in Excel Online
- 3:15
- Viewed 4599 times
-
Create a combo chart
- 1:47
- Viewed 4434 times
-
COUNTIFS and SUMIFS
- 5:30
- Viewed 4421 times
-
Start with "Ideas" in Excel
- 0:38
- Viewed 4414 times
-
More complex formulas
- 4:17
- Viewed 4362 times
-
Create a PivotTable report manually
- 4:59
- Viewed 4318 times
-
Manage conditional formatting
- 4:30
- Viewed 4292 times
-
Functions and formulas
- 3:24
- Viewed 4253 times
-
The nuts and bolts of VLOOKUP
- 3:05
- Viewed 4238 times
-
Use formulas to apply conditional formatting
- 4:20
- Viewed 4197 times
-
Manage drop-down lists
- 6:12
- Viewed 4188 times
-
Start using Excel
- 4:22
- Viewed 4187 times
-
New Chart types
- 1:52
- Viewed 4168 times
-
The SUMIF function
- 5:27
- Viewed 4148 times
-
Copy a VLOOKUP formula
- 3:27
- Viewed 4131 times
-
VLOOKUP: How and when to use it
- 2:38
- Viewed 4126 times
-
A closer look at the ribbon
- 3:55
- Viewed 4119 times
-
How to simultaneously edit and calculate formulas across multiple worksheets
- 3:07
- Viewed 4095 times
-
AVERAGEIF function
- 3:04
- Viewed 4083 times
-
The SUM function
- 4:37
- Viewed 4073 times
-
Using functions
- 5:12
- Viewed 4060 times
-
Look up values on a different worksheet
- 2:39
- Viewed 4058 times
-
Advanced formulas and references
- 4:06
- Viewed 4022 times
-
Password protect workbooks and worksheets in detail
- 6:00
- Viewed 4007 times
-
A first look at Excel 2016
- 3:22
- Viewed 3994 times
-
How to link cells and calculate formulas across multiple worksheets
- 2:10
- Viewed 3986 times
-
Insert columns and rows
- 4:16
- Viewed 3981 times
-
How to simultaneously view multiple worksheets
- 3:25
- Viewed 3978 times
-
Take conditional formatting to the next level
- 3:37
- Viewed 3977 times
-
Add numbers
- 2:54
- Viewed 3962 times
-
Top tips for working in Excel Online
- 3:35
- Viewed 3960 times
-
Customize charts
- 4:28
- Viewed 3951 times
-
Work with macros
- 4:40
- Viewed 3951 times
-
Print a worksheet on a specific number of pages
- 4:34
- Viewed 3949 times
-
Sort, filter, summarize and calculate your PivoteTable data
- 3:49
- Viewed 3945 times
-
Create a PivotTable and analyze your data
- 1:35
- Viewed 3934 times
-
Freeze panes in detail
- 3:30
- Viewed 3925 times
-
Subtract time
- 3:58
- Viewed 3922 times
-
Advanced filter details
- 4:13
- Viewed 3922 times
-
Password protect workbooks and worksheets
- 2:27
- Viewed 3921 times
-
Print headings, gridlines, formulas, and more
- 4:29
- Viewed 3917 times
-
How to track and monitor values with the Watch Window
- 2:42
- Viewed 3912 times
-
AutoFill
- 2:55
- Viewed 3906 times
-
How things are organized
- 1:58
- Viewed 3892 times
-
More print options
- 5:59
- Viewed 3884 times
-
AutoFilter details
- 3:27
- Viewed 3864 times
-
Introduction to Excel
- 0:59
- Viewed 3856 times
-
Create pie, bar, and line charts
- 3:13
- Viewed 3852 times
-
IF with AND and OR
- 3:35
- Viewed 3850 times
-
Conditionally format dates
- 2:38
- Viewed 3834 times
-
Input and error messages
- 2:52
- Viewed 3829 times
-
Assign a button to a macro
- 2:49
- Viewed 3821 times
-
Chat with your co-editors in real-time
- 0:28
- Viewed 3818 times
-
Combine data from multiple worksheets
- 2:50
- Viewed 3816 times
-
Drop-down list settings
- 4:14
- Viewed 3814 times
-
Insert headers and footers
- 2:02
- Viewed 3807 times
-
Copying formulas
- 3:00
- Viewed 3803 times
-
Header and footer details
- 3:41
- Viewed 3792 times
-
Print worksheets and workbooks
- 1:07
- Viewed 3783 times
-
How to create a table
- 2:11
- Viewed 3779 times
-
Basic math
- 2:28
- Viewed 3733 times
-
Save your macro
- 2:59
- Viewed 3721 times
-
Operator order
- 2:04
- Viewed 3710 times
-
Advanced IF functions
- 3:22
- Viewed 3701 times
-
Save and print an Excel workbook
- 1:53
- Viewed 3698 times
-
Cell references
- 1:34
- Viewed 3668 times
-
Use conditional formatting
- 2:02
- Viewed 3659 times
-
TEXTJOIN
- 0:47
- Viewed 3650 times
-
Improved version history
- 0:51
- Viewed 3649 times
-
Copy a chart
- 2:59
- Viewed 3648 times
-
Weighted average
- 2:06
- Viewed 3642 times
-
Add formulas and references
- 2:52
- Viewed 3611 times
-
IFS
- 1:05
- Viewed 3579 times
-
Use slicers to filter data
- 1:25
- Viewed 3577 times
-
Save, publish, and share
- 2:22
- Viewed 3574 times
-
Conditionally format text
- 2:12
- Viewed 3554 times
-
Map Chart in Excel
- 0:31
- Viewed 3549 times
-
One click Forecasting
- 1:01
- Viewed 3543 times
-
How to use 3-D reference or tridimensional formulas
- 3:01
- Viewed 3540 times
-
Get going fast
- 1:38
- Viewed 3533 times
-
Nested IF functions
- 3:30
- Viewed 3518 times
-
Copy and remove conditional formatting
- 1:11
- Viewed 3492 times
-
AutoFill and Flash Fill
- 1:36
- Viewed 3465 times
-
CONCAT
- 0:51
- Viewed 3437 times
-
Freeze or lock panes
- 1:06
- Viewed 3432 times
-
Flash Fill
- 2:59
- Viewed 3431 times
-
Average a group of numbers
- 2:01
- Viewed 3412 times
-
Edit a macro
- 3:29
- Viewed 3390 times
-
Drop-down lists
- 0:55
- Viewed 3385 times
-
Create a chart
- 0:52
- Viewed 3368 times
-
Sort and filter data
- 1:38
- Viewed 3353 times
-
SWITCH
- 1:03
- Viewed 3336 times
-
Share documents
- 1:13
- Viewed 3251 times
-
Microsoft Search
- 0:34
- Viewed 3202 times
-
MAXIFS & MINIFS
- 1:06
- Viewed 3190 times
-
Work simultaneously with others on a workbook
- 0:43
- Viewed 3147 times
-
Page numbers in depth
- 3:06
- Viewed 3060 times
-
Translate your Excel spreadsheets
- 1:16
- Viewed 3037 times
-
Funnel Chart
- 0:33
- Viewed 3005 times
-
Check Accessibility in Excel
- 1:51
- Viewed 2961 times
-
Accessibility in Excel
- 1:12
- Viewed 2885 times
-
Use slicers, timelines and PivotCharts to analyze your pivotetable data
- 3:38
- Viewed 2681 times
-
XLOOKUP (Advanced metrics)
- 9:30
- Viewed 2677 times
-
Create dynamic drop down lists
- 3:26
- Viewed 2525 times
-
Insert an image in a cell with image function
- 3:01
- Viewed 2523 times
-
Do things quickly with Tell Me
- 1:07
- Viewed 2470 times
-
XLOOKUP (Basic metrics)
- 4:19
- Viewed 2359 times
-
Text before & after Function
- 4:57
- Viewed 2336 times
-
Creating a forecast sheet with Excel
- 0:43
- Viewed 2220 times
-
Change chart type
- 1:29
- Viewed 1981 times
-
Generate a Chart with Copilot
- 1:34
- Viewed 1687 times
-
Use Copilot with Right-Click
- 02:50
- Viewed 1384 times
-
Sort, Filter, and Analyze Data with Copilot
- 1:48
- Viewed 1265 times
-
Generate Formulas with Copilot
- 2:07
- Viewed 1105 times
-
Format Data with Copilot
- 1:52
- Viewed 1057 times
-
Create an insights grid
- 01:19
- Viewed 389 times
-
Generate formulas from a concept
- 01:02
- Viewed 255 times
-
Use the Copilot pane
- 01:12
- Viewed 228 times
-
Process text
- 01:03
- Viewed 221 times
-
Remove a watermark
- 2:20
- Viewed 16372 times
-
How to add branching logic in Microsoft Forms
- 1:55
- Viewed 5507 times
-
Align flow chart shapes and add connectors
- 4:48
- Viewed 5413 times
-
Change font size, line spacing, and indentation
- 5:09
- Viewed 5380 times
-
Ink Equation
- 0:41
- Viewed 5177 times
-
Convert handwritten texts or drawings with Powerpoint
- 0:33
- Viewed 5073 times
-
AVERAGEIFS and IFERROR
- 4:45
- Viewed 5065 times
-
Trigger text to play over a video
- 2:58
- Viewed 5025 times
-
Change list formatting on the slide master
- 5:22
- Viewed 5015 times
-
Insert items in a presentation
- 2:38
- Viewed 4992 times
-
Convert a picture into Data with Excel
- 0:25
- Viewed 4947 times
-
3D Maps
- 1:41
- Viewed 4737 times
-
Edit headers and footers on the slide master
- 4:56
- Viewed 4733 times
-
Print Notes Pages as handouts
- 3:15
- Viewed 4635 times
-
Add a "Date" field to your form or quiz in Microsoft Forms
- 1:06
- Viewed 4604 times
-
Three ways to add numbers in Excel Online
- 3:15
- Viewed 4599 times
-
Add headers and footers to slides
- 3:52
- Viewed 4563 times
-
Finalize and review a presentation
- 2:02
- Viewed 4469 times
-
Add sound effects to an animation
- 4:29
- Viewed 4445 times
-
Create a combo chart
- 1:47
- Viewed 4434 times
-
COUNTIFS and SUMIFS
- 5:30
- Viewed 4421 times
-
Add a sound effect to a transition
- 3:45
- Viewed 4409 times
-
More complex formulas
- 4:17
- Viewed 4362 times
-
Create a new slide master and layouts
- 5:13
- Viewed 4293 times
-
Manage conditional formatting
- 4:30
- Viewed 4292 times
-
Animate charts and SmartArt
- 3:36
- Viewed 4276 times
-
Functions and formulas
- 3:24
- Viewed 4253 times
-
Create dynamic visual title using the Selected Value function
- 5:42
- Viewed 4253 times
-
The nuts and bolts of VLOOKUP
- 3:05
- Viewed 4238 times
-
Work with a motion path
- 2:50
- Viewed 4215 times
-
Customize the slide master
- 4:38
- Viewed 4214 times
-
Save time by creating your form with quick import
- 2:20
- Viewed 4210 times
-
Use formulas to apply conditional formatting
- 4:20
- Viewed 4197 times
-
Manage drop-down lists
- 6:12
- Viewed 4188 times
-
Start using Excel
- 4:22
- Viewed 4187 times
-
Create a flow chart
- 3:27
- Viewed 4173 times
-
Prepare a basic handout
- 4:30
- Viewed 4171 times
-
New Chart types
- 1:52
- Viewed 4168 times
-
Trigger an animation effect
- 2:29
- Viewed 4164 times
-
The SUMIF function
- 5:27
- Viewed 4148 times
-
Copy a VLOOKUP formula
- 3:27
- Viewed 4131 times
-
VLOOKUP: How and when to use it
- 2:38
- Viewed 4126 times
-
Build an org chart using the text pane
- 4:00
- Viewed 4101 times
-
How to simultaneously edit and calculate formulas across multiple worksheets
- 3:07
- Viewed 4095 times
-
Create slide content and save the template
- 4:50
- Viewed 4091 times
-
AVERAGEIF function
- 3:04
- Viewed 4083 times
-
The SUM function
- 4:37
- Viewed 4073 times
-
Using functions
- 5:12
- Viewed 4060 times
-
Look up values on a different worksheet
- 2:39
- Viewed 4058 times
-
Advanced formulas and references
- 4:06
- Viewed 4022 times
-
Password protect workbooks and worksheets in detail
- 6:00
- Viewed 4007 times
-
Measure how people feel about something with the Likert scale in Microsoft Forms
- 2:02
- Viewed 4000 times
-
How to link cells and calculate formulas across multiple worksheets
- 2:10
- Viewed 3986 times
-
Insert columns and rows
- 4:16
- Viewed 3981 times
-
How to simultaneously view multiple worksheets
- 3:25
- Viewed 3978 times
-
Take conditional formatting to the next level
- 3:37
- Viewed 3977 times
-
Animate pictures, shapes, text, and other objects
- 4:02
- Viewed 3974 times
-
Add numbers
- 2:54
- Viewed 3962 times
-
Customize charts
- 4:28
- Viewed 3951 times
-
Work with macros
- 4:40
- Viewed 3951 times
-
Print a worksheet on a specific number of pages
- 4:34
- Viewed 3949 times
-
Create an automated workflow for Microsoft Forms with Power Automate
- 5:09
- Viewed 3934 times
-
Freeze panes in detail
- 3:30
- Viewed 3925 times
-
Subtract time
- 3:58
- Viewed 3922 times
-
Advanced filter details
- 4:13
- Viewed 3922 times
-
Password protect workbooks and worksheets
- 2:27
- Viewed 3921 times
-
Create slicers
- 3:55
- Viewed 3919 times
-
Print headings, gridlines, formulas, and more
- 4:29
- Viewed 3917 times
-
Use slide masters to customize a presentation
- 3:07
- Viewed 3912 times
-
How to track and monitor values with the Watch Window
- 2:42
- Viewed 3912 times
-
Create quick measures
- 3:02
- Viewed 3910 times
-
More print options
- 5:59
- Viewed 3884 times
-
Customize colors and save the theme
- 4:45
- Viewed 3880 times
-
Backgrounds in PowerPoint: First Steps
- 3:20
- Viewed 3873 times
-
AutoFilter details
- 3:27
- Viewed 3864 times
-
Create a template from a presentation
- 3:09
- Viewed 3864 times
-
Add a picture watermark
- 4:36
- Viewed 3862 times
-
Customize the design and layouts
- 5:06
- Viewed 3859 times
-
Print slides, notes, or handouts
- 2:48
- Viewed 3856 times
-
Create pie, bar, and line charts
- 3:13
- Viewed 3852 times
-
IF with AND and OR
- 3:35
- Viewed 3850 times
-
Conditionally format dates
- 2:38
- Viewed 3834 times
-
Input and error messages
- 2:52
- Viewed 3829 times
-
Assign a button to a macro
- 2:49
- Viewed 3821 times
-
Multiple choice questions in Microsoft Forms
- 2:14
- Viewed 3820 times
-
Combine data from multiple worksheets
- 2:50
- Viewed 3816 times
-
Drop-down list settings
- 4:14
- Viewed 3814 times
-
Create custom animations with motion paths
- 3:39
- Viewed 3813 times
-
Insert headers and footers
- 2:02
- Viewed 3807 times
-
Copying formulas
- 3:00
- Viewed 3803 times
-
Work with handout masters
- 4:34
- Viewed 3801 times
-
Header and footer details
- 3:41
- Viewed 3792 times
-
Print worksheets and workbooks
- 1:07
- Viewed 3783 times
-
How to create a table
- 2:11
- Viewed 3779 times
-
Animate pictures and shapes
- 4:17
- Viewed 3776 times
-
Change the theme background
- 5:38
- Viewed 3754 times
-
Picture backgrounds: Two methods
- 4:58
- Viewed 3739 times
-
Basic math
- 2:28
- Viewed 3733 times
-
Print handouts
- 4:32
- Viewed 3725 times
-
Save your macro
- 2:59
- Viewed 3721 times
-
Screen recording
- 0:49
- Viewed 3714 times
-
Operator order
- 2:04
- Viewed 3710 times
-
Advanced IF functions
- 3:22
- Viewed 3701 times
-
Creating and managing a group
- 1:56
- Viewed 3692 times
-
Cell references
- 1:34
- Viewed 3668 times
-
Use conditional formatting
- 2:02
- Viewed 3659 times
-
Improved version history
- 0:51
- Viewed 3649 times
-
Copy a chart
- 2:59
- Viewed 3648 times
-
Weighted average
- 2:06
- Viewed 3642 times
-
Customize master layouts
- 4:57
- Viewed 3628 times
-
Add formulas and references
- 2:52
- Viewed 3611 times
-
Apply and change a theme
- 5:13
- Viewed 3601 times
-
Use slicers to filter data
- 1:25
- Viewed 3577 times
-
Conditionally format text
- 2:12
- Viewed 3554 times
-
Prepare and run your presentation
- 1:28
- Viewed 3544 times
-
Removing backgrounds in PowerPoint
- 2:45
- Viewed 3544 times
-
One click Forecasting
- 1:01
- Viewed 3543 times
-
Add headers and footers to a presentation
- 2:50
- Viewed 3541 times
-
How to use 3-D reference or tridimensional formulas
- 3:01
- Viewed 3540 times
-
Combine a path with other effects
- 4:49
- Viewed 3525 times
-
Nested IF functions
- 3:30
- Viewed 3518 times
-
Manage Your Working Time in MyAnalytics
- 0:34
- Viewed 3508 times
-
90 seconds about PowerPoint Slide Masters
- 1:17
- Viewed 3504 times
-
Copy and remove conditional formatting
- 1:11
- Viewed 3492 times
-
AutoFill and Flash Fill
- 1:36
- Viewed 3465 times
-
Conditional formatting
- 3:35
- Viewed 3460 times
-
Edit headers and footers for handouts
- 2:43
- Viewed 3440 times
-
Use the drill down filter
- 4:41
- Viewed 3437 times
-
Freeze or lock panes
- 1:06
- Viewed 3432 times
-
Create an org chart
- 3:09
- Viewed 3427 times
-
Average a group of numbers
- 2:01
- Viewed 3412 times
-
Build an org chart using SmartArt Tools
- 5:09
- Viewed 3406 times
-
Ink Equation
- 0:40
- Viewed 3395 times
-
Add staff members
- 2:57
- Viewed 3393 times
-
Edit a macro
- 3:29
- Viewed 3390 times
-
New chart types
- 0:39
- Viewed 3389 times
-
Design motion paths
- 2:30
- Viewed 3389 times
-
Drop-down lists
- 0:55
- Viewed 3385 times
-
Animate text
- 4:14
- Viewed 3374 times
-
Sort and filter data
- 1:38
- Viewed 3353 times
-
Apply paths to layered pictures
- 5:28
- Viewed 3353 times
-
Calculate function
- 4:22
- Viewed 3338 times
-
Create a sequence with line paths
- 6:42
- Viewed 3299 times
-
Present Live
- 3:13
- Viewed 3298 times
-
Summarize Your Notes with Copilot
- 1:45
- Viewed 3237 times
-
Make a reservation [Staff]
- 1:55
- Viewed 3210 times
-
Start using PowerPoint
- 2:06
- Viewed 3168 times
-
Add bullets to text
- 2:24
- Viewed 3159 times
-
Create a new calendar
- 2:55
- Viewed 3151 times
-
Trigger a video
- 4:06
- Viewed 3140 times
-
Turn on the drill down feature
- 2:23
- Viewed 3109 times
-
Add an alert to a visual
- 2:24
- Viewed 3035 times
-
Turn your Excel tables into real lists!
- 1:12
- Viewed 3034 times
-
Integrate Bookings into TEAMS
- 1:36
- Viewed 3031 times
-
Manage interactions
- 1:56
- Viewed 2992 times
-
Make a reservation [Customer]
- 2:13
- Viewed 2990 times
-
Create custom fields
- 1:21
- Viewed 2933 times
-
Manage relations between data sources
- 2:37
- Viewed 2931 times
-
Complete and Share a Schedule
- 2:02
- Viewed 2914 times
-
What are measures?
- 2:58
- Viewed 2842 times
-
Add a service
- 2:03
- Viewed 2826 times
-
Import, create, edit and share documents
- 2:35
- Viewed 2818 times
-
Create a Schedule and Organise it with the Help of Groups
- 1:42
- Viewed 2816 times
-
Research in your notes
- 1:13
- Viewed 2815 times
-
Create a Microsoft Forms form directly in OneDrive
- 1:33
- Viewed 2811 times
-
Organise notes
- 2:57
- Viewed 2810 times
-
Easily measure user experience with Net Promoter Score in Microsoft Forms
- 1:32
- Viewed 2803 times
-
Use template to prepare your Agile SCRUM meeting
- 2:50
- Viewed 2787 times
-
Create and organise a group
- 1:30
- Viewed 2768 times
-
Get a rating in Microsoft Forms
- 1:32
- Viewed 2752 times
-
Create your first form or quiz in Microsoft Forms
- 2:12
- Viewed 2740 times
-
Add a Table from Text with Copilot
- 1:39
- Viewed 2740 times
-
Draw, sketch or handwrite notes
- 1:25
- Viewed 2721 times
-
Send your notes by email
- 0:42
- Viewed 2686 times
-
How Clock In Works
- 0:22
- Viewed 2672 times
-
Add a Visio diagram
- 1:23
- Viewed 2608 times
-
Manage our recent documents
- 2:24
- Viewed 2608 times
-
Make better tables
- 10 min
- Viewed 2606 times
-
Creating and managing campaigns
- 1:39
- Viewed 2579 times
-
Access other apps aroud Office 365
- 1:10
- Viewed 2570 times
-
Create a new shared booking page
- 2:32
- Viewed 2538 times
-
Password protect your notes
- 1:43
- Viewed 2530 times
-
Create dynamic drop down lists
- 3:26
- Viewed 2525 times
-
Insert an image in a cell with image function
- 3:01
- Viewed 2523 times
-
Save, share and share everything
- 0:49
- Viewed 2461 times
-
Add an Excel spreadsheet
- 1:31
- Viewed 2375 times
-
Insert online videos
- 0:41
- Viewed 2365 times
-
Creating or editing office documents in Engage
- 0:44
- Viewed 2358 times
-
Imbrication OneNote / Teams
- 1:03
- Viewed 2347 times
-
Text before & after Function
- 4:57
- Viewed 2336 times
-
Add files
- 1:26
- Viewed 2319 times
-
See who's collaborating
- 2:01
- Viewed 2309 times
-
Add items
- 2:04
- Viewed 2299 times
-
Meeting recordings in Microsoft Teams
- 1:13
- Viewed 2284 times
-
Make a reservation Employee]
- 1:50
- Viewed 2268 times
-
Imbrication OneNote / Outlook
- 1:37
- Viewed 2264 times
-
Create a video from the web app
- 1:20
- Viewed 2263 times
-
How to Copy a Schedule
- 0:39
- Viewed 2258 times
-
Upload an existing video from your device
- 1:11
- Viewed 2250 times
-
Use page templates
- 2:19
- Viewed 2241 times
-
Find out your coworkers’ preferences by creating a “Ranking” question in Microsoft Forms
- 2:14
- Viewed 2237 times
-
Sync and sharing
- 0:28
- Viewed 2235 times
-
Use formatting toolbar and styles to format forms and quizzes
- 1:55
- Viewed 2232 times
-
Add staff
- 2:36
- Viewed 2212 times
-
Install Office on 5 devices
- 1:53
- Viewed 2174 times
-
Record a live PowerPoint presentation
- 1:18
- Viewed 2155 times
-
Rewrite or Summarize Existing Text with Copilot
- 2:29
- Viewed 2148 times
-
Summarize the Content of a Note with Copilot
- 1:03
- Viewed 2144 times
-
Create a video from the mobile app
- 1:13
- Viewed 2143 times
-
Create custom fields
- 1:12
- Viewed 2130 times
-
Add or edit a thumbnail
- 0:59
- Viewed 2124 times
-
Use "Text" fields to create a contact form
- 2:16
- Viewed 2114 times
-
Let responders submit files in Microsoft Forms
- 1:58
- Viewed 2107 times
-
Change chart type
- 1:29
- Viewed 1981 times
-
Engaging and animating a group
- 1:55
- Viewed 1970 times
-
Send a single form in multiple languages
- 1:21
- Viewed 1855 times
-
Make a reservation [Customer]
- 1:51
- Viewed 1849 times
-
Generate a Chart with Copilot
- 1:34
- Viewed 1687 times
-
Create a Task List or Plan with Copilot
- 1:49
- Viewed 1660 times
-
Add a service
- 2:28
- Viewed 1649 times
-
Save a PowerPoint presentation
- 1:10
- Viewed 1638 times
-
Create a Presentation with Copilot
- 1:50
- Viewed 1599 times
-
Draft Content Based on an Existing Document with Copilot
- 2:15
- Viewed 1491 times
-
Create a Presentation Based on an Existing Word Document
- 1:52
- Viewed 1490 times
-
Draft an Email with Copilot
- 02:36
- Viewed 1343 times
-
Sort, Filter, and Analyze Data with Copilot
- 1:48
- Viewed 1265 times
-
Summarize a Slideshow with Copilot
- 1:34
- Viewed 1128 times
-
Generate Formulas with Copilot
- 2:07
- Viewed 1105 times
-
Improve Email Writing with Copilot Coaching
- 01:47
- Viewed 1070 times
-
Format Data with Copilot
- 1:52
- Viewed 1057 times
-
Analyze and Write Content Based on a File
- 2:16
- Viewed 1026 times
-
Energize and Structure a Presentation with Copilot
- 1:50
- Viewed 1026 times
-
Generate Text from an Idea or Plan
- 2:51
- Viewed 967 times
-
Use Recycle Bins to Restore Documents
- 01:49
- Viewed 486 times
-
Generating Loop Content with Copilot
- 01:18
- Viewed 475 times
-
Use Documents in a Synchronized Library Folder
- 01:32
- Viewed 472 times
-
Create a reminder for yourself
- 01:59
- Viewed 458 times
-
Insert Elements in Emails (Tables, Charts, Images)
- 02:49
- Viewed 407 times
-
Send an Email and Create a Draft in Outlook
- 03:10
- Viewed 402 times
-
Create and add a signature to messages
- 01:26
- Viewed 369 times
-
Create different types of events
- 01:46
- Viewed 367 times
-
Summarizing a Loop Page with Copilot
- 00:55
- Viewed 355 times
-
Sort and filter emails
- 02:51
- Viewed 346 times
-
Make changes to a text
- 01:05
- Viewed 335 times
-
Edit and customize views
- 01:55
- Viewed 331 times
-
Save and Print a Message
- 01:48
- Viewed 321 times
-
Create an Email Template
- 01:40
- Viewed 321 times
-
Manage Teams online meeting options
- 01:56
- Viewed 318 times
-
Add Accessible Tables and Lists
- 02:32
- Viewed 317 times
-
Change the default font of your emails
- 01:05
- Viewed 314 times
-
Improve Email Accessibility
- 02:02
- Viewed 297 times
-
Create a collaborative email with Microsoft Loop and Outlook
- 02:30
- Viewed 296 times
-
Search options
- 01:23
- Viewed 291 times
-
Delay Email Delivery
- 01:10
- Viewed 288 times
-
Prepare for Time Out of Office (Viva Insights)
- 02:08
- Viewed 282 times
-
Improve the Accessibility of Images in Emails
- 01:18
- Viewed 279 times
-
Translate Emails in Outlook
- 01:32
- Viewed 267 times
-
Streamline Note-Taking with OneNote and Outlook
- 01:03
- Viewed 258 times
-
Generate formulas from a concept
- 01:02
- Viewed 255 times
-
Use the Immersive Reader Feature
- 01:33
- Viewed 253 times
-
Dictate Your Email to Outlook
- 01:35
- Viewed 231 times
-
Personality and tone for a believable rendering
- 01:48
- Viewed 28 times
-
Format and example for optimal results
- 02:03
- Viewed 31 times
-
The Importance of Context in Your Applications
- 02:14
- Viewed 26 times
-
Task Accuracy in Prompting
- 02:31
- Viewed 54 times
-
The Basis of Prompting in Conversational AI
- 02:41
- Viewed 23 times
-
What is a prompt in conversational AI?
- 02:02
- Viewed 26 times
-
Extract Text from an Image
- 01:07
- Viewed 43 times
-
Reply to an Email with Copilot
- 01:10
- Viewed 72 times
-
Create SharePoint Pages with Copilot
- 01:49
- Viewed 83 times
-
Query an Attached Meeting
- 01:51
- Viewed 34 times
-
Plan with Copilot
- 01:15
- Viewed 57 times
-
Share Requests with Your Team
- 03:07
- Viewed 76 times
-
Translate a presentation
- 01:38
- Viewed 40 times
-
Generate a Video
- 01:49
- Viewed 45 times
-
Add Speaker Notes
- 00:56
- Viewed 38 times
-
Initiate a project budget tracking table with Copilot
- 02:54
- Viewed 116 times
-
Develop and share a clear project follow-up with Copilot
- 02:18
- Viewed 113 times
-
Organize an action plan with Copilot and Microsoft Planner
- 01:31
- Viewed 131 times
-
Structure and optimize team collaboration with Copilot
- 02:28
- Viewed 158 times
-
Copilot at the service of project reports
- 02:36
- Viewed 138 times
-
Initiate a tracking table with ChatGPT
- 01:35
- Viewed 127 times
-
Distribute tasks within a team with ChatGPT
- 01:26
- Viewed 233 times
-
Generate a meeting summary with ChatGPT
- 01:24
- Viewed 134 times
-
Project mode
- 01:31
- Viewed 134 times
-
Create an agent for a team
- 01:53
- Viewed 221 times
-
Install and access Copilot Studio in Teams
- 01:38
- Viewed 217 times
-
Analyze the Copilot Studio agent
- 01:25
- Viewed 110 times
-
Publish the agent and make it accessible
- 01:39
- Viewed 222 times
-
Copilot Studio agent settings
- 01:33
- Viewed 102 times
-
Add new actions
- 01:54
- Viewed 217 times
-
Create a first action
- 01:59
- Viewed 209 times
-
Manage topics
- 01:51
- Viewed 131 times
-
Manage knowledge sources
- 01:11
- Viewed 99 times
-
Create an agent with Copilot Studio
- 01:52
- Viewed 215 times
-
Access Copilot Studio
- 01:09
- Viewed 207 times
-
Get started with Copilot Studio
- 01:25
- Viewed 109 times
-
Introduction to PowerBI
- 00:60
- Viewed 254 times
-
Introduction to Microsoft Outlook
- 01:09
- Viewed 239 times
-
Introduction to Microsoft Insights
- 02:04
- Viewed 239 times
-
Introduction to Microsoft Viva
- 01:22
- Viewed 266 times
-
Introduction to Planner
- 00:56
- Viewed 249 times
-
Introduction to Microsoft Visio
- 02:07
- Viewed 282 times
-
Introduction to Microsoft Forms
- 00:52
- Viewed 251 times
-
Introducing to Microsoft Designer
- 00:28
- Viewed 360 times
-
Introduction to Sway
- 01:53
- Viewed 326 times
-
Introducing to Word
- 01:00
- Viewed 238 times
-
Introducing to SharePoint Premium
- 00:47
- Viewed 227 times
-
Create a call group
- 01:15
- Viewed 380 times
-
Use call delegation
- 01:07
- Viewed 193 times
-
Assign a delegate for your calls
- 01:08
- Viewed 349 times
-
Ring multiple devices simultaneously
- 01:36
- Viewed 196 times
-
Use the "Do Not Disturb" function for calls
- 01:28
- Viewed 198 times
-
Manage advanced call notifications
- 01:29
- Viewed 204 times
-
Configure audio settings for better sound quality
- 02:08
- Viewed 313 times
-
Block unwanted calls
- 01:24
- Viewed 231 times
-
Disable all call forwarding
- 01:09
- Viewed 216 times
-
Manage a call group in Teams
- 02:01
- Viewed 238 times
-
Update voicemail forwarding settings
- 01:21
- Viewed 193 times
-
Configure call forwarding to internal numbers
- 01:02
- Viewed 197 times
-
Set call forwarding to external numbers
- 01:03
- Viewed 217 times
-
Manage voicemail messages
- 01:55
- Viewed 313 times
-
Access voicemail via mobile and PC
- 02:03
- Viewed 347 times
-
Customize your voicemail greeting
- 02:17
- Viewed 191 times
-
Transfer calls with or without an announcement
- 01:38
- Viewed 238 times
-
Manage simultaneous calls
- 01:52
- Viewed 216 times
-
Support third-party apps during calls
- 01:53
- Viewed 258 times
-
Add participants quickly and securely
- 01:37
- Viewed 204 times
-
Configure call privacy and security settings
- 02:51
- Viewed 201 times
-
Manage calls on hold
- 01:20
- Viewed 207 times
-
Live transcription and generate summaries via AI
- 03:43
- Viewed 206 times
-
Use the interface to make and receive calls
- 01:21
- Viewed 200 times
-
Draft a Service Memo
- 02:33
- Viewed 252 times
-
Extract Invoice Data and Generate a Pivot Table
- 03:26
- Viewed 237 times
-
Formulate a Request for Pricing Conditions via Email
- 02:32
- Viewed 371 times
-
Analyze a Supply Catalog Based on Needs and Budget
- 02:41
- Viewed 344 times
-
SharePoint Page Co-Editing: Collaborate in Real Time
- 02:14
- Viewed 124 times
-
Other Coaches
- 01:45
- Viewed 261 times
-
Agents in SharePoint
- 02:44
- Viewed 203 times
-
Prompt coach
- 02:49
- Viewed 230 times
-
Modify, Share, and Install an Agent
- 01:43
- Viewed 221 times
-
Configure a Copilot Agent
- 02:39
- Viewed 226 times
-
Describe a copilot agent
- 01:32
- Viewed 260 times
-
Rewrite with Copilot
- 01:21
- Viewed 216 times
-
Analyze a video
- 01:21
- Viewed 244 times
-
Use the Copilot pane
- 01:12
- Viewed 228 times
-
Process text
- 01:03
- Viewed 221 times
-
Create an insights grid
- 01:19
- Viewed 389 times
-
Generate and manipulate an image in PowerPoint
- 01:47
- Viewed 223 times
-
Interact with a web page with Copilot
- 00:36
- Viewed 246 times
-
Create an image with Copilot
- 00:42
- Viewed 400 times
-
Summarize a PDF with Copilot
- 00:41
- Viewed 236 times
-
Analyze your documents with Copilot
- 01:15
- Viewed 245 times
-
Chat with Copilot
- 00:50
- Viewed 250 times
-
Particularities of Personal and Professional Copilot Accounts
- 00:40
- Viewed 391 times
-
Data Privacy in Copilot
- 00:43
- Viewed 247 times
-
Access Copilot
- 00:25
- Viewed 420 times
-
Use a Copilot Agent
- 01:24
- Viewed 273 times
-
Edit in Pages
- 01:49
- Viewed 280 times
-
Generate and manipulate an image in Word
- 01:19
- Viewed 251 times
-
Create Outlook rules with Copilot
- 01:12
- Viewed 247 times
-
Generate the email for the recipient
- 00:44
- Viewed 233 times
-
Action Function
- 04:18
- Viewed 202 times
-
Search Function
- 03:42
- Viewed 248 times
-
Date and Time Function
- 02:53
- Viewed 253 times
-
Logical Function
- 03:14
- Viewed 386 times
-
Text Function
- 03:25
- Viewed 260 times
-
Basic Function
- 02:35
- Viewed 220 times
-
Categories of Functions in Power FX
- 01:51
- Viewed 262 times
-
Introduction to Power Fx
- 01:09
- Viewed 254 times
-
The New Calendar
- 03:14
- Viewed 429 times
-
Sections
- 02:34
- Viewed 231 times
-
Customizing Views
- 03:25
- Viewed 225 times
-
Introduction to the New Features of Microsoft Teams
- 00:47
- Viewed 481 times
-
Guide to Using the Microsoft Authenticator App
- 01:47
- Viewed 271 times
-
Turn on Multi-Factor Authentication in the Admin Section
- 02:07
- Viewed 196 times
-
Manual Activation of Multi-Factor Authentication
- 01:40
- Viewed 142 times
-
Concept of Multi-Factor Authentication
- 01:51
- Viewed 254 times
Objectifs :
This video aims to teach viewers how to sort data in Excel, including sorting numbers, text, and dates. It covers basic sorting methods, advanced sorting options, and the use of custom lists for sorting.
Chapitres :
-
Introduction to Sorting in Excel
Sorting data is a fundamental skill in Excel that helps organize information for better analysis. In this video, we will explore how to sort numbers, text, and dates, enhancing your ability to manage data effectively. -
Basic Sorting Techniques
To sort a range of text alphabetically, right-click a cell in the desired column, point to 'Sort', and select either 'A to Z' or 'Z to A'. This action will arrange the data in alphabetical order. For sorting dates, the process is similar: right-click a date cell, point to 'Sort', and choose 'Sort oldest to newest' or 'Sort newest to oldest' to organize the data chronologically. -
Advanced Sorting Options
For more complex sorting, such as sorting by multiple columns, click any cell within the range or table, navigate to the 'Data' tab, and select 'Sort'. In the sort dialog, ensure to check the option 'My data has headers' if your data includes column headers. This allows for easier identification of data categories. -
Using Custom Lists for Sorting
You can create custom lists for sorting when you need to organize text by specific categories rather than alphabetically. To do this, click 'Sort', set the sort by option to your desired category, and select 'Custom list' from the order dropdown. You can manually enter the order of categories or paste a list separated by commas. After adding your custom list, click 'OK' to sort the data accordingly. -
Sorting by Cell and Font Colors
Excel allows sorting by cell and font colors, which can be useful for visually categorizing data. In the sort dialog, set 'Sort by' to the desired color attribute. You can choose from options like 'Cell color', 'Font color', and 'Cell icon'. After configuring your preferences, click 'OK' to apply the sort. -
Undoing a Sort
If you need to reverse a sort, you can use the 'Undo' button on the Quick Access Toolbar or the keyboard shortcut Ctrl + Z, provided you haven't saved the workbook since the sort. If the workbook has been saved, the sort cannot be undone. -
Sorting by Rows
While sorting by columns is the most common method, Excel also allows sorting by rows. To do this, click 'Sort', and in the sort dialog, change the configuration from sorting by columns to 'Sort left to right'. After making this adjustment, click 'OK' to sort the data by rows. -
Conclusion
In this video, we covered various methods for sorting data in Excel, including basic and advanced techniques, the use of custom lists, and sorting by colors. Mastering these sorting options will significantly enhance your data management skills in Excel.
FAQ :
How do I sort text in Excel?
To sort text in Excel, right-click a cell in the column containing the text, point to 'Sort', and select either 'A to Z' for ascending order or 'Z to A' for descending order.
Can I sort dates in Excel?
Yes, to sort dates in Excel, right-click a cell in the column with dates, point to 'Sort', and choose 'Sort oldest to newest' or 'Sort newest to oldest'.
What is a custom list in Excel?
A custom list in Excel is a user-defined order for sorting data, allowing you to sort items in a specific sequence, such as days of the week or months of the year.
How can I sort by multiple columns in Excel?
To sort by multiple columns, click any cell in the range or table, go to the 'Data' tab, and click 'Sort'. In the sort dialog, you can add levels to sort by additional columns.
What should I do if I accidentally sorted my data incorrectly?
If you haven't saved your workbook since sorting, you can click the 'Undo' button on the Quick Access Toolbar or use the keyboard shortcut Ctrl + Z to revert the sort.
Quelques cas d'usages :
Organizing Product Inventory
A retail manager can use sorting features in Excel to organize product inventory by category and product name, making it easier to locate items and manage stock levels.
Scheduling Events
An event planner can sort a list of events by date to ensure that all activities are scheduled in chronological order, improving planning efficiency.
Analyzing Sales Data
A sales analyst can sort sales data by region and product type to identify trends and make informed decisions about marketing strategies.
Sorting Customer Feedback
A customer service manager can sort feedback by categories such as 'Positive', 'Negative', and 'Neutral' to quickly assess customer satisfaction and address issues.
Creating Custom Reports
A data analyst can create custom lists to sort data in specific orders for reports, such as sorting by priority levels or project phases, enhancing report clarity.
Glossaire :
Sort
The process of arranging data in a specific order, either alphabetically, numerically, or chronologically.
Range
A selection of two or more cells in a spreadsheet that can be manipulated as a single unit.
Column Header
A row at the top of a range of cells or a table that contains names for the columns, helping to identify the data contained within each column.
Custom List
A user-defined list that allows sorting data in a specific order that is not alphabetical, such as days of the week or months of the year.
Conditional Formatting
A feature in spreadsheet applications that allows users to apply specific formatting to cells based on certain conditions or criteria.
Undo
A command that reverses the last action taken in a software application, allowing users to revert changes.