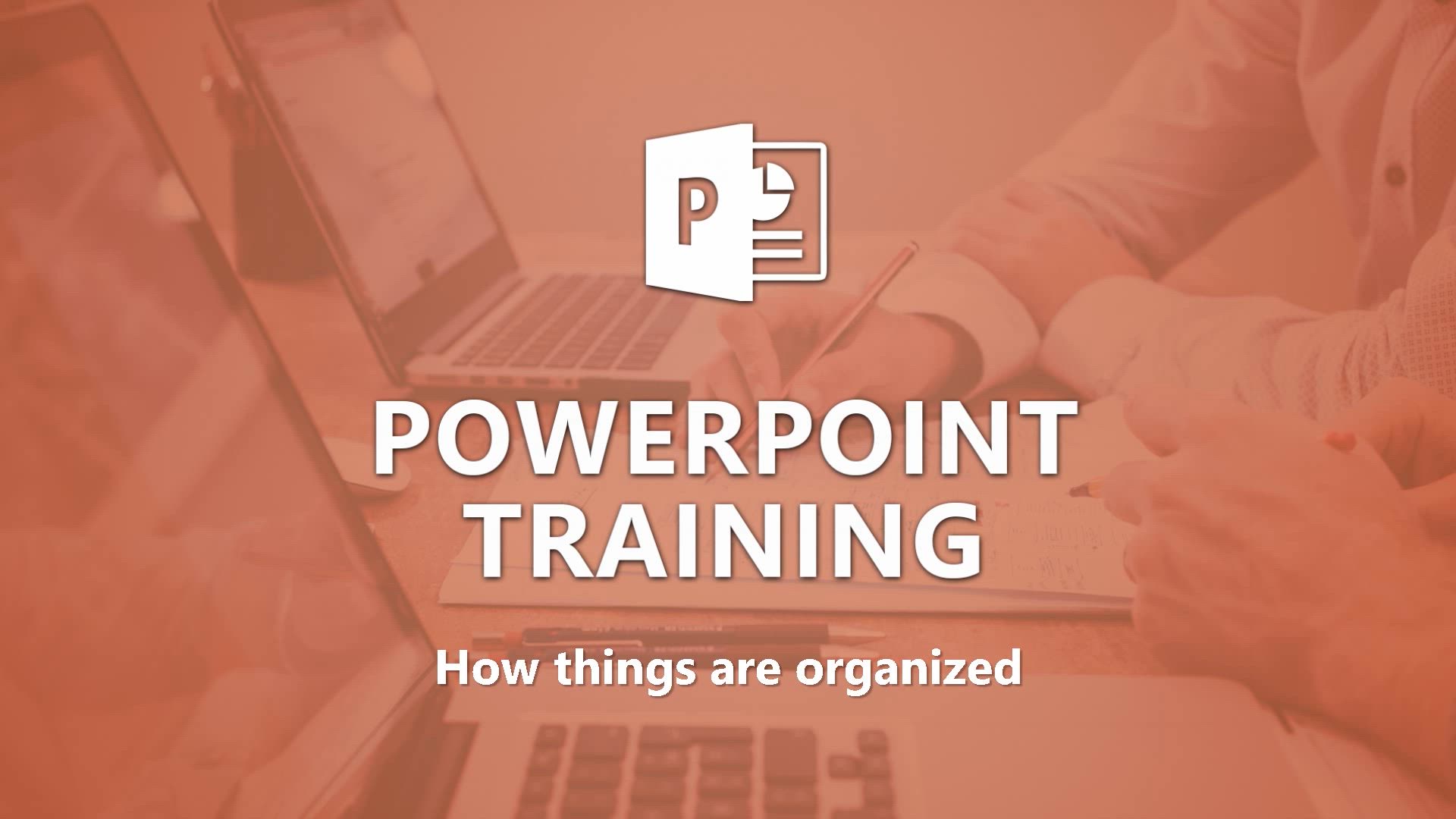
PowerPoint - How things are organized Tutorial
In this video, you will learn about how things are organized in Microsoft 365. The video covers the search tools in Microsoft 365 and demonstrates how to find documents, emails, notes, and more.
This will help you save time and be more efficient in your searches within the Microsoft 365 suite.
- 2:04
- 3019 views
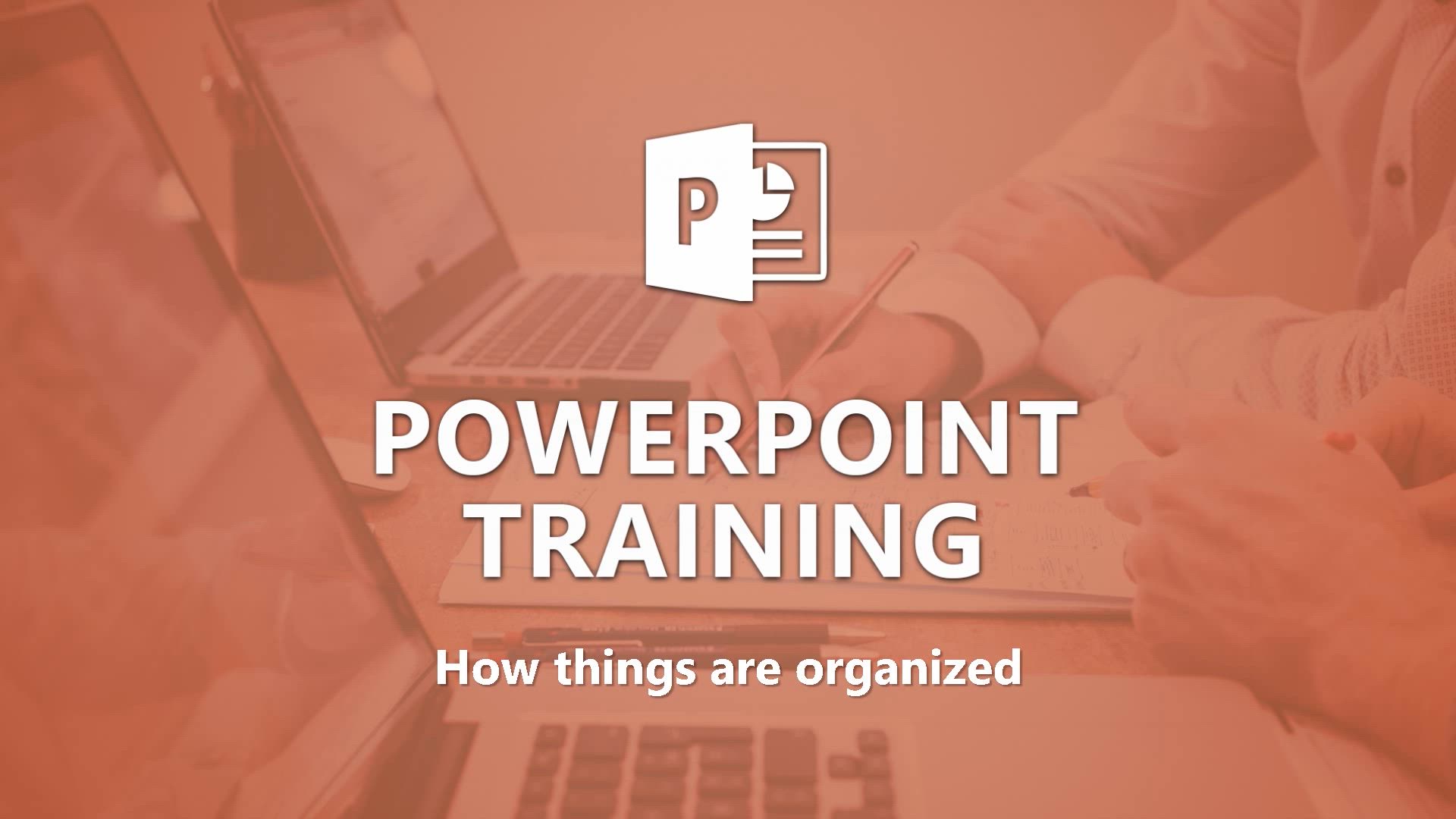
-
Excel - Create a PivotTable and analyze your data
- 1:35
- Viewed 4033 times
-
Power BI - Recovering your Data from different sources
- 3:26
- Viewed 4367 times
-
Power BI - Creating your Datasets
- 2:26
- Viewed 3748 times
-
Power BI - Introduction to Power BI Building Blocks
- 3:07
- Viewed 4262 times
-
Power BI - Introduction to Power BI Desktop
- 2:52
- Viewed 4239 times
-
Power BI - General Introduction
- 2:54
- Viewed 5048 times
-
Outlook - Manage attachments
- 1:51
- Viewed 2970 times
-
Excel - Use slicers, timelines and PivotCharts to analyze your pivotetable data
- 3:38
- Viewed 2781 times
-
Remove a watermark
- 2:20
- Viewed 17400 times
-
Morph transition
- 0:43
- Viewed 7887 times
-
Align flow chart shapes and add connectors
- 4:48
- Viewed 5668 times
-
Change font size, line spacing, and indentation
- 5:09
- Viewed 5581 times
-
Convert handwritten texts or drawings with Powerpoint
- 0:33
- Viewed 5446 times
-
Change list formatting on the slide master
- 5:22
- Viewed 5321 times
-
Trigger text to play over a video
- 2:58
- Viewed 5213 times
-
Insert items in a presentation
- 2:38
- Viewed 5134 times
-
Edit headers and footers on the slide master
- 4:56
- Viewed 4952 times
-
Add a sound effect to a transition
- 3:45
- Viewed 4778 times
-
Print Notes Pages as handouts
- 3:15
- Viewed 4768 times
-
Add headers and footers to slides
- 3:52
- Viewed 4740 times
-
Finalize and review a presentation
- 2:02
- Viewed 4644 times
-
Add sound effects to an animation
- 4:29
- Viewed 4556 times
-
Build an org chart using the text pane
- 4:00
- Viewed 4497 times
-
Animate charts and SmartArt
- 3:36
- Viewed 4423 times
-
Create a new slide master and layouts
- 5:13
- Viewed 4403 times
-
Trigger an animation effect
- 2:29
- Viewed 4355 times
-
Customize the slide master
- 4:38
- Viewed 4336 times
-
Work with a motion path
- 2:50
- Viewed 4312 times
-
Prepare a basic handout
- 4:30
- Viewed 4306 times
-
Create a flow chart
- 3:27
- Viewed 4264 times
-
Create slide content and save the template
- 4:50
- Viewed 4208 times
-
Animate pictures, shapes, text, and other objects
- 4:02
- Viewed 4077 times
-
Add a picture watermark
- 4:36
- Viewed 4037 times
-
Customize colors and save the theme
- 4:45
- Viewed 4022 times
-
Use slide masters to customize a presentation
- 3:07
- Viewed 4009 times
-
Customize the design and layouts
- 5:06
- Viewed 3988 times
-
Create a template from a presentation
- 3:09
- Viewed 3981 times
-
Backgrounds in PowerPoint: First Steps
- 3:20
- Viewed 3966 times
-
Print slides, notes, or handouts
- 2:48
- Viewed 3944 times
-
Create custom animations with motion paths
- 3:39
- Viewed 3918 times
-
Instant captions & subtitles in Powerpoint
- 0:43
- Viewed 3901 times
-
Work with handout masters
- 4:34
- Viewed 3880 times
-
Change the theme background
- 5:38
- Viewed 3876 times
-
Animate pictures and shapes
- 4:17
- Viewed 3872 times
-
Working with watermarks
- 3:49
- Viewed 3856 times
-
Picture backgrounds: Two methods
- 4:58
- Viewed 3852 times
-
Screen recording
- 0:49
- Viewed 3830 times
-
Print handouts
- 4:32
- Viewed 3826 times
-
Design ideas with Powerpoint
- 0:37
- Viewed 3782 times
-
Introduction to PowerPoint
- 0:58
- Viewed 3773 times
-
Add a subtitle and translate your presentation in real time
- 0:46
- Viewed 3769 times
-
A first look at PowerPoint 2016
- 4:18
- Viewed 3767 times
-
Customize master layouts
- 4:57
- Viewed 3742 times
-
Apply and change a theme
- 5:13
- Viewed 3697 times
-
Prepare and run your presentation
- 1:28
- Viewed 3634 times
-
Removing backgrounds in PowerPoint
- 2:45
- Viewed 3616 times
-
Combine a path with other effects
- 4:49
- Viewed 3615 times
-
Add headers and footers to a presentation
- 2:50
- Viewed 3602 times
-
90 seconds about PowerPoint Slide Masters
- 1:17
- Viewed 3600 times
-
On-Slide 3D Model Animation
- 0:45
- Viewed 3573 times
-
Create an org chart
- 3:09
- Viewed 3541 times
-
Work together on the same document
- 1:07
- Viewed 3540 times
-
New chart types
- 0:39
- Viewed 3508 times
-
Edit headers and footers for handouts
- 2:43
- Viewed 3497 times
-
Set up your presentation
- 1:45
- Viewed 3493 times
-
Build an org chart using SmartArt Tools
- 5:09
- Viewed 3488 times
-
Animate text
- 4:14
- Viewed 3478 times
-
Ink Equation
- 0:40
- Viewed 3475 times
-
Design motion paths
- 2:30
- Viewed 3472 times
-
Simpler sharing
- 1:25
- Viewed 3470 times
-
Apply paths to layered pictures
- 5:28
- Viewed 3429 times
-
Use Presenter view
- 1:59
- Viewed 3419 times
-
Record a slide show with narration and slide timings
- 2:22
- Viewed 3402 times
-
Present Live
- 3:13
- Viewed 3390 times
-
Create a sequence with line paths
- 6:42
- Viewed 3385 times
-
Make your presentation lively with the Zoom function
- 0:41
- Viewed 3313 times
-
Microsoft Search
- 0:34
- Viewed 3284 times
-
Improved version history
- 0:51
- Viewed 3272 times
-
Save a PowerPoint presentation
- 1:55
- Viewed 3265 times
-
Start using PowerPoint
- 2:06
- Viewed 3261 times
-
Reusing slides
- 0:37
- Viewed 3258 times
-
Draw and format flow chart shapes
- 4:15
- Viewed 3253 times
-
Add bullets to text
- 2:24
- Viewed 3238 times
-
Do things quickly with Tell Me
- 0:49
- Viewed 3226 times
-
Deliver your presentation
- 3:15
- Viewed 3211 times
-
Trigger a video
- 4:06
- Viewed 3205 times
-
Translate content into PowerPoint
- 1:09
- Viewed 3049 times
-
Save, publish, and share
- 2:24
- Viewed 3046 times
-
Icon insertion
- 0:54
- Viewed 3029 times
-
A closer look at the ribbon
- 4:20
- Viewed 3018 times
-
Check Accessibility in PowerPoint
- 1:40
- Viewed 3016 times
-
Get going fast
- 1:54
- Viewed 2869 times
-
Accessibility in PowerPoint
- 2:47
- Viewed 2869 times
-
Embed fonts in presentations
- 0:40
- Viewed 2866 times
-
New tab "Recording"
- 0:43
- Viewed 2733 times
-
Removing the background of a picture
- 0:41
- Viewed 2698 times
-
Create a Presentation with Copilot
- 1:50
- Viewed 1706 times
-
Create a Presentation Based on an Existing Word Document
- 1:52
- Viewed 1577 times
-
Summarize a Slideshow with Copilot
- 1:34
- Viewed 1177 times
-
Energize and Structure a Presentation with Copilot
- 1:50
- Viewed 1082 times
-
Use the narrative Builder
- 01:31
- Viewed 318 times
-
Generate and manipulate an image in PowerPoint
- 01:47
- Viewed 265 times
-
Rewrite with Copilot
- 01:21
- Viewed 254 times
-
Share Requests with Your Team
- 03:07
- Viewed 153 times
-
Add Speaker Notes
- 00:56
- Viewed 98 times
-
Translate a presentation
- 01:38
- Viewed 96 times
-
Starting with planner
- 4:28
- Viewed 8788 times
-
Introduction to Power Bi
- 1:29
- Viewed 7192 times
-
The role of an administrator
- 2:22
- Viewed 5607 times
-
General Introduction
- 2:54
- Viewed 5048 times
-
Introduction to PowerApps
- 1:12
- Viewed 4332 times
-
Start using Excel
- 4:22
- Viewed 4300 times
-
Introduction to Bookings
- 1:19
- Viewed 4282 times
-
Introduction to Power BI Building Blocks
- 3:07
- Viewed 4262 times
-
Introduction to Power BI Desktop
- 2:52
- Viewed 4239 times
-
A closer look at the ribbon
- 3:55
- Viewed 4212 times
-
Tell me what you want to do
- 0:57
- Viewed 4211 times
-
New Interface
- 3:02
- Viewed 4134 times
-
Top tips for working in Excel Online
- 3:35
- Viewed 4092 times
-
A first look at Excel 2016
- 3:22
- Viewed 4088 times
-
Introducing PowerAutomate
- 1:53
- Viewed 4069 times
-
How things are organized
- 1:58
- Viewed 3965 times
-
Introduction to Excel
- 0:59
- Viewed 3923 times
-
Introduction to Planner
- 3:00
- Viewed 3904 times
-
Introducing Whiteboard
- 1:01
- Viewed 3790 times
-
Save and print an Excel workbook
- 1:53
- Viewed 3788 times
-
Introduction to Word
- 0:59
- Viewed 3788 times
-
Introduction to PowerPoint
- 0:58
- Viewed 3773 times
-
A first look at PowerPoint 2016
- 4:18
- Viewed 3767 times
-
Introducing Outlook
- 0:50
- Viewed 3711 times
-
Introduction to OneNote
- 1:16
- Viewed 3656 times
-
Introducing Project
- 1:02
- Viewed 3649 times
-
Introduction to Stream
- 1:17
- Viewed 3647 times
-
Get going fast
- 1:38
- Viewed 3604 times
-
Intro to Microsoft To Do Interface
- 2:41
- Viewed 3595 times
-
Viva Connections in Microsoft Teams
- 0:58
- Viewed 3584 times
-
Save time while searching for documents or informations
- 3:57
- Viewed 3564 times
-
An Overview of SHIFTS
- 1:21
- Viewed 3500 times
-
What is Microsoft To Do?
- 0:45
- Viewed 3452 times
-
Introducing Lists
- 0:41
- Viewed 3436 times
-
Introducing Microsoft365
- 0:56
- Viewed 3411 times
-
Getting Started with Outlook Mobile App
- 1:53
- Viewed 3395 times
-
Introducing MyAnalytics
- 1:37
- Viewed 3357 times
-
Access your Office Online App
- 0:43
- Viewed 3301 times
-
Clutter
- 1:31
- Viewed 3268 times
-
Save a PowerPoint presentation
- 1:55
- Viewed 3265 times
-
Start using PowerPoint
- 2:06
- Viewed 3261 times
-
Understand the difference between surveys and quizzes in Microsoft Forms
- 1:34
- Viewed 3235 times
-
Do things quickly with Tell Me
- 0:49
- Viewed 3226 times
-
Office 365 overview
- 2:27
- Viewed 3222 times
-
Office Online Apps
- 1:27
- Viewed 3213 times
-
Introducing Microsoft Viva Engage
- 1:20
- Viewed 3067 times
-
Intro to Microsoft To Do on Mobile
- 2:06
- Viewed 3053 times
-
Interface Introduction of SHIFTS
- 1:48
- Viewed 3043 times
-
A closer look at the ribbon
- 4:20
- Viewed 3018 times
-
Discover Excel Online
- 2:34
- Viewed 2990 times
-
Discovery of the interface
- 2:46
- Viewed 2972 times
-
Presentation of the interface of your profile
- 1:41
- Viewed 2937 times
-
What is Microsoft Forms?
- 1:23
- Viewed 2930 times
-
Get going fast
- 1:54
- Viewed 2869 times
-
What is Viva Connections?
- 0:50
- Viewed 2868 times
-
Quick assist
- 1:29
- Viewed 2855 times
-
Discover PowerPoint Online
- 2:35
- Viewed 2818 times
-
What is an Open Shift?
- 0:45
- Viewed 2764 times
-
Discover Word Online
- 2:34
- Viewed 2749 times
-
Introduce OneNote
- 2:08
- Viewed 2678 times
-
What is OneDrive ?
- 01:14
- Viewed 2641 times
-
Tracking Prevention
- 0:59
- Viewed 2636 times
-
Organize your items with tags
- 2:52
- Viewed 2621 times
-
Interface Discovery
- 2:20
- Viewed 2588 times
-
Introduction to the course on Forms
- 1:23
- Viewed 2580 times
-
Do things quickly with Tell Me
- 1:07
- Viewed 2542 times
-
Introduction to Microsoft Stream (on SharePoint)
- 1:04
- Viewed 2491 times
-
Functioning of the inbox
- 1:19
- Viewed 2459 times
-
Using Microsoft Viva Insights In Teams
- 0:59
- Viewed 2453 times
-
Homepage Navigation
- 0:48
- Viewed 2450 times
-
Navigating within a group
- 1:13
- Viewed 2403 times
-
Interface overview
- 1:08
- Viewed 2385 times
-
Introduction to the Microsoft Forms home page
- 3:14
- Viewed 2310 times
-
Exploring the viva insights interface
- 1:56
- Viewed 2208 times
-
Using relaxation modules
- 1:32
- Viewed 2150 times
-
Introducing Sharepoint
- 01:13
- Viewed 2131 times
-
Find content and people
- 0:59
- Viewed 1707 times
-
How to Access Copilot
- 1:32
- Viewed 1581 times
-
Finding and Installing Teams for Mobile
- 0:57
- Viewed 1400 times
-
Introduction to Teams
- 1:25
- Viewed 1342 times
-
Presentation of the desktop application
- 2:16
- Viewed 1277 times
-
Interface Overview
- 1:10
- Viewed 1258 times
-
What can Copilot do for you ?
- 2:37
- Viewed 1208 times
-
Search from emails with Copilot
- 00:54
- Viewed 838 times
-
Task Module Overview
- 01:56
- Viewed 705 times
-
The Bcc Field in Detail
- 01:53
- Viewed 563 times
-
Add and manage multiple accounts on Outlook
- 01:24
- Viewed 434 times
-
Explore the Interface
- 03:22
- Viewed 387 times
-
Presentation and introduction to the calendar
- 01:35
- Viewed 376 times
-
Manage Views
- 02:36
- Viewed 354 times
-
Introduce the new version of Outlook
- 02:01
- Viewed 338 times
-
Consult the adoption of Copilot through Viva Insights
- 00:52
- Viewed 329 times
-
Using Copilot in OneNote with Right-Click
- 01:21
- Viewed 309 times
-
Send an email with Power Apps and Outlook
- 05:08
- Viewed 10 times
-
First steps with the patch function
- 04:17
- Viewed 9 times
-
Create dynamic filters with named formulas
- 04:57
- Viewed 11 times
-
Define centralized visibility rules
- 02:28
- Viewed 13 times
-
Dynamic color palette with named formulas
- 03:53
- Viewed 8 times
-
Introduction to named formulas
- 03:45
- Viewed 12 times
-
First steps with variables
- 04:26
- Viewed 8 times
-
Create new entries
- 03:25
- Viewed 9 times
-
Easily edit your data
- 03:27
- Viewed 9 times
-
Add a form to your app
- 02:43
- Viewed 11 times
-
Customize data display
- 03:55
- Viewed 10 times
-
Prepare your dynamic galleries
- 03:27
- Viewed 9 times
-
Reusable components
- 04:16
- Viewed 11 times
-
Structure your layout
- 04:13
- Viewed 10 times
-
Master containers
- 05:48
- Viewed 8 times
-
Optimize large data processing
- 04:43
- Viewed 8 times
-
Galleries : a first look
- 02:59
- Viewed 11 times
-
Add and manage data sources
- 02:58
- Viewed 11 times
-
Controls explained and applied
- 02:41
- Viewed 8 times
-
The Power Apps interface
- 02:35
- Viewed 10 times
-
Why choose Power Apps?
- 01:36
- Viewed 11 times
-
Visualize and group using Copilot in Excel with Python
- 01:42
- Viewed 8 times
-
Improve a quiz with Copilot
- 01:59
- Viewed 10 times
-
Sort and project using Copilot in Excel with Python
- 01:37
- Viewed 7 times
-
Adapt Your Communication
- 01:51
- Viewed 11 times
-
Adopt good meeting habits with Viva Insights
- 00:42
- Viewed 10 times
-
Prepare and Run Your Meetings Effectively
- 01:41
- Viewed 11 times
-
Organize Your Work Environment
- 01:42
- Viewed 12 times
-
The DESC Method
- 00:57
- Viewed 11 times
-
Use the Whiteboard Tool
- 01:04
- Viewed 10 times
-
Use Microsoft Forms to Survey Your Team
- 02:06
- Viewed 13 times
-
Motivators and Blockers
- 01:53
- Viewed 11 times
-
The 5 Whys
- 01:58
- Viewed 8 times
-
Use the F.A.I.R. Method
- 02:23
- Viewed 11 times
-
Adapt Your Feedback to the Dominant Energy Tendency
- 01:47
- Viewed 34 times
-
Use the Microsoft 365 Ecosystem
- 02:22
- Viewed 11 times
-
The Pomodoro Method
- 01:38
- Viewed 10 times
-
Use Microsoft 365 to Foster Motivation
- 02:04
- Viewed 11 times
-
Use Planner to Align My Team's Priorities
- 01:55
- Viewed 10 times
-
Set SMART Goals with Microsoft 365 Tools
- 02:42
- Viewed 10 times
-
Is a hacker always a cybercriminal?
- 01:31
- Viewed 17 times
-
Will I know what to do if I get hacked?
- 01:16
- Viewed 17 times
-
Do I have to be an IT expert to protect myself?
- 01:14
- Viewed 17 times
-
Do cybercriminals only target large companies?
- 01:21
- Viewed 15 times
-
Are all files safe as long as I open them with trusted software?
- 01:24
- Viewed 15 times
-
Is contactless payment safe ?
- 01:26
- Viewed 53 times
-
Are online payments riskier than in-store ones?
- 01:21
- Viewed 18 times
-
Is cloud storage less secure than my personal computer?
- 01:37
- Viewed 18 times
-
Is scanning a QR code always safe?
- 01:21
- Viewed 14 times
-
Can my mobile apps do anything without my permission?
- 01:19
- Viewed 16 times
-
Is public Wi-Fi safe if no password is required?
- 01:26
- Viewed 14 times
-
Is the sender’s email address enough to verify a message?
- 01:29
- Viewed 15 times
-
Can I safely click a link in a message?
- 01:46
- Viewed 15 times
-
Does connecting to a well-known website guarantee its safety?
- 01:27
- Viewed 14 times
-
Am I safe online if I’m careful?
- 01:22
- Viewed 15 times
-
Does private browsing make me anonymous?
- 01:27
- Viewed 17 times
-
Are updates useless if everything works fine?
- 01:28
- Viewed 12 times
-
Is a firewall the same as an antivirus?
- 01:31
- Viewed 14 times
-
Does my antivirus block all threats?
- 01:46
- Viewed 13 times
-
Is a free antivirus good enough?
- 01:38
- Viewed 16 times
-
Is signing in with Google or Facebook a bad idea ?
- 01:34
- Viewed 12 times
-
Is my password secure if it contains an @ and a number?
- 01:41
- Viewed 18 times
-
Is a strong password all I need to stay safe?
- 01:55
- Viewed 17 times
-
Unlock new possibilities with the Mistral Canvas
- 02:01
- Viewed 19 times
-
Mistral at the service of coding
- 01:37
- Viewed 21 times
-
Analyze and compare your documents with Mistral
- 01:58
- Viewed 17 times
-
Generate your images and visuals with Mistral AI
- 02:06
- Viewed 24 times
-
Use Mistral AI to summarize online information
- 01:00
- Viewed 21 times
-
Exchange and manage your conversations with Mistral AI
- 03:31
- Viewed 19 times
-
Explore Mistral AI's generative options
- 01:51
- Viewed 20 times
-
Set up your Mistral workspace
- 01:42
- Viewed 25 times
-
Discover Mistral, the French-style AI
- 01:51
- Viewed 18 times
-
Instant alerts tailored to your activities
- 01:53
- Viewed 40 times
-
Seamless collaboration inside Microsoft Teams
- 01:22
- Viewed 40 times
-
Easy sharing with your team or organization
- 01:12
- Viewed 38 times
-
Relevant views to highlight your information
- 01:52
- Viewed 44 times
-
Clear insights through filters and sorting
- 02:06
- Viewed 35 times
-
A well-structured form for easy entry
- 01:17
- Viewed 44 times
-
The right column type for each data set
- 02:35
- Viewed 35 times
-
Custom columns to match your needs
- 02:09
- Viewed 36 times
-
Smooth updates and management for any list
- 01:06
- Viewed 39 times
-
Simple ways to add data to your list
- 01:06
- Viewed 38 times
-
Excel data turned into a dynamic list
- 02:08
- Viewed 37 times
-
A fully custom list built from scratch
- 01:34
- Viewed 41 times
-
A quick setup with ready-made templates
- 01:34
- Viewed 40 times
-
Mobile access to your lists made simple
- 01:37
- Viewed 45 times
-
The essentials of the Lists interface
- 02:01
- Viewed 40 times
-
The key reasons to use Microsoft Lists
- 02:01
- Viewed 38 times
-
Personality and tone for a believable rendering
- 01:48
- Viewed 75 times
-
Format and example for optimal results
- 02:03
- Viewed 76 times
-
The Importance of Context in Your Applications
- 02:14
- Viewed 67 times
-
Task Accuracy in Prompting
- 02:31
- Viewed 133 times
-
The Basis of Prompting in Conversational AI
- 02:41
- Viewed 63 times
-
What is a prompt in conversational AI?
- 02:02
- Viewed 77 times
-
Extract Text from an Image
- 01:07
- Viewed 93 times
-
Reply to an Email with Copilot
- 01:10
- Viewed 150 times
-
Create SharePoint Pages with Copilot
- 01:49
- Viewed 164 times
-
Query an Attached Meeting
- 01:51
- Viewed 73 times
-
Plan with Copilot
- 01:15
- Viewed 110 times
-
Share Requests with Your Team
- 03:07
- Viewed 153 times
-
Translate a presentation
- 01:38
- Viewed 96 times
-
Generate a Video
- 01:49
- Viewed 92 times
-
Add Speaker Notes
- 00:56
- Viewed 98 times
-
Initiate a project budget tracking table with Copilot
- 02:54
- Viewed 155 times
-
Develop and share a clear project follow-up with Copilot
- 02:18
- Viewed 144 times
-
Organize an action plan with Copilot and Microsoft Planner
- 01:31
- Viewed 164 times
-
Structure and optimize team collaboration with Copilot
- 02:28
- Viewed 208 times
-
Copilot at the service of project reports
- 02:36
- Viewed 173 times
-
Initiate a tracking table with ChatGPT
- 01:35
- Viewed 178 times
-
Distribute tasks within a team with ChatGPT
- 01:26
- Viewed 310 times
-
Generate a meeting summary with ChatGPT
- 01:24
- Viewed 177 times
-
Project mode
- 01:31
- Viewed 171 times
-
Create an agent for a team
- 01:53
- Viewed 286 times
-
Install and access Copilot Studio in Teams
- 01:38
- Viewed 287 times
-
Analyze the Copilot Studio agent
- 01:25
- Viewed 137 times
-
Publish the agent and make it accessible
- 01:39
- Viewed 287 times
-
Copilot Studio agent settings
- 01:33
- Viewed 132 times
-
Add new actions
- 01:54
- Viewed 285 times
-
Create a first action
- 01:59
- Viewed 272 times
-
Manage topics
- 01:51
- Viewed 160 times
-
Manage knowledge sources
- 01:11
- Viewed 123 times
-
Create an agent with Copilot Studio
- 01:52
- Viewed 276 times
-
Access Copilot Studio
- 01:09
- Viewed 271 times
-
Get started with Copilot Studio
- 01:25
- Viewed 138 times
-
Introduction to PowerBI
- 00:60
- Viewed 304 times
-
Introduction to Microsoft Outlook
- 01:09
- Viewed 293 times
-
Introduction to Microsoft Insights
- 02:04
- Viewed 286 times
-
Introduction to Microsoft Viva
- 01:22
- Viewed 315 times
-
Introduction to Planner
- 00:56
- Viewed 291 times
-
Introduction to Microsoft Visio
- 02:07
- Viewed 433 times
-
Introduction to Microsoft Forms
- 00:52
- Viewed 300 times
-
Introducing to Microsoft Designer
- 00:28
- Viewed 436 times
-
Introduction to Sway
- 01:53
- Viewed 377 times
-
Introducing to Word
- 01:00
- Viewed 277 times
-
Introducing to SharePoint Premium
- 00:47
- Viewed 270 times
-
Create a call group
- 01:15
- Viewed 466 times
-
Use call delegation
- 01:07
- Viewed 233 times
-
Assign a delegate for your calls
- 01:08
- Viewed 435 times
-
Ring multiple devices simultaneously
- 01:36
- Viewed 241 times
-
Use the "Do Not Disturb" function for calls
- 01:28
- Viewed 238 times
-
Manage advanced call notifications
- 01:29
- Viewed 250 times
-
Configure audio settings for better sound quality
- 02:08
- Viewed 392 times
-
Block unwanted calls
- 01:24
- Viewed 283 times
-
Disable all call forwarding
- 01:09
- Viewed 271 times
-
Manage a call group in Teams
- 02:01
- Viewed 285 times
-
Update voicemail forwarding settings
- 01:21
- Viewed 232 times
-
Configure call forwarding to internal numbers
- 01:02
- Viewed 239 times
-
Set call forwarding to external numbers
- 01:03
- Viewed 255 times
-
Manage voicemail messages
- 01:55
- Viewed 390 times
-
Access voicemail via mobile and PC
- 02:03
- Viewed 432 times
-
Customize your voicemail greeting
- 02:17
- Viewed 233 times
-
Transfer calls with or without an announcement
- 01:38
- Viewed 299 times
-
Manage simultaneous calls
- 01:52
- Viewed 265 times
-
Support third-party apps during calls
- 01:53
- Viewed 412 times
-
Add participants quickly and securely
- 01:37
- Viewed 249 times
-
Configure call privacy and security settings
- 02:51
- Viewed 249 times
-
Manage calls on hold
- 01:20
- Viewed 244 times
-
Live transcription and generate summaries via AI
- 03:43
- Viewed 254 times
-
Use the interface to make and receive calls
- 01:21
- Viewed 241 times
-
Draft a Service Memo
- 02:33
- Viewed 289 times
-
Extract Invoice Data and Generate a Pivot Table
- 03:26
- Viewed 281 times
-
Formulate a Request for Pricing Conditions via Email
- 02:32
- Viewed 444 times
-
Analyze a Supply Catalog Based on Needs and Budget
- 02:41
- Viewed 415 times
-
SharePoint Page Co-Editing: Collaborate in Real Time
- 02:14
- Viewed 148 times
-
Other Coaches
- 01:45
- Viewed 299 times
-
Agents in SharePoint
- 02:44
- Viewed 240 times
-
Prompt coach
- 02:49
- Viewed 268 times
-
Modify, Share, and Install an Agent
- 01:43
- Viewed 256 times
-
Configure a Copilot Agent
- 02:39
- Viewed 264 times
-
Describe a copilot agent
- 01:32
- Viewed 299 times
-
Rewrite with Copilot
- 01:21
- Viewed 254 times
-
Analyze a video
- 01:21
- Viewed 276 times
-
Use the Copilot pane
- 01:12
- Viewed 266 times
-
Process text
- 01:03
- Viewed 260 times
-
Create an insights grid
- 01:19
- Viewed 469 times
-
Generate and manipulate an image in PowerPoint
- 01:47
- Viewed 265 times
-
Interact with a web page with Copilot
- 00:36
- Viewed 286 times
-
Create an image with Copilot
- 00:42
- Viewed 480 times
-
Summarize a PDF with Copilot
- 00:41
- Viewed 273 times
-
Analyze your documents with Copilot
- 01:15
- Viewed 281 times
-
Chat with Copilot
- 00:50
- Viewed 288 times
-
Particularities of Personal and Professional Copilot Accounts
- 00:40
- Viewed 459 times
-
Data Privacy in Copilot
- 00:43
- Viewed 282 times
-
Access Copilot
- 00:25
- Viewed 497 times
-
Use a Copilot Agent
- 01:24
- Viewed 320 times
-
Edit in Pages
- 01:20
- Viewed 327 times
-
Generate and manipulate an image in Word
- 01:26
- Viewed 302 times
-
Create Outlook rules with Copilot
- 01:12
- Viewed 286 times
-
Generate the email for the recipient
- 00:44
- Viewed 277 times
Objectifs :
Understand the redesign of Microsoft Office, focusing on the new features and organization of commands to enhance user experience.
Chapitres :
-
Introduction to Microsoft Office Redesign
The redesign of Microsoft Office aims to make the programs easier to use. While the previous version functioned adequately, the new design enhances accessibility and efficiency for users. -
Key Features of the New Design
Several new features have been introduced to streamline tasks: - **Right Click Menu**: Provides quick access to frequently used commands. - **Mini Toolbar**: A handy tool for performing quick tasks, such as indenting bullets. - **Data Chart Buttons**: When a data chart is clicked, buttons appear that allow users to add or remove elements like legends and change the chart's style. -
Understanding the Ribbon
The ribbon is a central feature of the new design, organizing commands into tabs and groups for easier navigation: - **Tabs**: Each tab contains related commands. - **Groups**: Commands within each tab are further organized into groups for better accessibility. In the next video, we will explore these tabs and groups in more detail. -
Accessing Less Frequently Used Commands
For commands that are used less often, users can access dialog boxes that resemble those from PowerPoint 2003. This familiarity helps ease the transition to the new interface. -
File Management and Options
The least frequently used commands are found in the file management section: - **File Operations**: This includes options to open, save, share, and export files. For instance, clicking 'Print' allows users to set up their printer or print presentations. - **Print Preview**: Users can view their print layout directly within this section. - **Options Menu**: Here, users can set general preferences for PowerPoint and customize the ribbon for quicker access to specific commands. -
Conclusion
The redesign of Microsoft Office focuses on improving user experience by organizing commands more intuitively. Understanding these new features and how to navigate them will enhance productivity and ease of use.
FAQ :
Why did Microsoft redesign Office?
Microsoft redesigned Office to make the programs easier to use, providing a more intuitive interface and quicker access to frequently used commands.
What is the Ribbon in Microsoft Office?
The Ribbon is a user interface element that organizes commands into tabs and groups, making it easier for users to find and use the features they need.
What is the purpose of the Mini Toolbar?
The Mini Toolbar provides quick access to common formatting commands when you select text or an object, allowing for faster editing.
How can I customize the Ribbon in PowerPoint?
You can customize the Ribbon by going to the Options menu, where you can add or remove commands for quicker access.
What is Print Preview and how do I use it?
Print Preview allows you to see how your document will look when printed. You can access it by clicking the Print option in the file menu.
Quelques cas d'usages :
Creating Presentations
Using the Ribbon and Mini Toolbar in PowerPoint to quickly format slides and add charts, improving the efficiency of creating professional presentations.
Customizing User Interface
Customizing the Ribbon in Microsoft Office applications to streamline workflow by placing frequently used commands at the user's fingertips.
Data Visualization
Utilizing data charts in PowerPoint to visually represent data during presentations, making complex information easier to understand for the audience.
Efficient Printing
Using Print Preview to ensure documents are formatted correctly before printing, reducing paper waste and improving presentation quality.
Glossaire :
Microsoft Office
A suite of productivity applications developed by Microsoft, including programs like Word, Excel, and PowerPoint.
Ribbon
A user interface element in Microsoft Office applications that organizes commands into tabs and groups for easier access.
Right Click Menu
A context menu that appears when you right-click on an item, providing quick access to common commands related to that item.
Mini Toolbar
A small toolbar that appears when you select text or an object, offering quick access to frequently used formatting commands.
Data Chart
A graphical representation of data, such as a bar chart or pie chart, used to visualize information.
Dialog Box
A window that prompts the user to make a decision or enter additional information before proceeding.
Print Preview
A feature that allows users to see how a document will look when printed before actually printing it.
Options
Settings within Microsoft Office applications that allow users to customize preferences and configurations.
Cette formation pourrait intéresser votre entreprise ?
Mandarine Academy vous offre la possibilité d'obtenir des catalogues complets et actualisés, réalisés par nos formateurs experts dans différents domaines pour votre entreprise