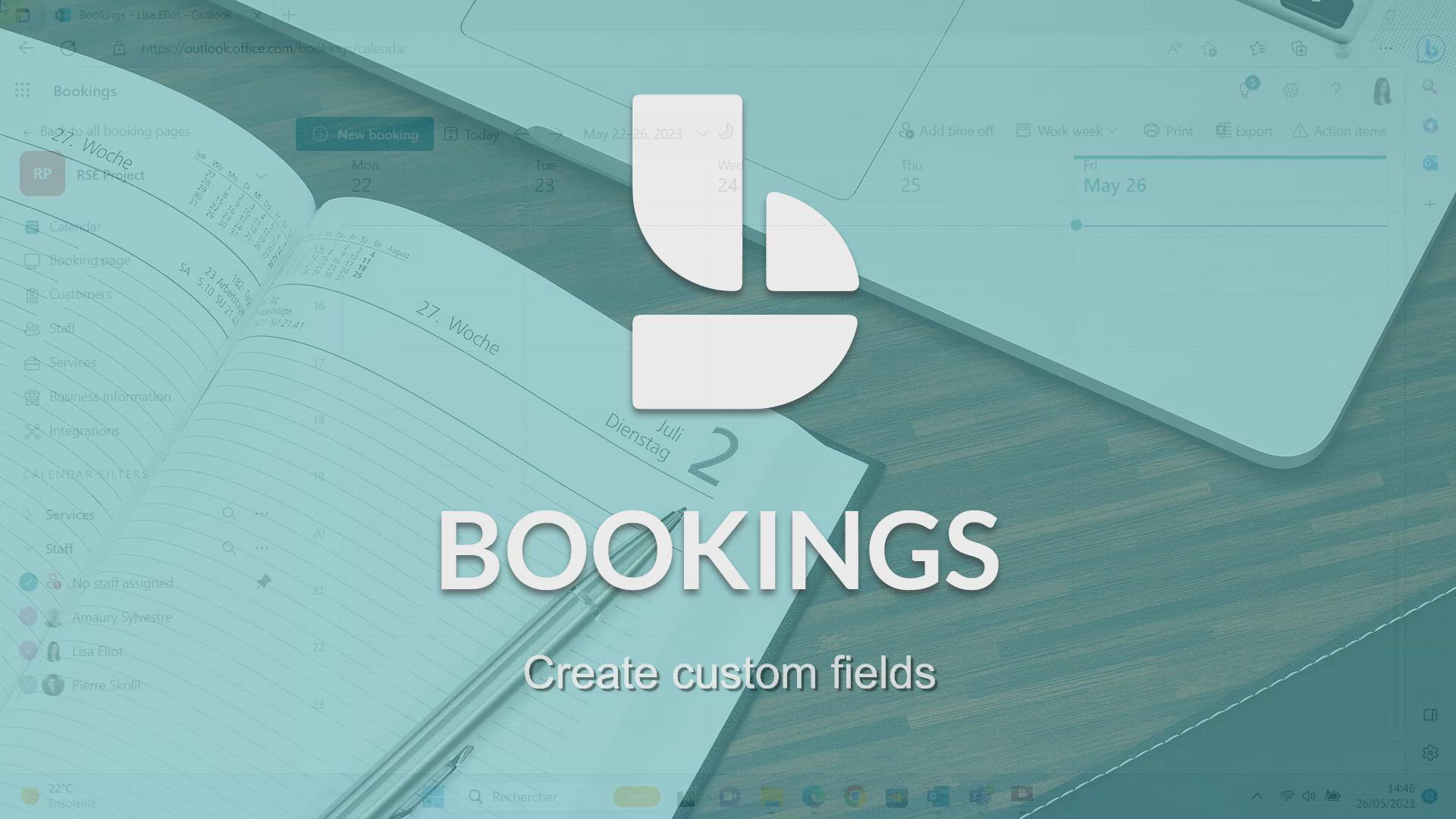
Bookings - Create custom fields Tutorial
In this video, you will learn how to create custom fields in Microsoft 365. The video covers the steps to create custom fields and demonstrates how to customize them according to your specific needs.
This will help you enhance your productivity and organization within the Microsoft 365 environment.
- 1:12
- 2079 views
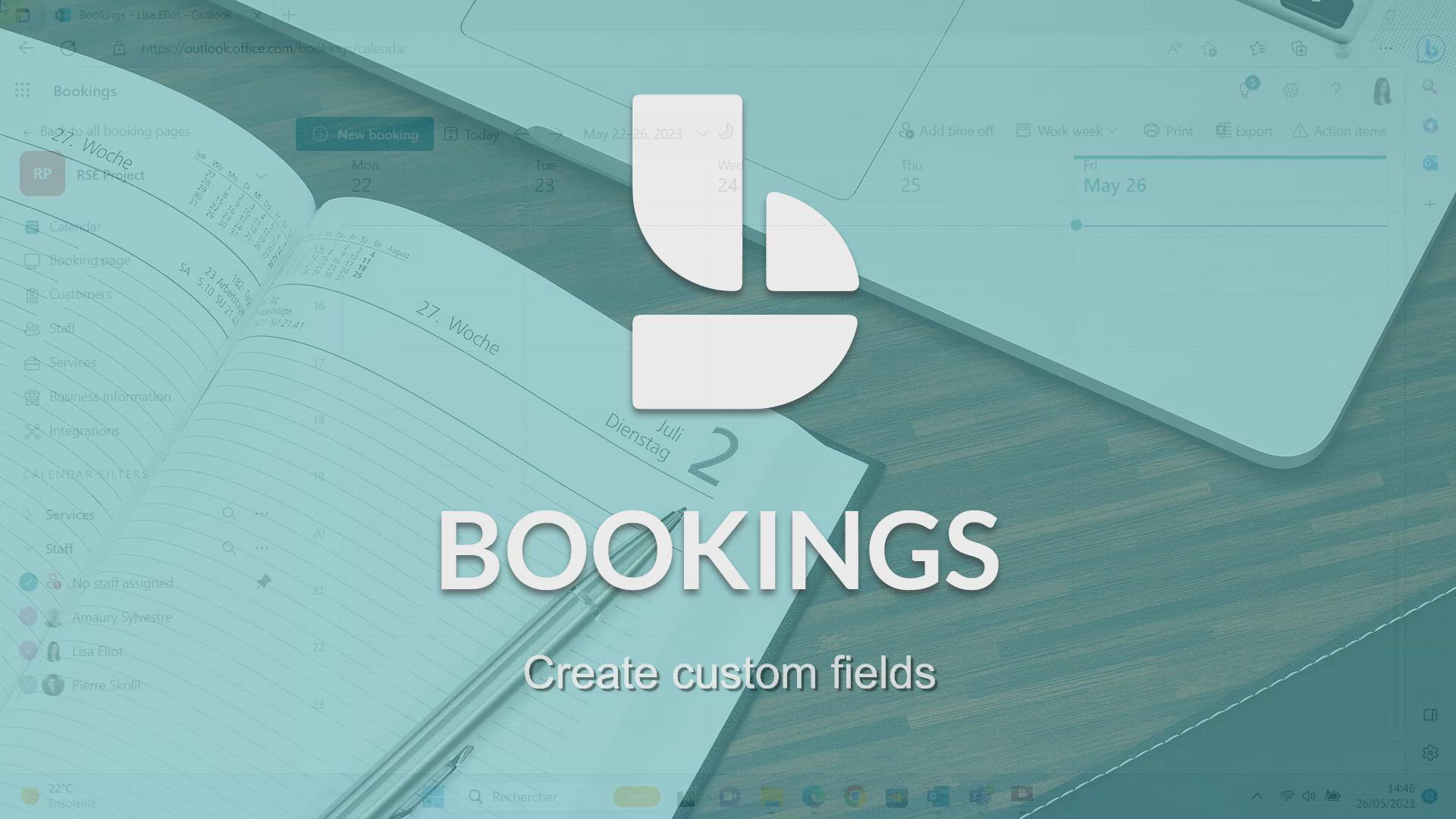
-
Bookings - Virtual Appointments
- 1:44
- Viewed 2245 times
-
Bookings - Make a reservation Employee]
- 1:50
- Viewed 2228 times
-
Bookings - Make a reservation [Customer]
- 1:51
- Viewed 1795 times
-
Bookings - Create custom fields
- 1:12
- Viewed 2079 times
-
Bookings - Manage permissions
- 1:03
- Viewed 1678 times
-
Bookings - Add staff
- 2:36
- Viewed 2180 times
-
Bookings - Add a service
- 2:28
- Viewed 1618 times
-
Bookings - Manage and share your booking pages
- 2:29
- Viewed 2159 times
-
Introduction to Bookings
- 1:19
- Viewed 4119 times
-
Add staff members
- 2:57
- Viewed 3364 times
-
Manage permissions
- 1:10
- Viewed 3292 times
-
Manage your availabilities
- 1:42
- Viewed 3234 times
-
Make a reservation [Staff]
- 1:55
- Viewed 3177 times
-
Create a new calendar
- 2:55
- Viewed 3121 times
-
Integrate Bookings into TEAMS
- 1:36
- Viewed 3007 times
-
Publish your Booking page
- 2:54
- Viewed 2952 times
-
Make a reservation [Customer]
- 2:13
- Viewed 2934 times
-
Discovery of the interface
- 2:46
- Viewed 2897 times
-
Create custom fields
- 1:21
- Viewed 2880 times
-
Add a service
- 2:03
- Viewed 2801 times
-
Create a new shared booking page
- 2:32
- Viewed 2492 times
-
Interface Discovery
- 2:20
- Viewed 2490 times
-
Virtual Appointments
- 1:44
- Viewed 2245 times
-
Make a reservation Employee]
- 1:50
- Viewed 2228 times
-
Add staff
- 2:36
- Viewed 2180 times
-
Manage and share your booking pages
- 2:29
- Viewed 2159 times
-
Make a reservation [Customer]
- 1:51
- Viewed 1795 times
-
Manage permissions
- 1:03
- Viewed 1678 times
-
Add a service
- 2:28
- Viewed 1618 times
-
Create your reservation page for appointment booking (Bookings)
- 03:17
- Viewed 388 times
-
Create and modify a group
- 2:19
- Viewed 4921 times
-
Viewing and configuring notifications
- 0:53
- Viewed 4416 times
-
Create slide content and save the template
- 4:50
- Viewed 4032 times
-
Customize colors and save the theme
- 4:45
- Viewed 3819 times
-
Create a template from a presentation
- 3:09
- Viewed 3816 times
-
Customize the design and layouts
- 5:06
- Viewed 3787 times
-
Create a profile
- 1:06
- Viewed 3679 times
-
Set up your presentation
- 1:45
- Viewed 3337 times
-
Setting your working hours
- 0:43
- Viewed 3086 times
-
Create custom fields
- 1:21
- Viewed 2880 times
-
Manage your profile privacy settings
- 1:01
- Viewed 2873 times
-
Define your status message
- 2:13
- Viewed 2744 times
-
Collections
- 3:53
- Viewed 2694 times
-
Change your profile picture
- 1:09
- Viewed 2670 times
-
Set up widgets
- 1:28
- Viewed 2667 times
-
How to Manage Specific Settings
- 2:03
- Viewed 2582 times
-
Change the theme of your Office portal
- 0:33
- Viewed 2505 times
-
Manage language and time zone
- 0:52
- Viewed 2253 times
-
Make your work environment attractive
- 1:44
- Viewed 2231 times
-
Set up a period of quiet and focus
- 2:11
- Viewed 2142 times
-
Turning web pages into notes
- 2:49
- Viewed 2133 times
-
Dark Theme
- 1:02
- Viewed 2130 times
-
Move or delete items
- 2:11
- Viewed 2040 times
-
Change your password
- 0:36
- Viewed 1981 times
-
Pin a channel to your favorites
- 1:04
- Viewed 1909 times
-
Plan a meeting based on a conversation
- 1:28
- Viewed 1762 times
-
Synchronize only one channel
- 0:56
- Viewed 1719 times
-
Schedule private or team meetings
- 2:17
- Viewed 1664 times
-
Customize notifications
- 2:05
- Viewed 1663 times
-
Manage or edit transcripts and captions
- 0:54
- Viewed 1598 times
-
Presentation of different tools in a meeting
- 1:47
- Viewed 1580 times
-
Add channels and tabs
- 1:40
- Viewed 1559 times
-
Automatically record a meeting
- 1:12
- Viewed 1533 times
-
Edit photo in Teams
- 0:42
- Viewed 1473 times
-
Edit, Delete a Share
- 02:16
- Viewed 1346 times
-
Chancing Your Status
- 0:40
- Viewed 1227 times
-
Schedule Message Delivery
- 0:58
- Viewed 1220 times
-
Share content in meetings
- 2:44
- Viewed 1219 times
-
Use a background image during a video call
- 1:19
- Viewed 1175 times
-
Isolate a conversation window
- 0:50
- Viewed 1139 times
-
Use and co-edit files
- 2:06
- Viewed 1132 times
-
Disabling Conversation Notifications
- 0:27
- Viewed 1113 times
-
Enabling Mobile Notifications
- 1:28
- Viewed 1079 times
-
Use Connectors to Receive Notifications
- 0:48
- Viewed 923 times
-
Use Viva Insights in Conversations
- 0:53
- Viewed 921 times
-
Use Commands and Keyboard Shortcuts
- 1:29
- Viewed 905 times
-
Add and Explore Workflows
- 1:35
- Viewed 847 times
-
Manage Conversation Options
- 1:35
- Viewed 845 times
-
Set Up Monitoring in a Channel with an RSS Feed
- 0:48
- Viewed 836 times
-
Customize the Display of the Function Panel
- 0:45
- Viewed 797 times
-
Search for Documents
- 01:31
- Viewed 419 times
-
Add a third-party application
- 02:40
- Viewed 305 times
-
Make Your Outlook Signature Accessible
- 01:12
- Viewed 275 times
-
Automate Routine Actions
- 02:19
- Viewed 265 times
-
Display Three Time Zones
- 01:52
- Viewed 232 times
-
Respect Your Colleagues' Off Hours (Viva Insights)
- 01:27
- Viewed 229 times
-
Personality and tone for a believable rendering
- 01:48
- Viewed 9 times
-
Format and example for optimal results
- 02:03
- Viewed 10 times
-
The Importance of Context in Your Applications
- 02:14
- Viewed 10 times
-
Task Accuracy in Prompting
- 02:31
- Viewed 15 times
-
The Basis of Prompting in Conversational AI
- 02:41
- Viewed 8 times
-
What is a prompt in conversational AI?
- 02:02
- Viewed 12 times
-
Extract Text from an Image
- 01:07
- Viewed 27 times
-
Reply to an Email with Copilot
- 01:10
- Viewed 39 times
-
Create SharePoint Pages with Copilot
- 01:49
- Viewed 44 times
-
Query an Attached Meeting
- 01:51
- Viewed 19 times
-
Plan with Copilot
- 01:15
- Viewed 26 times
-
Share Requests with Your Team
- 03:07
- Viewed 40 times
-
Translate a presentation
- 01:38
- Viewed 24 times
-
Generate a Video
- 01:49
- Viewed 22 times
-
Add Speaker Notes
- 00:56
- Viewed 21 times
-
Initiate a project budget tracking table with Copilot
- 02:54
- Viewed 102 times
-
Develop and share a clear project follow-up with Copilot
- 02:18
- Viewed 102 times
-
Organize an action plan with Copilot and Microsoft Planner
- 01:31
- Viewed 118 times
-
Structure and optimize team collaboration with Copilot
- 02:28
- Viewed 137 times
-
Copilot at the service of project reports
- 02:36
- Viewed 122 times
-
Initiate a tracking table with ChatGPT
- 01:35
- Viewed 118 times
-
Distribute tasks within a team with ChatGPT
- 01:26
- Viewed 203 times
-
Generate a meeting summary with ChatGPT
- 01:24
- Viewed 124 times
-
Project mode
- 01:31
- Viewed 124 times
-
Create an agent for a team
- 01:53
- Viewed 196 times
-
Install and access Copilot Studio in Teams
- 01:38
- Viewed 193 times
-
Analyze the Copilot Studio agent
- 01:25
- Viewed 104 times
-
Publish the agent and make it accessible
- 01:39
- Viewed 196 times
-
Copilot Studio agent settings
- 01:33
- Viewed 92 times
-
Add new actions
- 01:54
- Viewed 189 times
-
Create a first action
- 01:59
- Viewed 184 times
-
Manage topics
- 01:51
- Viewed 124 times
-
Manage knowledge sources
- 01:11
- Viewed 94 times
-
Create an agent with Copilot Studio
- 01:52
- Viewed 190 times
-
Access Copilot Studio
- 01:09
- Viewed 182 times
-
Get started with Copilot Studio
- 01:25
- Viewed 99 times
-
Introduction to PowerBI
- 00:60
- Viewed 228 times
-
Introduction to Microsoft Outlook
- 01:09
- Viewed 222 times
-
Introduction to Microsoft Insights
- 02:04
- Viewed 224 times
-
Introduction to Microsoft Viva
- 01:22
- Viewed 241 times
-
Introduction to Planner
- 00:56
- Viewed 227 times
-
Introduction to Microsoft Visio
- 02:07
- Viewed 239 times
-
Introduction to Microsoft Forms
- 00:52
- Viewed 230 times
-
Introducing to Microsoft Designer
- 00:28
- Viewed 331 times
-
Introduction to Sway
- 01:53
- Viewed 299 times
-
Introducing to Word
- 01:00
- Viewed 222 times
-
Introducing to SharePoint Premium
- 00:47
- Viewed 209 times
-
Create a call group
- 01:15
- Viewed 318 times
-
Use call delegation
- 01:07
- Viewed 181 times
-
Assign a delegate for your calls
- 01:08
- Viewed 311 times
-
Ring multiple devices simultaneously
- 01:36
- Viewed 183 times
-
Use the "Do Not Disturb" function for calls
- 01:28
- Viewed 175 times
-
Manage advanced call notifications
- 01:29
- Viewed 188 times
-
Configure audio settings for better sound quality
- 02:08
- Viewed 268 times
-
Block unwanted calls
- 01:24
- Viewed 214 times
-
Disable all call forwarding
- 01:09
- Viewed 194 times
-
Manage a call group in Teams
- 02:01
- Viewed 213 times
-
Update voicemail forwarding settings
- 01:21
- Viewed 185 times
-
Configure call forwarding to internal numbers
- 01:02
- Viewed 182 times
-
Set call forwarding to external numbers
- 01:03
- Viewed 204 times
-
Manage voicemail messages
- 01:55
- Viewed 284 times
-
Access voicemail via mobile and PC
- 02:03
- Viewed 314 times
-
Customize your voicemail greeting
- 02:17
- Viewed 181 times
-
Transfer calls with or without an announcement
- 01:38
- Viewed 194 times
-
Manage simultaneous calls
- 01:52
- Viewed 194 times
-
Support third-party apps during calls
- 01:53
- Viewed 238 times
-
Add participants quickly and securely
- 01:37
- Viewed 193 times
-
Configure call privacy and security settings
- 02:51
- Viewed 190 times
-
Manage calls on hold
- 01:20
- Viewed 185 times
-
Live transcription and generate summaries via AI
- 03:43
- Viewed 184 times
-
Use the interface to make and receive calls
- 01:21
- Viewed 188 times
-
Draft a Service Memo
- 02:33
- Viewed 240 times
-
Extract Invoice Data and Generate a Pivot Table
- 03:26
- Viewed 225 times
-
Formulate a Request for Pricing Conditions via Email
- 02:32
- Viewed 342 times
-
Analyze a Supply Catalog Based on Needs and Budget
- 02:41
- Viewed 313 times
-
SharePoint Page Co-Editing: Collaborate in Real Time
- 02:14
- Viewed 119 times
-
Other Coaches
- 01:45
- Viewed 239 times
-
Agents in SharePoint
- 02:44
- Viewed 190 times
-
Prompt coach
- 02:49
- Viewed 218 times
-
Modify, Share, and Install an Agent
- 01:43
- Viewed 208 times
-
Configure a Copilot Agent
- 02:39
- Viewed 211 times
-
Describe a copilot agent
- 01:32
- Viewed 239 times
-
Rewrite with Copilot
- 01:21
- Viewed 202 times
-
Analyze a video
- 01:21
- Viewed 231 times
-
Use the Copilot pane
- 01:12
- Viewed 215 times
-
Process text
- 01:03
- Viewed 208 times
-
Create an insights grid
- 01:19
- Viewed 356 times
-
Generate and manipulate an image in PowerPoint
- 01:47
- Viewed 211 times
-
Interact with a web page with Copilot
- 00:36
- Viewed 235 times
-
Create an image with Copilot
- 00:42
- Viewed 370 times
-
Summarize a PDF with Copilot
- 00:41
- Viewed 227 times
-
Analyze your documents with Copilot
- 01:15
- Viewed 235 times
-
Chat with Copilot
- 00:50
- Viewed 238 times
-
Particularities of Personal and Professional Copilot Accounts
- 00:40
- Viewed 359 times
-
Data Privacy in Copilot
- 00:43
- Viewed 233 times
-
Access Copilot
- 00:25
- Viewed 390 times
-
Use a Copilot Agent
- 01:24
- Viewed 249 times
-
Edit in Pages
- 01:49
- Viewed 266 times
-
Generate and manipulate an image in Word
- 01:19
- Viewed 236 times
-
Create Outlook rules with Copilot
- 01:12
- Viewed 231 times
-
Generate the email for the recipient
- 00:44
- Viewed 218 times
-
Action Function
- 04:18
- Viewed 187 times
-
Search Function
- 03:42
- Viewed 237 times
-
Date and Time Function
- 02:53
- Viewed 231 times
-
Logical Function
- 03:14
- Viewed 352 times
-
Text Function
- 03:25
- Viewed 247 times
-
Basic Function
- 02:35
- Viewed 208 times
-
Categories of Functions in Power FX
- 01:51
- Viewed 251 times
-
Introduction to Power Fx
- 01:09
- Viewed 239 times
-
The New Calendar
- 03:14
- Viewed 390 times
-
Sections
- 02:34
- Viewed 219 times
-
Customizing Views
- 03:25
- Viewed 212 times
-
Introduction to the New Features of Microsoft Teams
- 00:47
- Viewed 430 times
-
Guide to Using the Microsoft Authenticator App
- 01:47
- Viewed 252 times
-
Turn on Multi-Factor Authentication in the Admin Section
- 02:07
- Viewed 187 times
-
Manual Activation of Multi-Factor Authentication
- 01:40
- Viewed 135 times
-
Concept of Multi-Factor Authentication
- 01:51
- Viewed 233 times
-
Use the narrative Builder
- 01:31
- Viewed 269 times
-
Microsoft Copilot Academy
- 00:42
- Viewed 236 times
-
Connect Copilot to a third party app
- 01:11
- Viewed 243 times
-
Share a document with copilot
- 00:36
- Viewed 239 times
-
Configurate a page with copilot
- 01:47
- Viewed 239 times
-
Use Copilot with Right-Click
- 02:50
- Viewed 1292 times
Objectifs :
This video aims to guide users on how to add custom fields to service reservations, allowing for the collection of additional information from customers during the booking process.
Chapitres :
-
Introduction to Custom Fields in Reservations
When customers make a reservation, they are required to fill out mandatory fields that you defined during the service creation process. However, you may want to gather additional information from your customers. This guide will walk you through the steps to add custom fields to your service reservations. -
Accessing the Service Edit Menu
To begin adding custom fields, navigate to the 'Services' section. Here, you can select any existing service that you wish to modify. Once selected, click on 'Edit Service' to open the editing options. -
Adding Custom Fields
In the popup that appears after clicking 'Edit Service', locate and click on 'Custom Fields'. At the bottom of this section, you will find the option to 'Add a custom field'. -
Choosing the Field Type
You will need to select the type of custom field you want to create. There are two main options: - **Text Question**: This allows you to ask a direct question, enabling you to gather specific information from the customer. - **Drop Down Question**: This option displays a question along with a list of answers in a dropdown menu. You will enter your question and then add the possible options for the customer to select from. -
Saving and Activating the Custom Field
After you have configured your custom field, click on 'Save changes' to create it. Once the field is created, you have the option to activate it and mark it as mandatory if necessary, ensuring that customers must provide the information before completing their reservation. -
Conclusion
By following these steps, you can effectively gather additional information from customers during the reservation process. This not only enhances the booking experience but also allows you to tailor your services to better meet customer needs.
FAQ :
What are mandatory fields in a reservation?
Mandatory fields are the required fields that customers must fill out when booking a reservation. These fields are set by the service provider during the service creation process.
How can I add custom fields to my reservation service?
To add custom fields, go to the Services section, select an existing service, click on Edit Service, then navigate to Custom Fields. From there, you can click Add a custom field and choose the type of field you want.
What types of custom fields can I create?
You can create Text Questions, which require written responses, or Drop Down Questions, which allow customers to select from a list of predefined answers.
Can I make custom fields mandatory?
Yes, once you create a custom field, you can activate it and mark it as mandatory if you want customers to fill it out before completing their reservation.
What should I do after adding a custom field?
After adding a custom field, make sure to click on Save Changes to ensure that your modifications are stored and applied to the reservation process.
Quelques cas d'usages :
Collecting Dietary Preferences for Event Reservations
A catering service can use custom fields to ask customers about their dietary preferences when booking an event. By adding a Drop Down Question with options like 'Vegetarian', 'Vegan', and 'Gluten-Free', the service can ensure that all guests' needs are met.
Gathering Special Requests for Hotel Bookings
A hotel can implement custom fields to collect special requests from guests, such as room preferences or additional amenities. By using Text Questions, the hotel can gather detailed information to enhance the guest experience.
Enhancing Customer Feedback for Reservations
A restaurant can add custom fields to reservation forms to solicit feedback on customer experiences. By including a Text Question asking for comments or suggestions, the restaurant can gather valuable insights to improve service.
Streamlining Group Bookings for Tours
A tour company can use custom fields to collect information about group sizes and specific interests from customers booking tours. This can be done through a combination of Drop Down Questions and Text Questions to tailor the tour experience.
Improving Event Planning with Client Information
An event planner can utilize custom fields to gather detailed information about clients' needs and preferences when booking services. This can include Text Questions for specific requests and Drop Down Questions for selecting service options.
Glossaire :
Mandatory Fields
Fields that must be filled out by customers when making a reservation. These fields are defined by the service provider during the creation of the service.
Custom Fields
Additional fields that can be added to a reservation form to collect extra information from customers beyond the mandatory fields.
Text Question
A type of custom field that allows the service provider to ask a direct question, requiring a written response from the customer.
Drop Down Question
A type of custom field that presents a question along with a list of possible answers in a drop-down menu format, allowing customers to select one option.
Save Changes
An action that confirms and stores any modifications made to the service or custom fields.




