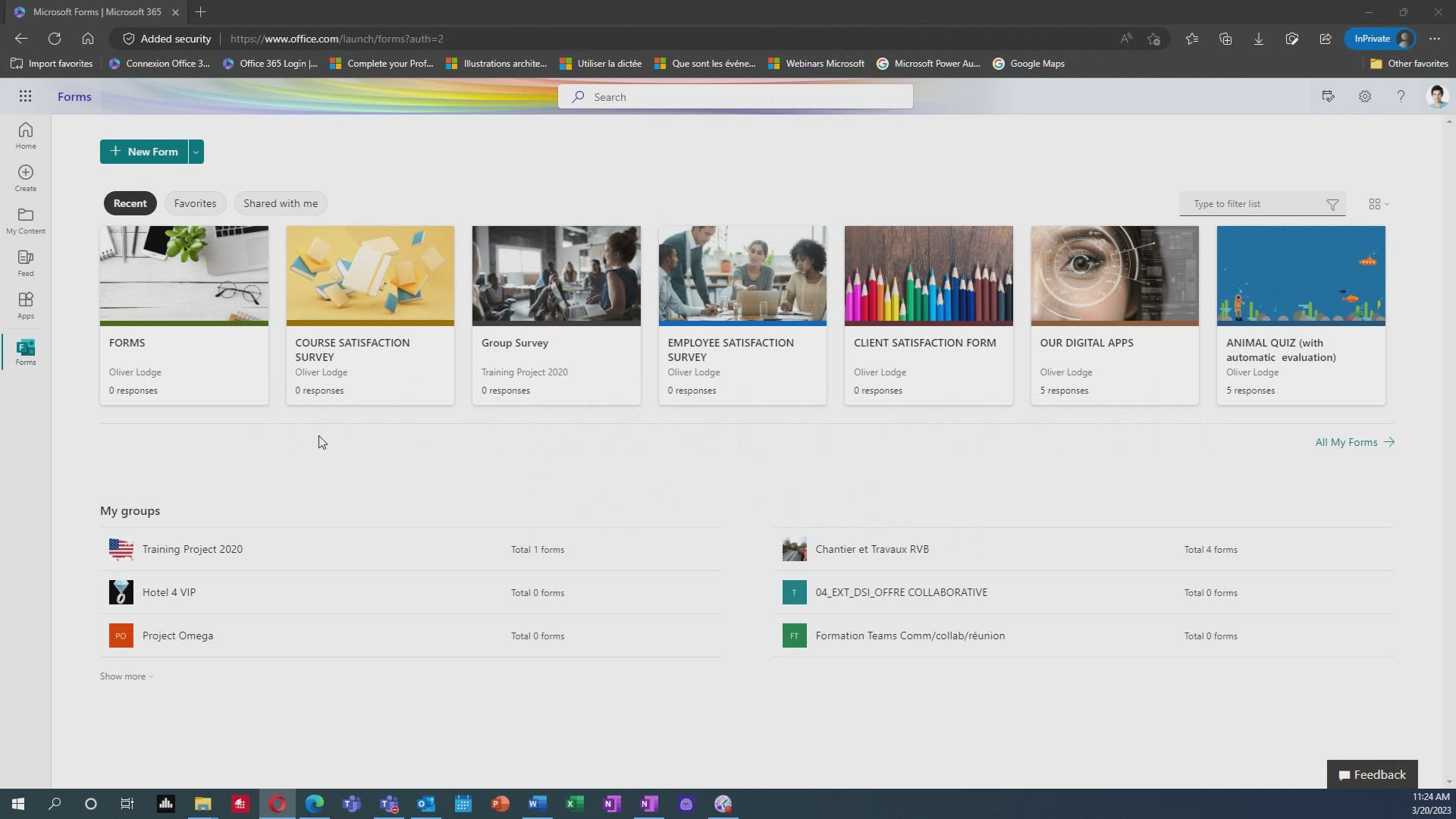
Forms - Create your first form or quiz in Microsoft Forms Tutorial
In this video, you will learn how to create your first form or quiz in Microsoft Forms.
The video covers the steps to create a form or quiz, including adding questions, a title, a description, and a header image.
It also demonstrates how to preview your form and adapt its design for mobile devices.
This tutorial is applicable to both forms and quizzes in Microsoft Forms.
Creating forms and quizzes in Microsoft Forms is a valuable skill that will help you gather information or assess knowledge effectively.
- 2:12
- 2779 views
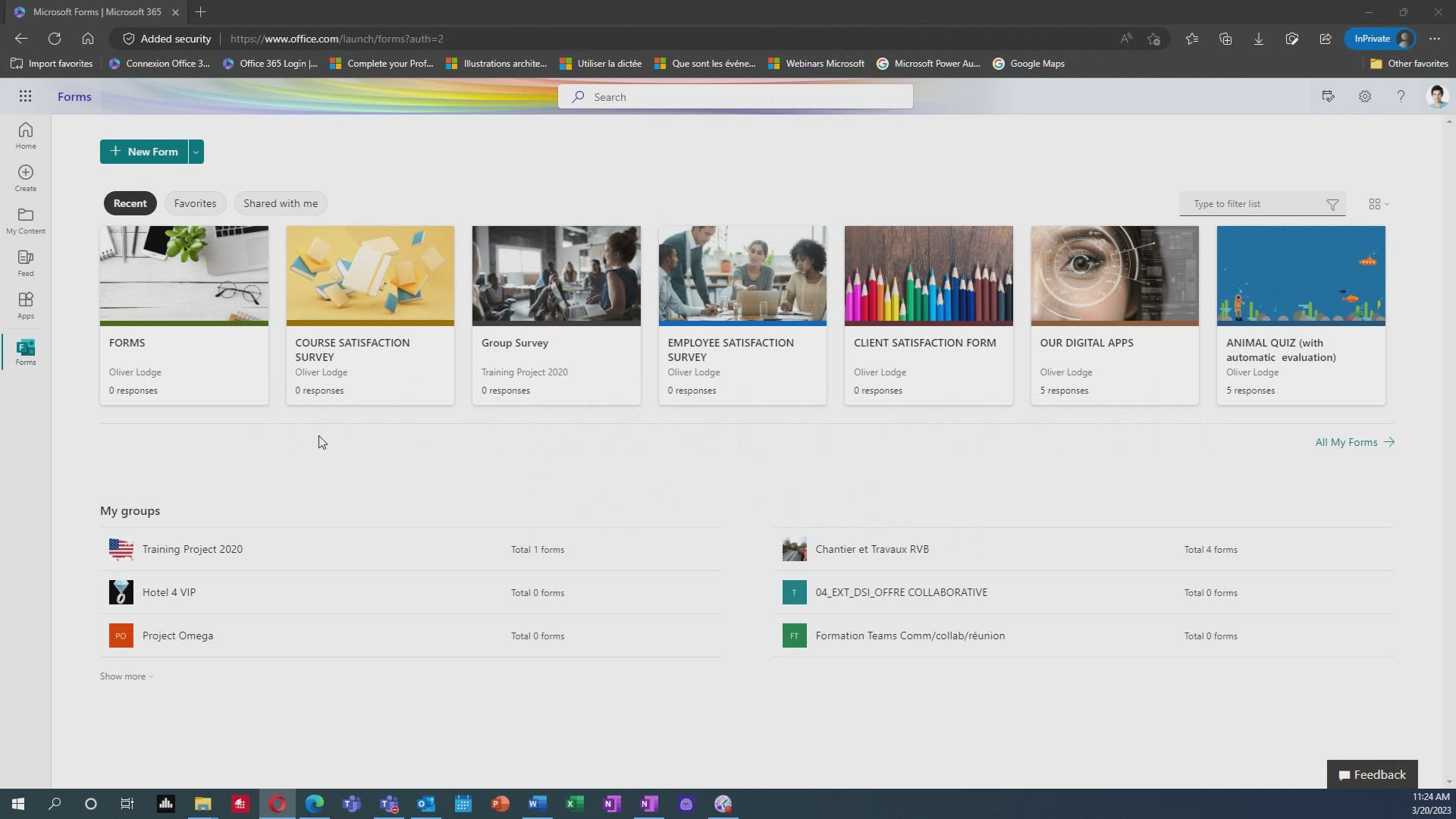
-
OneDrive - What is OneDrive ?
- 01:14
- Viewed 2458 times
-
Copilot (licence) - Use Copilot with Right-Click
- 02:50
- Viewed 1442 times
-
Outlook - Create and modify a group
- 2:19
- Viewed 5264 times
-
OneDrive - Edit, Delete a Share
- 02:16
- Viewed 1519 times
-
Power BI - Introduction to Power Bi
- 1:29
- Viewed 6996 times
-
Teams Premium - Activate the features of Teams Premium
- 3:48
- Viewed 14626 times
-
Teams Premium - Optimize Teams Premium settings in Administration
- 1:27
- Viewed 3094 times
-
Viva Engage - The role of an administrator
- 2:22
- Viewed 5333 times
-
How to add branching logic in Microsoft Forms
- 1:55
- Viewed 5734 times
-
Create a quick poll in Outlook with Microsoft Forms
- 3:38
- Viewed 5419 times
-
Add a "Date" field to your form or quiz in Microsoft Forms
- 1:06
- Viewed 4667 times
-
Save time by creating your form with quick import
- 2:20
- Viewed 4355 times
-
Measure how people feel about something with the Likert scale in Microsoft Forms
- 2:02
- Viewed 4093 times
-
Create an automated workflow for Microsoft Forms with Power Automate
- 5:09
- Viewed 3984 times
-
Multiple choice questions in Microsoft Forms
- 2:14
- Viewed 3855 times
-
Understand the difference between surveys and quizzes in Microsoft Forms
- 1:34
- Viewed 3103 times
-
What is Microsoft Forms?
- 1:23
- Viewed 2891 times
-
Create a Microsoft Forms form directly in OneDrive
- 1:33
- Viewed 2851 times
-
Easily measure user experience with Net Promoter Score in Microsoft Forms
- 1:32
- Viewed 2850 times
-
Get a rating in Microsoft Forms
- 1:32
- Viewed 2771 times
-
Introduction to the course on Forms
- 1:23
- Viewed 2548 times
-
Check and share your form results
- 2:42
- Viewed 2487 times
-
Create a new group form or quiz in Microsoft Forms
- 1:38
- Viewed 2470 times
-
Send and collect responses in Microsoft Forms
- 2:25
- Viewed 2423 times
-
Introduction to the Microsoft Forms home page
- 3:14
- Viewed 2262 times
-
Use formatting toolbar and styles to format forms and quizzes
- 1:55
- Viewed 2257 times
-
Find out your coworkers’ preferences by creating a “Ranking” question in Microsoft Forms
- 2:14
- Viewed 2252 times
-
Break up lengthy surveys and quizzes into sections
- 2:24
- Viewed 2170 times
-
Use "Text" fields to create a contact form
- 2:16
- Viewed 2138 times
-
Let responders submit files in Microsoft Forms
- 1:58
- Viewed 2128 times
-
Set up your survey or quiz before sharing it to collect responses
- 3:33
- Viewed 2106 times
-
Send a single form in multiple languages
- 1:21
- Viewed 1872 times
-
Share the link to collaborate or duplicate
- 1:36
- Viewed 1732 times
-
Get feedback from your coworkers with Forms questionnaires
- 2:08
- Viewed 1171 times
-
Creating a Form with Copilot
- 1:57
- Viewed 1062 times
-
Send invitations or reminders with Copilot
- 00:53
- Viewed 487 times
-
Introduction to Microsoft Forms
- 00:52
- Viewed 265 times
-
Remove a watermark
- 2:20
- Viewed 16516 times
-
How to add branching logic in Microsoft Forms
- 1:55
- Viewed 5734 times
-
Align flow chart shapes and add connectors
- 4:48
- Viewed 5480 times
-
Change font size, line spacing, and indentation
- 5:09
- Viewed 5444 times
-
Ink Equation
- 0:41
- Viewed 5241 times
-
Convert handwritten texts or drawings with Powerpoint
- 0:33
- Viewed 5167 times
-
AVERAGEIFS and IFERROR
- 4:45
- Viewed 5110 times
-
Change list formatting on the slide master
- 5:22
- Viewed 5089 times
-
Trigger text to play over a video
- 2:58
- Viewed 5066 times
-
Insert items in a presentation
- 2:38
- Viewed 5042 times
-
Convert a picture into Data with Excel
- 0:25
- Viewed 5003 times
-
3D Maps
- 1:41
- Viewed 4786 times
-
Edit headers and footers on the slide master
- 4:56
- Viewed 4785 times
-
Print Notes Pages as handouts
- 3:15
- Viewed 4691 times
-
Add a "Date" field to your form or quiz in Microsoft Forms
- 1:06
- Viewed 4667 times
-
Three ways to add numbers in Excel Online
- 3:15
- Viewed 4661 times
-
Add headers and footers to slides
- 3:52
- Viewed 4605 times
-
Finalize and review a presentation
- 2:02
- Viewed 4510 times
-
Add a sound effect to a transition
- 3:45
- Viewed 4502 times
-
Add sound effects to an animation
- 4:29
- Viewed 4492 times
-
Create a combo chart
- 1:47
- Viewed 4476 times
-
COUNTIFS and SUMIFS
- 5:30
- Viewed 4465 times
-
More complex formulas
- 4:17
- Viewed 4420 times
-
Save time by creating your form with quick import
- 2:20
- Viewed 4355 times
-
Manage conditional formatting
- 4:30
- Viewed 4334 times
-
Create a new slide master and layouts
- 5:13
- Viewed 4329 times
-
Animate charts and SmartArt
- 3:36
- Viewed 4322 times
-
Create dynamic visual title using the Selected Value function
- 5:42
- Viewed 4302 times
-
The nuts and bolts of VLOOKUP
- 3:05
- Viewed 4294 times
-
Functions and formulas
- 3:24
- Viewed 4292 times
-
Customize the slide master
- 4:38
- Viewed 4257 times
-
Work with a motion path
- 2:50
- Viewed 4255 times
-
Use formulas to apply conditional formatting
- 4:20
- Viewed 4244 times
-
Manage drop-down lists
- 6:12
- Viewed 4229 times
-
Trigger an animation effect
- 2:29
- Viewed 4229 times
-
Start using Excel
- 4:22
- Viewed 4228 times
-
Create a flow chart
- 3:27
- Viewed 4217 times
-
Prepare a basic handout
- 4:30
- Viewed 4210 times
-
New Chart types
- 1:52
- Viewed 4206 times
-
Copy a VLOOKUP formula
- 3:27
- Viewed 4193 times
-
The SUMIF function
- 5:27
- Viewed 4185 times
-
Build an org chart using the text pane
- 4:00
- Viewed 4174 times
-
VLOOKUP: How and when to use it
- 2:38
- Viewed 4163 times
-
Create slide content and save the template
- 4:50
- Viewed 4142 times
-
How to simultaneously edit and calculate formulas across multiple worksheets
- 3:07
- Viewed 4128 times
-
AVERAGEIF function
- 3:04
- Viewed 4113 times
-
The SUM function
- 4:37
- Viewed 4112 times
-
Measure how people feel about something with the Likert scale in Microsoft Forms
- 2:02
- Viewed 4093 times
-
Look up values on a different worksheet
- 2:39
- Viewed 4091 times
-
Using functions
- 5:12
- Viewed 4083 times
-
Advanced formulas and references
- 4:06
- Viewed 4045 times
-
Insert columns and rows
- 4:16
- Viewed 4041 times
-
Password protect workbooks and worksheets in detail
- 6:00
- Viewed 4033 times
-
How to link cells and calculate formulas across multiple worksheets
- 2:10
- Viewed 4033 times
-
How to simultaneously view multiple worksheets
- 3:25
- Viewed 4011 times
-
Animate pictures, shapes, text, and other objects
- 4:02
- Viewed 4010 times
-
Take conditional formatting to the next level
- 3:37
- Viewed 4003 times
-
Add numbers
- 2:54
- Viewed 4001 times
-
Customize charts
- 4:28
- Viewed 3996 times
-
Work with macros
- 4:40
- Viewed 3996 times
-
Print a worksheet on a specific number of pages
- 4:34
- Viewed 3994 times
-
Create an automated workflow for Microsoft Forms with Power Automate
- 5:09
- Viewed 3984 times
-
Create slicers
- 3:55
- Viewed 3971 times
-
Subtract time
- 3:58
- Viewed 3955 times
-
How to track and monitor values with the Watch Window
- 2:42
- Viewed 3953 times
-
Advanced filter details
- 4:13
- Viewed 3952 times
-
Use slide masters to customize a presentation
- 3:07
- Viewed 3951 times
-
Create quick measures
- 3:02
- Viewed 3951 times
-
Print headings, gridlines, formulas, and more
- 4:29
- Viewed 3947 times
-
Freeze panes in detail
- 3:30
- Viewed 3945 times
-
Password protect workbooks and worksheets
- 2:27
- Viewed 3945 times
-
Customize colors and save the theme
- 4:45
- Viewed 3932 times
-
AutoFilter details
- 3:27
- Viewed 3914 times
-
More print options
- 5:59
- Viewed 3914 times
-
Add a picture watermark
- 4:36
- Viewed 3914 times
-
Customize the design and layouts
- 5:06
- Viewed 3913 times
-
Backgrounds in PowerPoint: First Steps
- 3:20
- Viewed 3911 times
-
Create pie, bar, and line charts
- 3:13
- Viewed 3910 times
-
Create a template from a presentation
- 3:09
- Viewed 3910 times
-
Print slides, notes, or handouts
- 2:48
- Viewed 3890 times
-
Input and error messages
- 2:52
- Viewed 3881 times
-
IF with AND and OR
- 3:35
- Viewed 3876 times
-
Conditionally format dates
- 2:38
- Viewed 3869 times
-
Copying formulas
- 3:00
- Viewed 3861 times
-
Create custom animations with motion paths
- 3:39
- Viewed 3858 times
-
Assign a button to a macro
- 2:49
- Viewed 3855 times
-
Multiple choice questions in Microsoft Forms
- 2:14
- Viewed 3855 times
-
Insert headers and footers
- 2:02
- Viewed 3845 times
-
Sort details
- 4:46
- Viewed 3845 times
-
Combine data from multiple worksheets
- 2:50
- Viewed 3844 times
-
Drop-down list settings
- 4:14
- Viewed 3843 times
-
Header and footer details
- 3:41
- Viewed 3833 times
-
How to create a table
- 2:11
- Viewed 3833 times
-
Work with handout masters
- 4:34
- Viewed 3827 times
-
Print worksheets and workbooks
- 1:07
- Viewed 3808 times
-
Animate pictures and shapes
- 4:17
- Viewed 3808 times
-
Change the theme background
- 5:38
- Viewed 3796 times
-
Picture backgrounds: Two methods
- 4:58
- Viewed 3786 times
-
Print handouts
- 4:32
- Viewed 3768 times
-
Basic math
- 2:28
- Viewed 3762 times
-
Save your macro
- 2:59
- Viewed 3753 times
-
Operator order
- 2:04
- Viewed 3752 times
-
Screen recording
- 0:49
- Viewed 3750 times
-
Advanced IF functions
- 3:22
- Viewed 3731 times
-
Creating and managing a group
- 1:56
- Viewed 3725 times
-
Cell references
- 1:34
- Viewed 3713 times
-
Weighted average
- 2:06
- Viewed 3693 times
-
Copy a chart
- 2:59
- Viewed 3692 times
-
Use conditional formatting
- 2:02
- Viewed 3691 times
-
Improved version history
- 0:51
- Viewed 3676 times
-
Customize master layouts
- 4:57
- Viewed 3673 times
-
Apply and change a theme
- 5:13
- Viewed 3642 times
-
Add formulas and references
- 2:52
- Viewed 3640 times
-
Use slicers to filter data
- 1:25
- Viewed 3605 times
-
Conditionally format text
- 2:12
- Viewed 3597 times
-
Prepare and run your presentation
- 1:28
- Viewed 3587 times
-
How to use 3-D reference or tridimensional formulas
- 3:01
- Viewed 3582 times
-
Removing backgrounds in PowerPoint
- 2:45
- Viewed 3569 times
-
One click Forecasting
- 1:01
- Viewed 3568 times
-
Nested IF functions
- 3:30
- Viewed 3560 times
-
Combine a path with other effects
- 4:49
- Viewed 3558 times
-
Add headers and footers to a presentation
- 2:50
- Viewed 3558 times
-
90 seconds about PowerPoint Slide Masters
- 1:17
- Viewed 3546 times
-
Manage Your Working Time in MyAnalytics
- 0:34
- Viewed 3538 times
-
Copy and remove conditional formatting
- 1:11
- Viewed 3515 times
-
AutoFill and Flash Fill
- 1:36
- Viewed 3488 times
-
Conditional formatting
- 3:35
- Viewed 3488 times
-
Create an org chart
- 3:09
- Viewed 3484 times
-
Use the drill down filter
- 4:41
- Viewed 3474 times
-
Edit headers and footers for handouts
- 2:43
- Viewed 3459 times
-
Freeze or lock panes
- 1:06
- Viewed 3454 times
-
Build an org chart using SmartArt Tools
- 5:09
- Viewed 3436 times
-
Summarize Your Notes with Copilot
- 1:45
- Viewed 3436 times
-
Average a group of numbers
- 2:01
- Viewed 3431 times
-
Edit a macro
- 3:29
- Viewed 3423 times
-
Add staff members
- 2:57
- Viewed 3422 times
-
New chart types
- 0:39
- Viewed 3418 times
-
Design motion paths
- 2:30
- Viewed 3417 times
-
Ink Equation
- 0:40
- Viewed 3415 times
-
Animate text
- 4:14
- Viewed 3413 times
-
Drop-down lists
- 0:55
- Viewed 3407 times
-
Sort and filter data
- 1:38
- Viewed 3387 times
-
Apply paths to layered pictures
- 5:28
- Viewed 3385 times
-
Calculate function
- 4:22
- Viewed 3359 times
-
Present Live
- 3:13
- Viewed 3342 times
-
Create a sequence with line paths
- 6:42
- Viewed 3312 times
-
Make a reservation [Staff]
- 1:55
- Viewed 3232 times
-
Start using PowerPoint
- 2:06
- Viewed 3204 times
-
Add bullets to text
- 2:24
- Viewed 3188 times
-
Create a new calendar
- 2:55
- Viewed 3181 times
-
Trigger a video
- 4:06
- Viewed 3161 times
-
Turn on the drill down feature
- 2:23
- Viewed 3145 times
-
Add an alert to a visual
- 2:24
- Viewed 3071 times
-
Turn your Excel tables into real lists!
- 1:12
- Viewed 3051 times
-
Integrate Bookings into TEAMS
- 1:36
- Viewed 3050 times
-
Manage interactions
- 1:56
- Viewed 3031 times
-
Make a reservation [Customer]
- 2:13
- Viewed 3020 times
-
Create custom fields
- 1:21
- Viewed 2980 times
-
Manage relations between data sources
- 2:37
- Viewed 2956 times
-
Complete and Share a Schedule
- 2:02
- Viewed 2939 times
-
Add a Table from Text with Copilot
- 1:39
- Viewed 2909 times
-
What are measures?
- 2:58
- Viewed 2870 times
-
Organise notes
- 2:57
- Viewed 2864 times
-
Add a service
- 2:03
- Viewed 2862 times
-
Create a Microsoft Forms form directly in OneDrive
- 1:33
- Viewed 2851 times
-
Easily measure user experience with Net Promoter Score in Microsoft Forms
- 1:32
- Viewed 2850 times
-
Import, create, edit and share documents
- 2:35
- Viewed 2841 times
-
Research in your notes
- 1:13
- Viewed 2839 times
-
Create a Schedule and Organise it with the Help of Groups
- 1:42
- Viewed 2835 times
-
Use template to prepare your Agile SCRUM meeting
- 2:50
- Viewed 2822 times
-
Create and organise a group
- 1:30
- Viewed 2786 times
-
Get a rating in Microsoft Forms
- 1:32
- Viewed 2771 times
-
Draw, sketch or handwrite notes
- 1:25
- Viewed 2766 times
-
Send your notes by email
- 0:42
- Viewed 2723 times
-
How Clock In Works
- 0:22
- Viewed 2695 times
-
Add a Visio diagram
- 1:23
- Viewed 2635 times
-
Manage our recent documents
- 2:24
- Viewed 2627 times
-
Make better tables
- 10 min
- Viewed 2623 times
-
Creating and managing campaigns
- 1:39
- Viewed 2599 times
-
Access other apps aroud Office 365
- 1:10
- Viewed 2589 times
-
Create a new shared booking page
- 2:32
- Viewed 2564 times
-
Insert an image in a cell with image function
- 3:01
- Viewed 2562 times
-
Password protect your notes
- 1:43
- Viewed 2554 times
-
Create dynamic drop down lists
- 3:26
- Viewed 2551 times
-
Save, share and share everything
- 0:49
- Viewed 2502 times
-
Add an Excel spreadsheet
- 1:31
- Viewed 2398 times
-
Insert online videos
- 0:41
- Viewed 2385 times
-
Text before & after Function
- 4:57
- Viewed 2383 times
-
Creating or editing office documents in Engage
- 0:44
- Viewed 2383 times
-
Imbrication OneNote / Teams
- 1:03
- Viewed 2367 times
-
Add files
- 1:26
- Viewed 2338 times
-
Summarize the Content of a Note with Copilot
- 1:03
- Viewed 2336 times
-
See who's collaborating
- 2:01
- Viewed 2331 times
-
Meeting recordings in Microsoft Teams
- 1:13
- Viewed 2325 times
-
Add items
- 2:04
- Viewed 2322 times
-
Make a reservation Employee]
- 1:50
- Viewed 2299 times
-
Create a video from the web app
- 1:20
- Viewed 2295 times
-
Rewrite or Summarize Existing Text with Copilot
- 2:29
- Viewed 2282 times
-
How to Copy a Schedule
- 0:39
- Viewed 2280 times
-
Imbrication OneNote / Outlook
- 1:37
- Viewed 2279 times
-
Upload an existing video from your device
- 1:11
- Viewed 2273 times
-
Use page templates
- 2:19
- Viewed 2269 times
-
Use formatting toolbar and styles to format forms and quizzes
- 1:55
- Viewed 2257 times
-
Sync and sharing
- 0:28
- Viewed 2252 times
-
Find out your coworkers’ preferences by creating a “Ranking” question in Microsoft Forms
- 2:14
- Viewed 2252 times
-
Add staff
- 2:36
- Viewed 2234 times
-
Record a live PowerPoint presentation
- 1:18
- Viewed 2193 times
-
Install Office on 5 devices
- 1:53
- Viewed 2187 times
-
Create custom fields
- 1:12
- Viewed 2183 times
-
Create a video from the mobile app
- 1:13
- Viewed 2171 times
-
Add or edit a thumbnail
- 0:59
- Viewed 2145 times
-
Use "Text" fields to create a contact form
- 2:16
- Viewed 2138 times
-
Let responders submit files in Microsoft Forms
- 1:58
- Viewed 2128 times
-
Change chart type
- 1:29
- Viewed 2004 times
-
Engaging and animating a group
- 1:55
- Viewed 2002 times
-
Make a reservation [Customer]
- 1:51
- Viewed 1893 times
-
Send a single form in multiple languages
- 1:21
- Viewed 1872 times
-
Generate a Chart with Copilot
- 1:34
- Viewed 1702 times
-
Create a Task List or Plan with Copilot
- 1:49
- Viewed 1697 times
-
Add a service
- 2:28
- Viewed 1671 times
-
Save a PowerPoint presentation
- 1:10
- Viewed 1653 times
-
Create a Presentation with Copilot
- 1:50
- Viewed 1641 times
-
Draft Content Based on an Existing Document with Copilot
- 2:15
- Viewed 1546 times
-
Create a Presentation Based on an Existing Word Document
- 1:52
- Viewed 1523 times
-
Draft an Email with Copilot
- 02:36
- Viewed 1366 times
-
Sort, Filter, and Analyze Data with Copilot
- 1:48
- Viewed 1283 times
-
Summarize a Slideshow with Copilot
- 1:34
- Viewed 1137 times
-
Generate Formulas with Copilot
- 2:07
- Viewed 1116 times
-
Improve Email Writing with Copilot Coaching
- 01:47
- Viewed 1077 times
-
Format Data with Copilot
- 1:52
- Viewed 1073 times
-
Energize and Structure a Presentation with Copilot
- 1:50
- Viewed 1036 times
-
Analyze and Write Content Based on a File
- 2:16
- Viewed 1034 times
-
Generate Text from an Idea or Plan
- 2:51
- Viewed 974 times
-
Generating Loop Content with Copilot
- 01:18
- Viewed 551 times
-
Use Recycle Bins to Restore Documents
- 01:49
- Viewed 511 times
-
Create a reminder for yourself
- 01:59
- Viewed 487 times
-
Use Documents in a Synchronized Library Folder
- 01:32
- Viewed 480 times
-
Insert Elements in Emails (Tables, Charts, Images)
- 02:49
- Viewed 416 times
-
Send an Email and Create a Draft in Outlook
- 03:10
- Viewed 414 times
-
Summarizing a Loop Page with Copilot
- 00:55
- Viewed 402 times
-
Create and add a signature to messages
- 01:26
- Viewed 385 times
-
Create different types of events
- 01:46
- Viewed 380 times
-
Sort and filter emails
- 02:51
- Viewed 355 times
-
Edit and customize views
- 01:55
- Viewed 348 times
-
Make changes to a text
- 01:05
- Viewed 343 times
-
Manage Teams online meeting options
- 01:56
- Viewed 332 times
-
Create an Email Template
- 01:40
- Viewed 332 times
-
Save and Print a Message
- 01:48
- Viewed 330 times
-
Add Accessible Tables and Lists
- 02:32
- Viewed 326 times
-
Change the default font of your emails
- 01:05
- Viewed 325 times
-
Create a collaborative email with Microsoft Loop and Outlook
- 02:30
- Viewed 315 times
-
Delay Email Delivery
- 01:10
- Viewed 307 times
-
Improve Email Accessibility
- 02:02
- Viewed 305 times
-
Search options
- 01:23
- Viewed 296 times
-
Prepare for Time Out of Office (Viva Insights)
- 02:08
- Viewed 292 times
-
Improve the Accessibility of Images in Emails
- 01:18
- Viewed 286 times
-
Translate Emails in Outlook
- 01:32
- Viewed 278 times
-
Streamline Note-Taking with OneNote and Outlook
- 01:03
- Viewed 272 times
-
Use the Immersive Reader Feature
- 01:33
- Viewed 264 times
-
Generate formulas from a concept
- 01:02
- Viewed 263 times
-
Dictate Your Email to Outlook
- 01:35
- Viewed 239 times
-
Personality and tone for a believable rendering
- 01:48
- Viewed 37 times
-
Format and example for optimal results
- 02:03
- Viewed 38 times
-
The Importance of Context in Your Applications
- 02:14
- Viewed 31 times
-
Task Accuracy in Prompting
- 02:31
- Viewed 82 times
-
The Basis of Prompting in Conversational AI
- 02:41
- Viewed 29 times
-
What is a prompt in conversational AI?
- 02:02
- Viewed 34 times
-
Extract Text from an Image
- 01:07
- Viewed 57 times
-
Reply to an Email with Copilot
- 01:10
- Viewed 101 times
-
Create SharePoint Pages with Copilot
- 01:49
- Viewed 112 times
-
Query an Attached Meeting
- 01:51
- Viewed 43 times
-
Plan with Copilot
- 01:15
- Viewed 70 times
-
Share Requests with Your Team
- 03:07
- Viewed 105 times
-
Translate a presentation
- 01:38
- Viewed 49 times
-
Generate a Video
- 01:49
- Viewed 56 times
-
Add Speaker Notes
- 00:56
- Viewed 52 times
-
Initiate a project budget tracking table with Copilot
- 02:54
- Viewed 125 times
-
Develop and share a clear project follow-up with Copilot
- 02:18
- Viewed 119 times
-
Organize an action plan with Copilot and Microsoft Planner
- 01:31
- Viewed 135 times
-
Structure and optimize team collaboration with Copilot
- 02:28
- Viewed 173 times
-
Copilot at the service of project reports
- 02:36
- Viewed 145 times
-
Initiate a tracking table with ChatGPT
- 01:35
- Viewed 134 times
-
Distribute tasks within a team with ChatGPT
- 01:26
- Viewed 262 times
-
Generate a meeting summary with ChatGPT
- 01:24
- Viewed 143 times
-
Project mode
- 01:31
- Viewed 140 times
-
Create an agent for a team
- 01:53
- Viewed 244 times
-
Install and access Copilot Studio in Teams
- 01:38
- Viewed 240 times
-
Analyze the Copilot Studio agent
- 01:25
- Viewed 113 times
-
Publish the agent and make it accessible
- 01:39
- Viewed 244 times
-
Copilot Studio agent settings
- 01:33
- Viewed 105 times
-
Add new actions
- 01:54
- Viewed 243 times
-
Create a first action
- 01:59
- Viewed 233 times
-
Manage topics
- 01:51
- Viewed 133 times
-
Manage knowledge sources
- 01:11
- Viewed 102 times
-
Create an agent with Copilot Studio
- 01:52
- Viewed 238 times
-
Access Copilot Studio
- 01:09
- Viewed 229 times
-
Get started with Copilot Studio
- 01:25
- Viewed 113 times
-
Introduction to PowerBI
- 00:60
- Viewed 269 times
-
Introduction to Microsoft Outlook
- 01:09
- Viewed 253 times
-
Introduction to Microsoft Insights
- 02:04
- Viewed 247 times
-
Introduction to Microsoft Viva
- 01:22
- Viewed 281 times
-
Introduction to Planner
- 00:56
- Viewed 259 times
-
Introduction to Microsoft Visio
- 02:07
- Viewed 325 times
-
Introduction to Microsoft Forms
- 00:52
- Viewed 265 times
-
Introducing to Microsoft Designer
- 00:28
- Viewed 388 times
-
Introduction to Sway
- 01:53
- Viewed 342 times
-
Introducing to Word
- 01:00
- Viewed 246 times
-
Introducing to SharePoint Premium
- 00:47
- Viewed 234 times
-
Create a call group
- 01:15
- Viewed 415 times
-
Use call delegation
- 01:07
- Viewed 200 times
-
Assign a delegate for your calls
- 01:08
- Viewed 381 times
-
Ring multiple devices simultaneously
- 01:36
- Viewed 204 times
-
Use the "Do Not Disturb" function for calls
- 01:28
- Viewed 206 times
-
Manage advanced call notifications
- 01:29
- Viewed 213 times
-
Configure audio settings for better sound quality
- 02:08
- Viewed 341 times
-
Block unwanted calls
- 01:24
- Viewed 249 times
-
Disable all call forwarding
- 01:09
- Viewed 230 times
-
Manage a call group in Teams
- 02:01
- Viewed 251 times
-
Update voicemail forwarding settings
- 01:21
- Viewed 202 times
-
Configure call forwarding to internal numbers
- 01:02
- Viewed 206 times
-
Set call forwarding to external numbers
- 01:03
- Viewed 225 times
-
Manage voicemail messages
- 01:55
- Viewed 343 times
-
Access voicemail via mobile and PC
- 02:03
- Viewed 378 times
-
Customize your voicemail greeting
- 02:17
- Viewed 202 times
-
Transfer calls with or without an announcement
- 01:38
- Viewed 264 times
-
Manage simultaneous calls
- 01:52
- Viewed 229 times
-
Support third-party apps during calls
- 01:53
- Viewed 287 times
-
Add participants quickly and securely
- 01:37
- Viewed 214 times
-
Configure call privacy and security settings
- 02:51
- Viewed 211 times
-
Manage calls on hold
- 01:20
- Viewed 216 times
-
Live transcription and generate summaries via AI
- 03:43
- Viewed 220 times
-
Use the interface to make and receive calls
- 01:21
- Viewed 209 times
-
Draft a Service Memo
- 02:33
- Viewed 257 times
-
Extract Invoice Data and Generate a Pivot Table
- 03:26
- Viewed 245 times
-
Formulate a Request for Pricing Conditions via Email
- 02:32
- Viewed 396 times
-
Analyze a Supply Catalog Based on Needs and Budget
- 02:41
- Viewed 370 times
-
SharePoint Page Co-Editing: Collaborate in Real Time
- 02:14
- Viewed 128 times
-
Other Coaches
- 01:45
- Viewed 271 times
-
Agents in SharePoint
- 02:44
- Viewed 210 times
-
Prompt coach
- 02:49
- Viewed 238 times
-
Modify, Share, and Install an Agent
- 01:43
- Viewed 225 times
-
Configure a Copilot Agent
- 02:39
- Viewed 231 times
-
Describe a copilot agent
- 01:32
- Viewed 269 times
-
Rewrite with Copilot
- 01:21
- Viewed 222 times
-
Analyze a video
- 01:21
- Viewed 249 times
-
Use the Copilot pane
- 01:12
- Viewed 234 times
-
Process text
- 01:03
- Viewed 225 times
-
Create an insights grid
- 01:19
- Viewed 418 times
-
Generate and manipulate an image in PowerPoint
- 01:47
- Viewed 231 times
-
Interact with a web page with Copilot
- 00:36
- Viewed 252 times
-
Create an image with Copilot
- 00:42
- Viewed 429 times
-
Summarize a PDF with Copilot
- 00:41
- Viewed 245 times
-
Analyze your documents with Copilot
- 01:15
- Viewed 250 times
-
Chat with Copilot
- 00:50
- Viewed 257 times
-
Particularities of Personal and Professional Copilot Accounts
- 00:40
- Viewed 417 times
-
Data Privacy in Copilot
- 00:43
- Viewed 253 times
-
Access Copilot
- 00:25
- Viewed 443 times
-
Use a Copilot Agent
- 01:24
- Viewed 287 times
-
Edit in Pages
- 01:49
- Viewed 293 times
-
Generate and manipulate an image in Word
- 01:19
- Viewed 261 times
-
Create Outlook rules with Copilot
- 01:12
- Viewed 255 times
-
Generate the email for the recipient
- 00:44
- Viewed 243 times
-
Action Function
- 04:18
- Viewed 210 times
-
Search Function
- 03:42
- Viewed 257 times
-
Date and Time Function
- 02:53
- Viewed 270 times
-
Logical Function
- 03:14
- Viewed 418 times
-
Text Function
- 03:25
- Viewed 268 times
-
Basic Function
- 02:35
- Viewed 226 times
-
Categories of Functions in Power FX
- 01:51
- Viewed 270 times
-
Introduction to Power Fx
- 01:09
- Viewed 267 times
-
The New Calendar
- 03:14
- Viewed 458 times
-
Sections
- 02:34
- Viewed 239 times
-
Customizing Views
- 03:25
- Viewed 232 times
-
Introduction to the New Features of Microsoft Teams
- 00:47
- Viewed 524 times
-
Guide to Using the Microsoft Authenticator App
- 01:47
- Viewed 289 times
-
Turn on Multi-Factor Authentication in the Admin Section
- 02:07
- Viewed 201 times
-
Manual Activation of Multi-Factor Authentication
- 01:40
- Viewed 147 times
-
Concept of Multi-Factor Authentication
- 01:51
- Viewed 271 times
Objectifs :
This video tutorial aims to guide users through the process of creating a form in Microsoft Forms, highlighting the similarities between forms and quizzes, and providing step-by-step instructions for setting up and customizing a form.
Chapitres :
-
Introduction to Microsoft Forms
In this section, we will explore the purpose of Microsoft Forms and the distinction between forms and quizzes. Although they serve different functions, the initial steps for creating both are quite similar. -
Starting the Creation Process
To begin, you can create either a form or a quiz by clicking the appropriate button. This action will open a new page dedicated to form creation. You will need to click on the title location to name your form. -
Adding Questions
Once you name your form, Microsoft Forms will suggest theme-related questions. You can choose to add all suggested questions or select specific ones. Each question is accompanied by pictograms that indicate its type. Simply add the desired questions to your form. -
Customizing Your Form
You can enhance your form by adding a short description to provide context. Additionally, you can include a header image to visually represent your form. Images can be sourced from Bing, OneDrive, or uploaded directly from your computer. To change or delete the image, click the respective icons. -
Previewing Your Form
At any point, you can use the preview button to see how your form will appear to users. The mobile view option allows you to check the form's readability on smartphones and tablets. Microsoft Forms automatically adjusts the design for optimal viewing across all devices. -
Finalizing Your Form
After creating the basic structure of your form or quiz, you can edit suggested questions or create new ones using the add button. In future videos, we will delve into the specifics of each question type. -
Setting a Timer
If desired, you can set a timer for your form or quiz by accessing the Settings menu. When a timer is activated, a start page will display the total time allotted, and responses will be automatically submitted once the time expires.
FAQ :
What is Microsoft Forms used for?
Microsoft Forms is used for creating surveys, quizzes, and polls to collect data and feedback from users.
How do I create a form in Microsoft Forms?
To create a form, log into Microsoft Forms, click on 'New Form', give your form a title, and start adding questions using the provided options.
Can I add images to my form?
Yes, you can add a header image to your form by searching Bing, uploading from your computer, or selecting an image from OneDrive.
What types of questions can I include in my form?
You can include various types of questions such as multiple choice, text response, rating, and more, which are indicated by pictograms.
Is there a way to see how my form looks before sharing it?
Yes, you can use the preview button to see how your form will appear to respondents, including a mobile view.
How does the timer feature work in Microsoft Forms?
The timer feature allows you to set a time limit for respondents to complete a quiz or form. Once the time is up, answers are automatically submitted.
Quelques cas d'usages :
Employee Feedback Collection
HR departments can use Microsoft Forms to create feedback forms for employees to share their thoughts on workplace policies, helping to improve employee satisfaction and engagement.
Event Registration
Event organizers can create registration forms using Microsoft Forms to collect attendee information, preferences, and payment details, streamlining the event planning process.
Educational Quizzes
Teachers can create quizzes in Microsoft Forms to assess student knowledge on specific subjects, utilizing the timer feature to add a competitive element to the assessment.
Customer Satisfaction Surveys
Businesses can use Microsoft Forms to gather customer feedback after a purchase or service experience, allowing them to identify areas for improvement and enhance customer service.
Market Research
Marketing teams can create surveys to gather insights on consumer preferences and trends, helping to inform product development and marketing strategies.
Glossaire :
Microsoft Forms
A web-based application that allows users to create forms and quizzes for data collection and feedback.
Form
A type of document created in Microsoft Forms to collect information from respondents, typically consisting of questions and fields for answers.
Quiz
A specific type of form in Microsoft Forms designed to assess knowledge, often with a scoring system.
Pictograms
Visual symbols used in Microsoft Forms to indicate the type of question (e.g., multiple choice, text response) associated with each item.
Header Image
An image that can be added to the top of a form in Microsoft Forms to enhance its visual appeal and context.
Preview Button
A feature in Microsoft Forms that allows users to see how their form will appear to respondents before it is published.
Mobile View
A display mode in Microsoft Forms that shows how the form will look on smartphones and tablets.
Timer
A feature that can be set for forms or quizzes in Microsoft Forms to limit the time respondents have to complete the form.
Settings
Options in Microsoft Forms that allow users to customize various aspects of their form or quiz, including timer settings.
Cette formation pourrait intéresser votre entreprise ?
Mandarine Academy vous offre la possibilité d'obtenir des catalogues complets et actualisés, réalisés par nos formateurs experts dans différents domaines pour votre entreprise