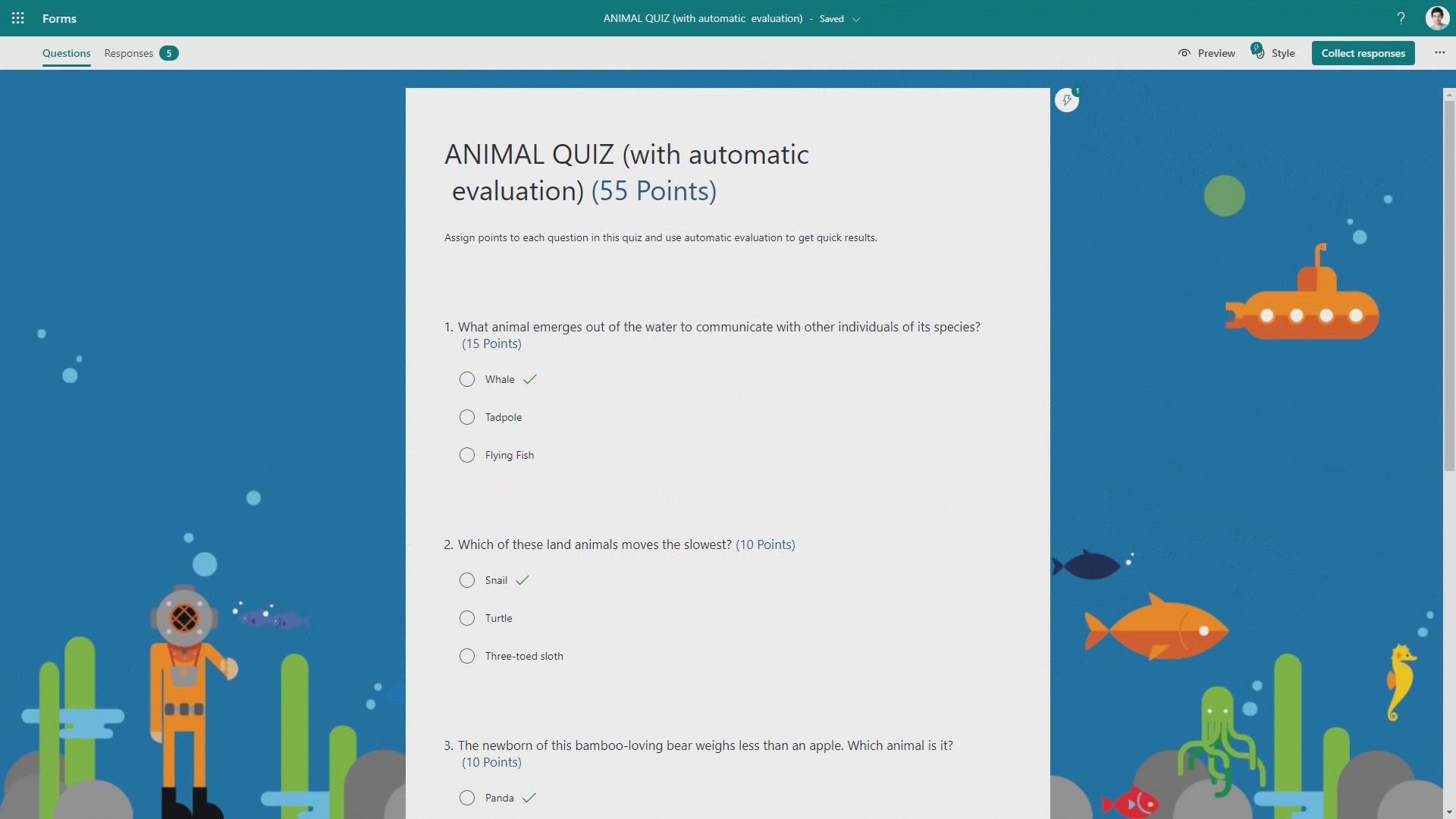
Forms - Set up your survey or quiz before sharing it to collect responses Tutorial
In this video, you will learn how to set up your survey or quiz before sharing it to collect responses.
The video covers the various settings and features available in Microsoft Forms for creating quizzes.
You can define who can fill out the form, choose to collect submissions anonymously, and limit responses to one per person.
Additionally, you can set a start and end date for the quiz and customize the thank you message.
The video also explains how to shuffle questions and show a progress bar.
Finally, you can enable response receipts and smart notification emails to track response status.
This tutorial will help you effectively set up your survey or quiz and collect responses.
- 3:33
- 1801 views
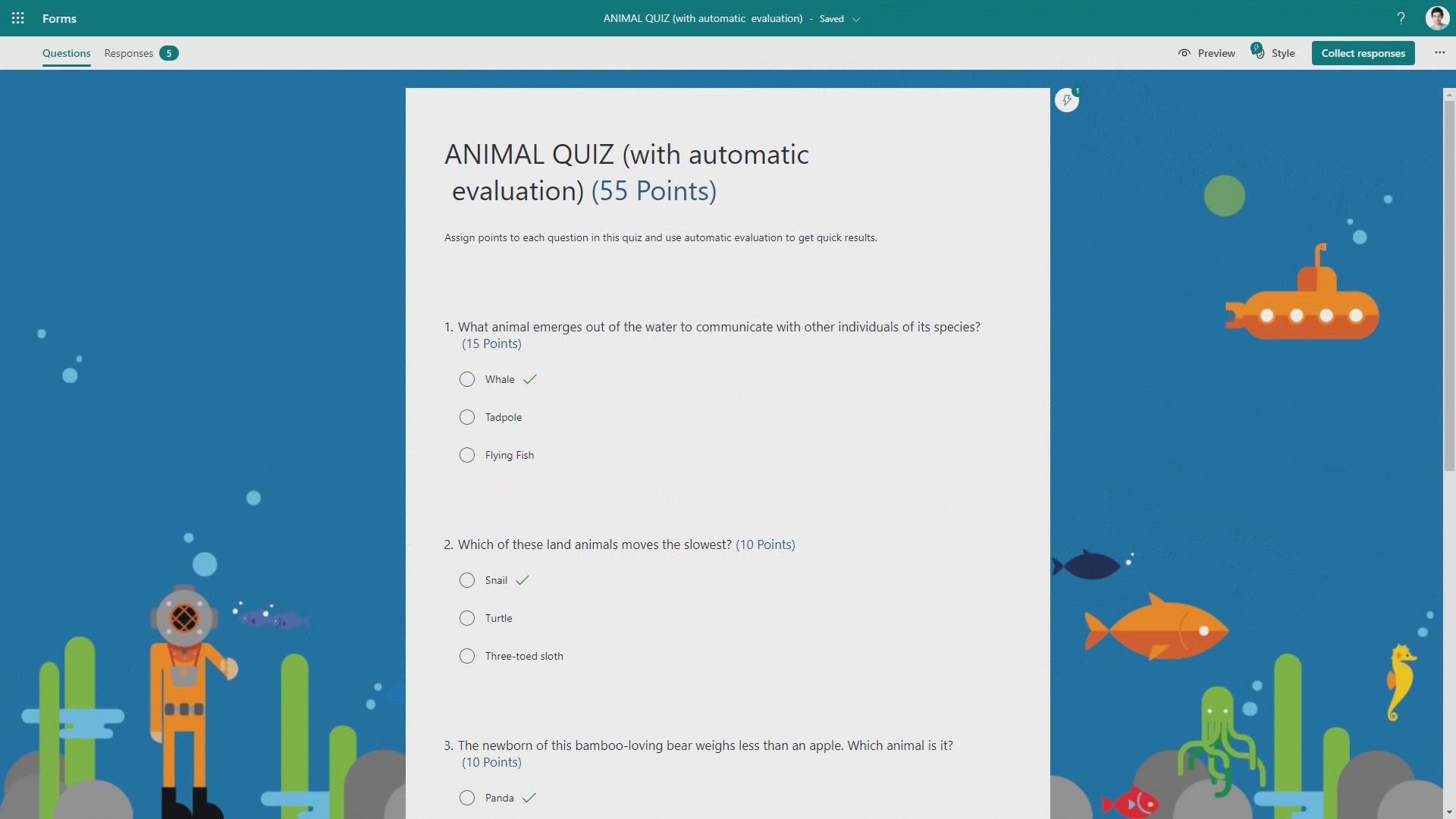
-
Copilot - Search from emails with Copilot
- 00:53
- Viewed 158 times
-
Outlook - Create and modify a group
- 2:19
- Viewed 3123 times
-
Teams Premium - Activate the features of Teams Premium
- 3:48
- Viewed 11363 times
-
Project Online - Discovering the interface
- 4:51
- Viewed 4528 times
-
OneNote - Organise notes
- 2:57
- Viewed 2322 times
-
Outlook - Organize Your Messages with Rules
- 02:01
- Viewed 146 times
-
Excel - Introduction to Excel
- 0:59
- Viewed 3394 times
-
SharePoint (Modern Sites) - Set the proper time zone
- 0:44
- Viewed 859 times
-
Create an automated workflow for Microsoft Forms with Power Automate
- 5:09
- Viewed 3131 times
-
Multiple choice questions in Microsoft Forms
- 2:14
- Viewed 2724 times
-
Save time by creating your form with quick import
- 2:20
- Viewed 2610 times
-
Add a "Date" field to your form or quiz in Microsoft Forms
- 1:06
- Viewed 2559 times
-
What is Microsoft Forms?
- 1:23
- Viewed 2488 times
-
Measure how people feel about something with the Likert scale in Microsoft Forms
- 2:02
- Viewed 2402 times
-
Get a rating in Microsoft Forms
- 1:32
- Viewed 2367 times
-
Understand the difference between surveys and quizzes in Microsoft Forms
- 1:34
- Viewed 2289 times
-
Create a Microsoft Forms form directly in OneDrive
- 1:33
- Viewed 2256 times
-
Introduction to the course on Forms
- 1:23
- Viewed 2229 times
-
Create a quick poll in Outlook with Microsoft Forms
- 3:38
- Viewed 2205 times
-
How to add branching logic in Microsoft Forms
- 1:55
- Viewed 2092 times
-
Create a new group form or quiz in Microsoft Forms
- 1:38
- Viewed 2084 times
-
Create your first form or quiz in Microsoft Forms
- 2:12
- Viewed 2074 times
-
Check and share your form results
- 2:42
- Viewed 2062 times
-
Easily measure user experience with Net Promoter Score in Microsoft Forms
- 1:32
- Viewed 2056 times
-
Send and collect responses in Microsoft Forms
- 2:25
- Viewed 2034 times
-
Use formatting toolbar and styles to format forms and quizzes
- 1:55
- Viewed 1918 times
-
Introduction to the Microsoft Forms home page
- 3:14
- Viewed 1912 times
-
Break up lengthy surveys and quizzes into sections
- 2:24
- Viewed 1890 times
-
Find out your coworkers’ preferences by creating a “Ranking” question in Microsoft Forms
- 2:14
- Viewed 1856 times
-
Use "Text" fields to create a contact form
- 2:16
- Viewed 1807 times
-
Let responders submit files in Microsoft Forms
- 1:58
- Viewed 1791 times
-
Send a single form in multiple languages
- 1:21
- Viewed 1581 times
-
Share the link to collaborate or duplicate
- 1:36
- Viewed 1448 times
-
Get feedback from your coworkers with Forms questionnaires
- 2:08
- Viewed 935 times
-
Creating a Form with Copilot
- 1:57
- Viewed 807 times
-
Send invitations or reminders with Copilot
- 00:53
- Viewed 70 times
-
Accessing applications from a group
- 1:59
- Viewed 3214 times
-
Creating a group
- 2:38
- Viewed 3165 times
-
Getting Started with Outlook Mobile App
- 1:53
- Viewed 2856 times
-
Introducing Office 365 Groups
- 1:29
- Viewed 2852 times
-
Use Presenter view
- 1:59
- Viewed 2817 times
-
Sending a private message or replying to one
- 0:55
- Viewed 2777 times
-
Deliver your presentation
- 3:15
- Viewed 2757 times
-
Making Phone Calls
- 1:23
- Viewed 2654 times
-
Having a conversation within a group
- 3:21
- Viewed 2529 times
-
Go further with Outlook Mobile
- 2:24
- Viewed 2529 times
-
Expand your LinkedIn network via Outlook
- 0:39
- Viewed 2499 times
-
Managing Several Calls at the Same Time
- 1:08
- Viewed 2483 times
-
Outlook Mobile for Daily Use
- 4:46
- Viewed 2472 times
-
Forwarding Calls to Another Phone Number
- 0:47
- Viewed 2438 times
-
Transferring a Call
- 1:50
- Viewed 2412 times
-
Accessing the Voicemail
- 0:57
- Viewed 2352 times
-
Inviting Other People to an Ongoing Call
- 0:45
- Viewed 2350 times
-
Forwarding Calls to a Call Group
- 1:29
- Viewed 2317 times
-
Receiving Phone Calls
- 0:46
- Viewed 2306 times
-
Changing Voicemail Greeting
- 1:16
- Viewed 2302 times
-
Receiving Phone Calls on the Mobile Application
- 1:10
- Viewed 2294 times
-
Unleash the potential of your collaboration with Teams Premium
- 0:59
- Viewed 2229 times
-
Forwarding Calls to the Voicemail
- 0:31
- Viewed 2219 times
-
Create a quick poll in Outlook with Microsoft Forms
- 3:38
- Viewed 2205 times
-
Inform your Team about Changes
- 0:42
- Viewed 2199 times
-
Ringing Another Number Simultaneously
- 0:49
- Viewed 2098 times
-
Send and collect responses in Microsoft Forms
- 2:25
- Viewed 2034 times
-
Adjusting Audio Devices
- 0:51
- Viewed 2002 times
-
Turning Off Call Forwarding
- 0:49
- Viewed 1976 times
-
Putting on Hold & Muting Microphone
- 0:44
- Viewed 1965 times
-
Blocking Specific Phone Numbers
- 0:55
- Viewed 1928 times
-
Publishing or replying to a message in a group
- 1:23
- Viewed 1865 times
-
Break language barriers with automatic translation
- 1:33
- Viewed 1744 times
-
Join a meeting as a participant
- 2:13
- Viewed 1712 times
-
Start an instant meeting
- 1:33
- Viewed 1360 times
-
Responding or Reacting to a Message
- 1:01
- Viewed 1219 times
-
Starting a Conversation
- 0:53
- Viewed 979 times
-
Draft an Email with Copilot
- 2:35
- Viewed 972 times
-
Posting in a Channel
- 2:15
- Viewed 932 times
-
Register as a Participant in a Teams Webinar
- 1:05
- Viewed 920 times
-
Sharing Content in a Meeting
- 0:41
- Viewed 917 times
-
Send an Email to a Team
- 0:38
- Viewed 886 times
-
Schedule Message Delivery
- 0:58
- Viewed 883 times
-
Copilot in Teams Conversations
- 2:47
- Viewed 829 times
-
Creating a Form with Copilot
- 1:57
- Viewed 807 times
-
Optimize Email Writing with Copilot Coaching
- 1:41
- Viewed 787 times
-
Use the Copilot Conversation Pane in Word
- 1:56
- Viewed 770 times
-
Chat, Get Inspired, and Search with Copilot
- 3:26
- Viewed 761 times
-
Start and Manage Your Event with Multiple People
- 1:20
- Viewed 722 times
-
Use Viva Insights in Conversations
- 0:53
- Viewed 721 times
-
When and Why to Use Town Hall
- 1:38
- Viewed 701 times
-
Participate in a Town Hall
- 0:53
- Viewed 700 times
-
Communicate Behind the Scenes
- 0:56
- Viewed 689 times
-
Prepare Your Webinar with Microsoft Teams
- 3:13
- Viewed 683 times
-
Differentiate Between Meeting Types
- 1:38
- Viewed 679 times
-
Moderate the Chat During a Town Hall
- 1:26
- Viewed 672 times
-
End the Event and Gather Statistics
- 1:10
- Viewed 670 times
-
Ensure Your Webinar Options Before Launching
- 1:09
- Viewed 665 times
-
Test Your Event with the Green Room
- 1:52
- Viewed 664 times
-
Start and Manage Your Event Alone
- 1:56
- Viewed 663 times
-
Plan and Launch a Town Hall
- 2:15
- Viewed 658 times
-
Add Interactivity to Your Teams Webinar
- 2:02
- Viewed 654 times
-
Request a Read Receipt or Delivery Confirmation
- 02:01
- Viewed 140 times
-
Insert Elements in Emails (Tables, Charts, Images)
- 02:49
- Viewed 124 times
-
Attach files efficiently in Outlook
- 02:20
- Viewed 106 times
-
Create and add a signature to messages
- 01:26
- Viewed 103 times
-
Send an Email and Create a Draft in Outlook
- 03:10
- Viewed 103 times
-
Manage new message notifications
- 01:40
- Viewed 90 times
-
Process an incoming message
- 01:53
- Viewed 87 times
-
Send Emails on Behalf of Someone Else
- 01:13
- Viewed 55 times
-
Recall or replace an e-mail message
- 01:45
- Viewed 54 times
-
Send a survey or questionnaire by email
- 02:06
- Viewed 47 times
-
Prepare for Time Out of Office (Viva Insights)
- 02:08
- Viewed 46 times
-
Use Conversation View
- 01:47
- Viewed 45 times
-
Dictate Your Email to Outlook
- 01:35
- Viewed 44 times
-
Translate Emails in Outlook
- 01:32
- Viewed 43 times
-
Send Automatic Out-of-Office Replies
- 02:22
- Viewed 41 times
-
Protect an email by encrypting
- 01:10
- Viewed 39 times
-
Prevent the forwarding of an email
- 01:01
- Viewed 38 times
-
Guide to Using the Microsoft Authenticator App
- 01:47
- Viewed 17 times
-
Turn on Multi-Factor Authentication in the Admin Section
- 02:07
- Viewed 17 times
-
Manual Activation of Multi-Factor Authentication
- 01:40
- Viewed 9 times
-
Concept of Multi-Factor Authentication
- 01:51
- Viewed 19 times
-
Use the narrative Builder
- 01:31
- Viewed 23 times
-
Microsoft Copilot Academy
- 00:42
- Viewed 24 times
-
Connect Copilot to a third party app
- 01:11
- Viewed 22 times
-
Share a document with copilot
- 00:36
- Viewed 22 times
-
Configurate a page with copilot
- 01:47
- Viewed 23 times
-
Use Copilot with Right-Click
- 00:58
- Viewed 18 times
-
Draft a Service Memo with Copilot
- 02:21
- Viewed 37 times
-
Extract Invoice Data and Generate a Pivot Table
- 02:34
- Viewed 39 times
-
Summarize Discussions and Schedule a Meeting Slot
- 02:25
- Viewed 40 times
-
Formulate a Request for Pricing Conditions via Email
- 02:20
- Viewed 63 times
-
Analyze a Supply Catalog Based on Needs and Budget
- 02:52
- Viewed 63 times
-
Retrieve Data from a Web Page and Include it in Excel
- 04:35
- Viewed 70 times
-
Create a Desktop Flow with Power Automate from a Template
- 03:12
- Viewed 72 times
-
Understand the Specifics and Requirements of Desktop Flows
- 02:44
- Viewed 34 times
-
Dropbox: Create a SAS Exchange Between SharePoint and Another Storage Service
- 03:34
- Viewed 76 times
-
Excel: List Files from a Channel in an Excel Workbook with Power Automate
- 04:51
- Viewed 39 times
-
Excel: Link Excel Scripts and Power Automate Flows
- 03:22
- Viewed 42 times
-
SharePoint: Link Microsoft Forms and Lists in a Power Automate Flow
- 04:43
- Viewed 96 times
-
SharePoint: Automate File Movement to an Archive Library
- 05:20
- Viewed 37 times
-
Share Power Automate Flows
- 02:20
- Viewed 37 times
-
Manipulate Dynamic Content with Power FX
- 03:59
- Viewed 37 times
-
Leverage Variables with Power FX in Power Automate
- 03:28
- Viewed 42 times
-
Understand the Concept of Variables and Loops in Power Automate
- 03:55
- Viewed 38 times
-
Add Conditional “Switch” Actions in Power Automate
- 03:58
- Viewed 50 times
-
Add Conditional “IF” Actions in Power Automate
- 03:06
- Viewed 37 times
-
Create an Approval Flow with Power Automate
- 03:10
- Viewed 71 times
-
Create a Scheduled Flow with Power Automate
- 01:29
- Viewed 73 times
-
Create an Instant Flow with Power Automate
- 02:18
- Viewed 73 times
-
Create an Automated Flow with Power Automate
- 03:28
- Viewed 69 times
-
Create a Simple Flow with AI Copilot
- 04:31
- Viewed 50 times
-
Create a Flow Based on a Template with Power Automate
- 03:20
- Viewed 30 times
-
Discover the “Build Space”
- 02:26
- Viewed 36 times
-
The Power Automate Mobile App
- 01:39
- Viewed 32 times
-
Familiarize Yourself with the Different Types of Flows
- 01:37
- Viewed 38 times
-
Understand the Steps to Create a Power Automate Flow
- 01:51
- Viewed 33 times
-
Discover the Power Automate Home Interface
- 02:51
- Viewed 39 times
-
Access Power Automate for the Web
- 01:25
- Viewed 40 times
-
Understand the Benefits of Power Automate
- 01:30
- Viewed 42 times
-
Add a third-party application
- 02:40
- Viewed 63 times
-
Send a survey or questionnaire by email
- 02:06
- Viewed 47 times
-
Collaborate directly during an event with Microsoft Loop and Outlook
- 02:01
- Viewed 54 times
-
Create a collaborative email with Microsoft Loop and Outlook
- 02:30
- Viewed 51 times
-
Streamline Note-Taking with OneNote and Outlook
- 01:03
- Viewed 42 times
-
Create your reservation page for appointment booking (Bookings)
- 03:17
- Viewed 55 times
-
Share a document securely with Outlook
- 02:21
- Viewed 50 times
-
Block a sender
- 01:54
- Viewed 64 times
-
Identify a fraudulent email
- 02:06
- Viewed 45 times
-
Prevent transfer for a meeting
- 01:19
- Viewed 44 times
-
Prevent the forwarding of an email
- 01:01
- Viewed 38 times
-
Protect an email by encrypting
- 01:10
- Viewed 39 times
-
Provide an overview of best security practices in Outlook
- 01:08
- Viewed 37 times
-
Recover deleted items
- 01:09
- Viewed 97 times
-
Recall or replace an e-mail message
- 01:45
- Viewed 54 times
-
Respond to invitations as a delegate
- 02:55
- Viewed 40 times
-
Use a Shared Mailbox
- 01:18
- Viewed 59 times
-
Create and Manage Appointments in Delegated Calendars
- 02:04
- Viewed 46 times
-
Send Emails on Behalf of Someone Else
- 01:13
- Viewed 55 times
-
Mailbox Delegation Setup
- 01:59
- Viewed 41 times
-
Calendar Delegation Setup
- 01:21
- Viewed 61 times
-
Grant delegate access in Microsoft 365 administration
- 01:23
- Viewed 96 times
-
Making changes to a text
- 00:38
- Viewed 44 times
-
Consult the adoption of Copilot through Viva Insights
- 00:52
- Viewed 60 times
-
Search from emails with Copilot
- 00:53
- Viewed 158 times
-
Using Copilot in OneNote with Right-Click
- 01:21
- Viewed 40 times
-
Organizing OneNote with Copilot
- 00:46
- Viewed 48 times
-
Tracking changes in a Loop page with Copilot
- 01:16
- Viewed 45 times
-
Summarizing a Loop Page with Copilot
- 00:55
- Viewed 46 times
-
Generating Loop Content with Copilot
- 01:18
- Viewed 44 times
-
Send invitations or reminders with Copilot
- 00:53
- Viewed 70 times
-
Generate formulas from a concept
- 01:02
- Viewed 47 times
-
Analyzing a OneDrive file with Copilot
- 01:25
- Viewed 45 times
-
Analyzing multiple OneDrive documents with Copilot
- 01:01
- Viewed 61 times
-
Use the Meeting Dashboard
- 02:48
- Viewed 64 times
-
Respond to a Meeting Poll
- 01:30
- Viewed 56 times
-
Create a Meeting Poll
- 02:48
- Viewed 40 times
-
Display Three Time Zones
- 01:52
- Viewed 38 times
-
View Other Calendars
- 00:50
- Viewed 36 times
-
Open a Shared Calendar
- 01:29
- Viewed 47 times
-
Share Your Calendar
- 01:54
- Viewed 59 times
-
Use the Scheduling Assistant
- 01:42
- Viewed 38 times
-
Use the Immersive Reader Feature
- 01:33
- Viewed 42 times
-
Dictate Your Email to Outlook
- 01:35
- Viewed 44 times
-
Translate Emails in Outlook
- 01:32
- Viewed 43 times
-
Make Your Outlook Signature Accessible
- 01:12
- Viewed 41 times
-
Add Accessible Tables and Lists
- 02:32
- Viewed 57 times
-
Improve the Accessibility of Images in Emails
- 01:18
- Viewed 39 times
-
Improve Email Accessibility
- 02:02
- Viewed 44 times
-
Send Automatic Out-of-Office Replies
- 02:22
- Viewed 41 times
-
Prepare for Time Out of Office (Viva Insights)
- 02:08
- Viewed 46 times
-
Respect Your Colleagues' Off Hours (Viva Insights)
- 01:27
- Viewed 35 times
-
Delay Email Delivery
- 01:10
- Viewed 51 times
-
Use Conversation View
- 01:47
- Viewed 45 times
-
Clean Up Your Inbox
- 01:18
- Viewed 64 times
-
Organize Your Messages with Rules
- 02:01
- Viewed 146 times
-
Use Categories
- 02:51
- Viewed 41 times
-
Easily Sort Your Mails
- 01:38
- Viewed 45 times
-
Automate Routine Actions
- 02:19
- Viewed 47 times
-
Create an Email Template
- 01:40
- Viewed 54 times
-
Create a task from a message
- 02:00
- Viewed 95 times
-
Share a task list
- 03:10
- Viewed 94 times
-
Create a task or reminder
- 01:50
- Viewed 96 times
-
Task Module Overview
- 01:56
- Viewed 102 times
-
Manage Teams online meeting options
- 01:56
- Viewed 90 times
-
Edit or delete an appointment, meeting or event
- 01:50
- Viewed 118 times
-
Create a reminder for yourself
- 01:59
- Viewed 94 times
-
Respond to a meeting
- 01:00
- Viewed 100 times
-
Create an appointment or meeting
- 01:44
- Viewed 104 times
-
Create different types of events
- 01:46
- Viewed 94 times
-
Edit and customize views
- 01:55
- Viewed 117 times
-
Presentation and introduction to the calendar
- 01:35
- Viewed 109 times
-
Search options
- 01:23
- Viewed 90 times
-
Sort and filter emails
- 02:51
- Viewed 96 times
-
Request a Read Receipt or Delivery Confirmation
- 02:01
- Viewed 140 times
-
The Bcc Field in Detail
- 01:53
- Viewed 95 times
-
Save and Print a Message
- 01:48
- Viewed 105 times
-
Insert Elements in Emails (Tables, Charts, Images)
- 02:49
- Viewed 124 times
-
Attach files efficiently in Outlook
- 02:20
- Viewed 106 times
-
Process an incoming message
- 01:53
- Viewed 87 times
-
Send an Email and Create a Draft in Outlook
- 03:10
- Viewed 103 times
-
Organize into Folders
- 01:57
- Viewed 108 times
-
Set Your Work Hours in Outlook
- 02:02
- Viewed 96 times
-
Create and add a signature to messages
- 01:26
- Viewed 103 times
-
Manage new message notifications
- 01:40
- Viewed 90 times
-
Change the default font of your emails
- 01:05
- Viewed 98 times
-
Manage Views
- 02:36
- Viewed 82 times
-
Add and manage multiple accounts on Outlook
- 01:24
- Viewed 131 times
-
Explore the Interface
- 03:22
- Viewed 93 times
-
Introduce the new version of Outlook
- 02:01
- Viewed 97 times
-
Survey Consumer Satisfaction Panel with ChatGPT
- 01:55
- Viewed 198 times
-
Enhance Your Product on Social Media with ChatGPT
- 02:13
- Viewed 213 times
-
Write a Product Description with ChatGPT
- 02:30
- Viewed 185 times
-
Structure Your Product Launch Project
- 01:51
- Viewed 212 times
-
Initiate a Market Research Study with ChatGPT
- 02:08
- Viewed 169 times
-
Manage Storage Space
- 02:08
- Viewed 213 times
-
Synchronize Your Teams and SharePoint Files on Your Computer
- 01:29
- Viewed 202 times
-
Use Documents in a Synchronized Library Folder
- 01:32
- Viewed 218 times
-
Make a File Request
- 01:24
- Viewed 221 times
-
Restore Your OneDrive Space
- 01:42
- Viewed 214 times
-
Find All Shares from the Same Person
- 01:08
- Viewed 226 times
-
Modify Sharing Rules
- 00:53
- Viewed 221 times
-
Check Granted Shares
- 00:48
- Viewed 204 times
-
Protect My Document with a Password and Expiration Date
- 01:02
- Viewed 221 times
-
Avoid Abusive Document Sharing
- 00:57
- Viewed 195 times
-
Best Security Practices on OneDrive
- 01:27
- Viewed 221 times
-
Use Recycle Bins to Restore Documents
- 01:49
- Viewed 220 times
-
Search for Documents
- 01:31
- Viewed 193 times
-
Use Document History or Restore a Document to a Previous Version
- 02:11
- Viewed 229 times
-
Discover the Meaning of OneDrive Icons
- 02:16
- Viewed 218 times
-
Sync OneDrive with a Computer
- 02:38
- Viewed 206 times
-
Edit, Delete a Share
- 02:16
- Viewed 210 times
-
Share and Collaborate OneDrive
- 02:45
- Viewed 217 times
-
Power and Manage OneDrive
- 01:36
- Viewed 209 times
-
What is OneDrive ?
- 01:14
- Viewed 311 times
-
Personality and tone for a realistic rendering
- 01:18
- Viewed 295 times
-
Format and example for optimal results
- 01:50
- Viewed 302 times
-
The importance of context in your requests
- 01:44
- Viewed 308 times
-
Precise task in conversational AI
- 01:55
- Viewed 312 times
-
Basics of prompting with conversational AI
- 02:29
- Viewed 311 times
-
What is a prompt ?
- 01:14
- Viewed 303 times
-
Survey Consumer Satisfaction Panel
- 02:38
- Viewed 384 times
-
Promote Your Product on Social Networks with Copilot
- 02:41
- Viewed 336 times
-
Write a Product Description with Copilot
- 02:36
- Viewed 376 times
-
Structure Your Product Launch Project
- 02:15
- Viewed 376 times
-
Initiate a Market Study with Copilot
- 03:15
- Viewed 373 times
-
Create a Business Presentation Report with ChatGPT
- 02:00
- Viewed 447 times
-
Boost Your Proposal with ChatGPT
- 02:19
- Viewed 426 times
-
Generating an Executive Summary with ChatGPT
- 01:47
- Viewed 532 times
-
Writing a Business Proposal with ChatGPT
- 02:22
- Viewed 442 times
-
Analyzing a Specification Document with ChatGPT
- 02:15
- Viewed 417 times
-
Create a Business Presentation Report with Copilot
- 03:02
- Viewed 467 times
-
Boost Your Proposal with Copilot Coaching for Outlook
- 02:18
- Viewed 448 times
-
Generating an Executive Summary with Copilot
- 01:46
- Viewed 614 times
-
Writing a Business Proposal with Copilot
- 03:40
- Viewed 428 times
-
Analyzing a Specification Document with Copilot
- 02:59
- Viewed 474 times
Objectifs :
This document aims to provide a comprehensive guide on how to create and configure surveys and quizzes in Microsoft Forms, focusing on sharing settings, response management, and customization options.
Chapitres :
-
Introduction to Microsoft Forms
Microsoft Forms is a powerful tool for creating surveys and quizzes that can be easily shared with colleagues. This guide will walk you through the essential steps to set up your forms effectively before sharing them. -
Adjusting Sharing Settings
Before submitting your survey or quiz, it is crucial to adjust the sharing settings. To do this, open the 'More Form Settings' menu and select 'Settings'. Here, you will find various features to customize your form. -
Quiz Configuration Options
When creating a quiz, the first option allows responders to see the results and correct answers immediately after submission. You can define who can fill out the form, with options including: - **Anyone can respond**: This option is unavailable if your form includes an upload file field, as it requires users to have a Microsoft account. - **Collect usernames or anonymous submissions**: Choose whether to gather usernames or allow anonymous responses. - **Limit submissions**: You can restrict responses to one per person. - **Specific people in my organization**: This option ensures that only company employees can access the quiz. -
Response Management
Define how users will respond to the form. Ensure the 'Accept Answers' box is checked to allow responses. Unchecking this box will prevent recipients from viewing and responding to the form. You can also personalize the thank you message and set a time limit for quiz submissions, including: - **Start and end dates**: Specify when the quiz will be available. - **Time duration**: For example, you can give responders 60 minutes to complete the quiz, after which their responses will be auto-submitted. -
Question Order and Progress Tracking
You can shuffle questions to present them in a different order each time or lock a range of questions to maintain their order. Additionally, you can show a progress bar to indicate how much time is left for responders, which is only available for multi-page surveys or quizzes. -
Finalizing Your Quiz
To conclude, you can set a message for respondents who have completed the quiz. In the final tab, configure response receipts by allowing users to download a PDF of their responses. You can also request email notifications for each response and enable smart notification emails to track response status, particularly for forms distributed through channels like Microsoft Teams. -
Conclusion
Now that you know how to set up your survey or quiz in Microsoft Forms, you are ready to share it with your colleagues. For further guidance on sending and collecting responses, refer to another video tutorial.
FAQ :
How do I share my Microsoft Forms survey or quiz?
To share your Microsoft Forms survey or quiz, adjust the sharing settings by opening the More Form Settings menu, selecting Settings, and defining who can fill out the form. You can choose options like 'Anyone can respond' or limit it to specific people in your organization.
Can I collect anonymous responses in Microsoft Forms?
Yes, you can collect anonymous responses by selecting the option to not obtain usernames. However, if your form includes an upload file field, this option will not be available.
What happens if I set a timer for my quiz?
If you set a timer for your quiz, respondents will have a limited amount of time to complete it. Once the timer ends, their responses will be automatically submitted, and they will not be able to edit their answers.
How can I personalize the thank you message in Microsoft Forms?
You can personalize the thank you message by navigating to the settings of your form and entering your custom message in the designated field.
Is it possible to shuffle questions in my quiz?
Yes, you can shuffle questions in your quiz to present them in a different order each time. You can choose to shuffle all questions or lock certain questions in a specific order.
Quelques cas d'usages :
Employee Training Feedback
Use Microsoft Forms to create a survey for employees to provide feedback on training sessions. This can help improve future training programs and ensure they meet employee needs.
Event Registration
Create a quiz for event registration that collects participant information and preferences. This can streamline the registration process and help organizers plan better.
Customer Satisfaction Survey
Deploy a customer satisfaction survey using Microsoft Forms to gather feedback on products or services. This data can be analyzed to enhance customer experience and address any issues.
Market Research
Utilize Microsoft Forms to conduct market research by creating surveys that gather insights on consumer preferences and trends, aiding in strategic decision-making.
Quiz for Knowledge Assessment
Design a quiz to assess knowledge on a specific topic within your organization. This can help identify training needs and measure employee understanding of key concepts.
Glossaire :
Microsoft Forms
A web-based application that allows users to create surveys, quizzes, and polls, and collect responses from participants.
Sharing Settings
Options that determine who can access and respond to a form, including settings for anonymous responses and user identification.
OneDrive
A cloud storage service from Microsoft that allows users to store files and access them from any device.
Response Receipt
A confirmation sent to users after they submit their responses, which can include a downloadable PDF of their answers.
Timer
A feature that limits the time respondents have to complete a quiz or survey, after which their responses are automatically submitted.
Progress Bar
A visual indicator that shows respondents how much of the survey or quiz they have completed and how much time they have left.
Multi-page Survey
A survey or quiz that is divided into multiple sections or pages, allowing for a more organized response process.
Smart Notification Emails
Automated emails that provide updates on the status of responses collected through forms, particularly useful for tracking engagement.




