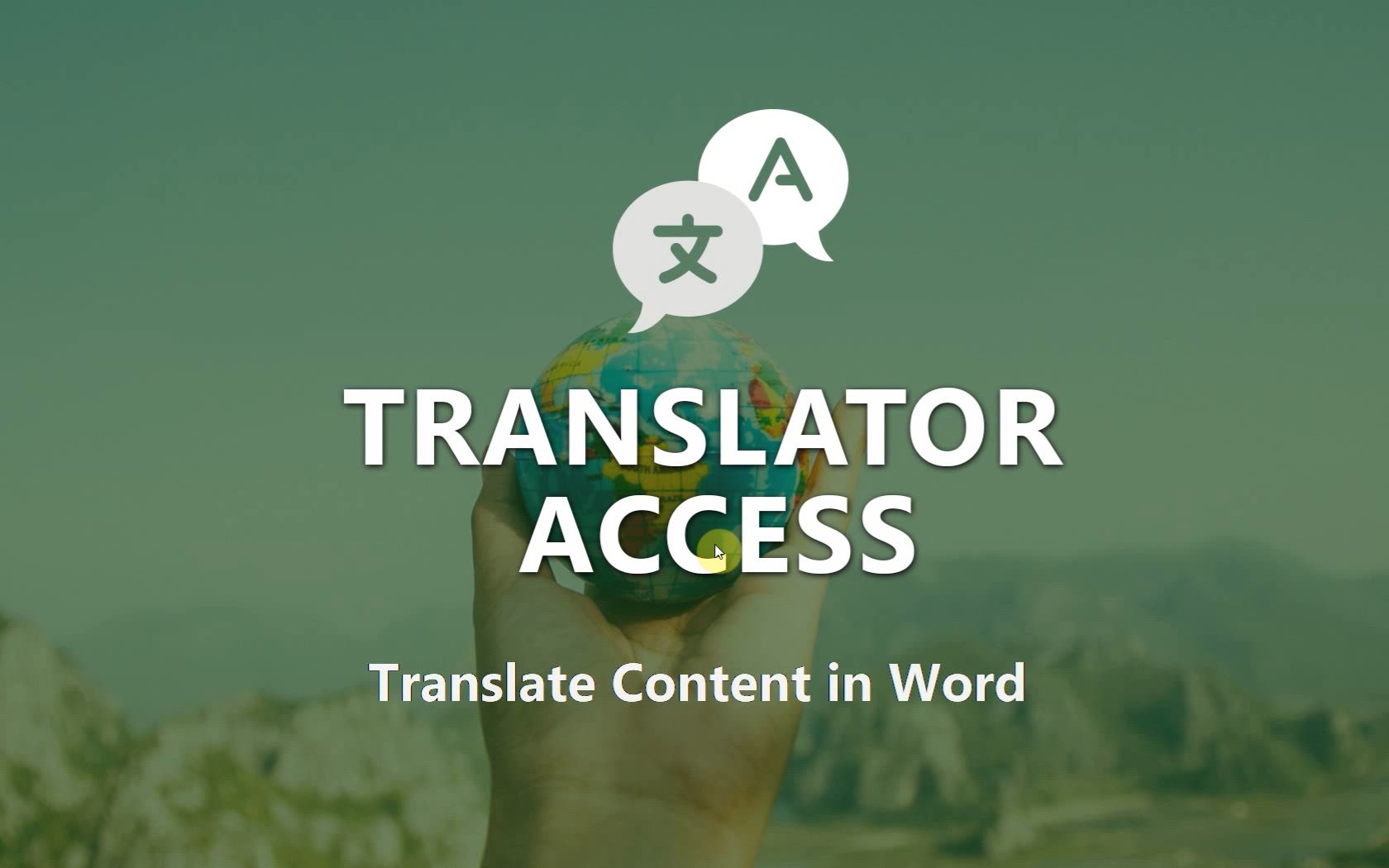
Word - Translate Content in Word Tutorial
In this video, you will learn how to translate content in Word using Microsoft 365. The video covers the steps to translate your documents into different languages, allowing you to communicate and collaborate effectively with native speakers.
This feature is a valuable tool for improving the quality of your communications.
By following the tutorial, you will gain the skills to easily translate your Word documents and enhance your accessibility.
This knowledge will help you communicate and interact in different languages, making your content available to a wider audience.
- 2:04
- 3000 views
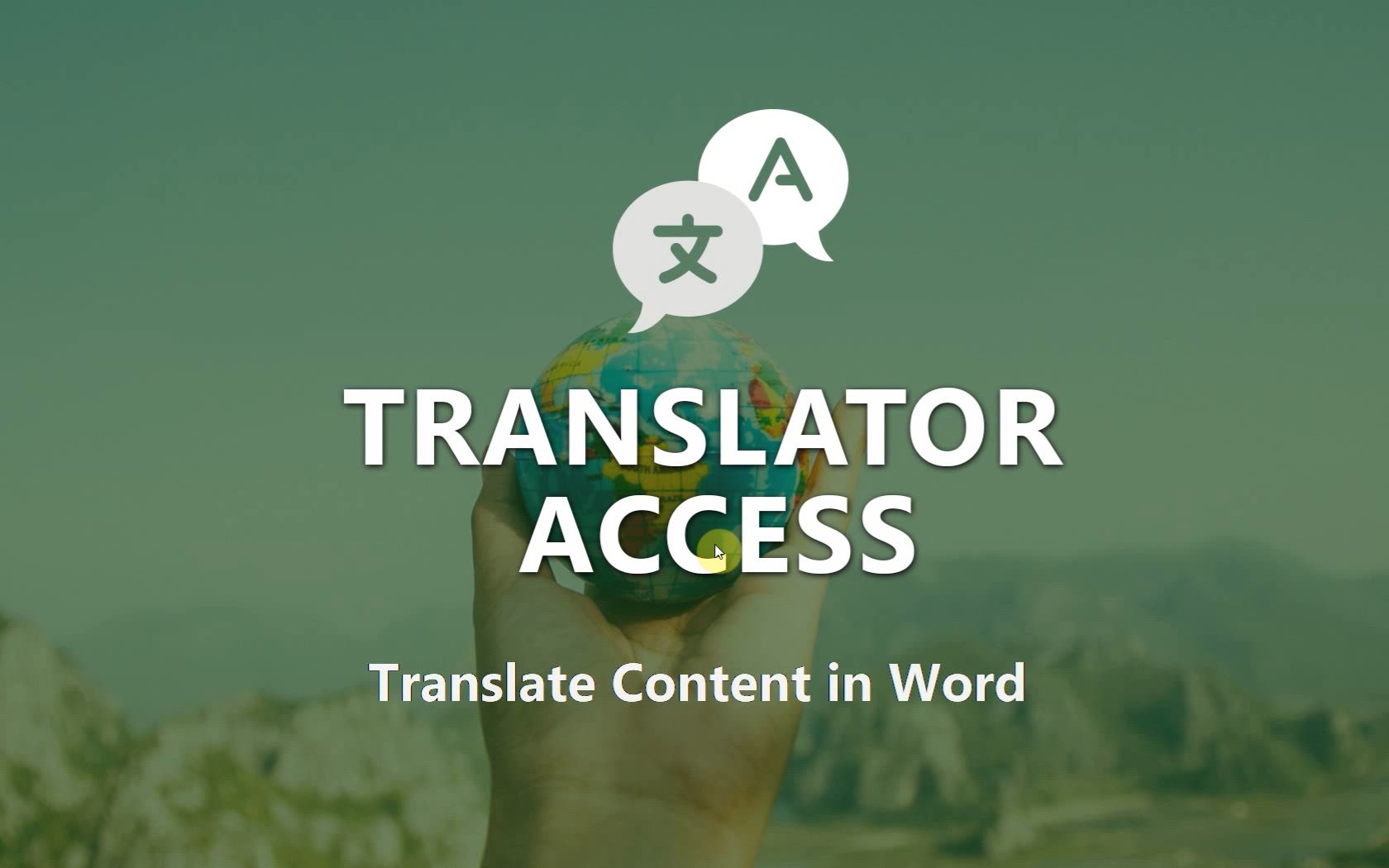
-
Word - Insert icons
- 0:43
- Viewed 3279 times
-
Word - Let Word read your documents out loud
- 0:36
- Viewed 2888 times
-
Word - Locate your documents
- 0:20
- Viewed 3212 times
-
Word - Navigation Pane Part 2 : Search Options
- 1:35
- Viewed 2705 times
-
Word - Navigation Pane Part 1 : Rearranging a document
- 2:32
- Viewed 4262 times
-
Word - Insert items in a document
- 2:59
- Viewed 2985 times
-
Word - Insights into what you're working on
- 0:36
- Viewed 3066 times
-
Word - Save, export and share
- 2:08
- Viewed 2918 times
-
Collapsible headings
- 3:03
- Viewed 7350 times
-
Navigation Pane Part 1 : Rearranging a document
- 2:32
- Viewed 4262 times
-
Copy & Paste
- 3:09
- Viewed 3774 times
-
Introduction to Word
- 0:59
- Viewed 3613 times
-
Change footnote font, size, and formatting
- 2:48
- Viewed 3579 times
-
More things you can do with pictures
- 4:53
- Viewed 3347 times
-
Insert icons
- 0:43
- Viewed 3279 times
-
Introduction to Tables of Contents
- 2:57
- Viewed 3238 times
-
Locate your documents
- 0:20
- Viewed 3212 times
-
Microsoft Search
- 0:34
- Viewed 3202 times
-
More options and custom labels
- 3:59
- Viewed 3145 times
-
Faster shape formatting and new and modern chart types
- 1:04
- Viewed 3090 times
-
Use dictate to type in Word
- 0:27
- Viewed 3088 times
-
Insights into what you're working on
- 0:36
- Viewed 3066 times
-
Take tables of contents (TOCs) to the next level
- 3:51
- Viewed 3060 times
-
Mail merge
- 3:51
- Viewed 3027 times
-
Format and add a graphic
- 3:20
- Viewed 3011 times
-
3D Models
- 0:42
- Viewed 3010 times
-
Add a logo or other picture
- 3:17
- Viewed 3005 times
-
Format a document
- 2:58
- Viewed 2995 times
-
Insert items in a document
- 2:59
- Viewed 2985 times
-
Translate your Word documents into any language
- 0:33
- Viewed 2980 times
-
Save, export and share
- 2:08
- Viewed 2918 times
-
Ink Equation
- 0:43
- Viewed 2899 times
-
Track changes online
- 3:14
- Viewed 2891 times
-
Let Word read your documents out loud
- 0:36
- Viewed 2888 times
-
Edit document with natural gestures
- 0:34
- Viewed 2863 times
-
Add headers, footers, margins, and rulers to a page
- 2:45
- Viewed 2835 times
-
Print envelopes with mail merge
- 3:58
- Viewed 2818 times
-
A first look at Word 2016
- 3:16
- Viewed 2812 times
-
Accessibility in Word
- 2:29
- Viewed 2807 times
-
Design considerations for orientation
- 2:00
- Viewed 2801 times
-
How things are organized
- 2:00
- Viewed 2784 times
-
Insert and customize a footnote
- 3:04
- Viewed 2777 times
-
Check Accessibility in Word
- 1:42
- Viewed 2775 times
-
Custom margin - Headers and footers
- 1:29
- Viewed 2773 times
-
Add a Table from Text with Copilot
- 1:39
- Viewed 2742 times
-
Add multiple TOCs to a document
- 4:59
- Viewed 2740 times
-
Navigation Pane Part 2 : Search Options
- 1:35
- Viewed 2705 times
-
Use landscape and portrait orientation
- 3:28
- Viewed 2689 times
-
A closer look at the ribbon
- 3:54
- Viewed 2680 times
-
Advanced mail merge (Field code)
- 2:59
- Viewed 2678 times
-
Focus on priorities with the Immersive Reader
- 1:13
- Viewed 2676 times
-
Track changes in email with multiple people
- 4:36
- Viewed 2668 times
-
Modify a TOC with field codes
- 2:59
- Viewed 2664 times
-
Create and print labels
- 3:05
- Viewed 2626 times
-
Add custom entries to a TOC
- 3:00
- Viewed 2597 times
-
Incorporate revisions with track changes
- 3:10
- Viewed 2573 times
-
Chat with co-authors while editing
- 0:29
- Viewed 2572 times
-
Pin your important files
- 0:34
- Viewed 2522 times
-
Do things quickly with Tell Me
- 1:04
- Viewed 2516 times
-
Print letters with mail merge
- 4:02
- Viewed 2495 times
-
Get going fast
- 1:44
- Viewed 2490 times
-
Advanced tables of contents
- 3:15
- Viewed 2487 times
-
Use mail merge to create multiple labels
- 3:21
- Viewed 2478 times
-
Add formatting to a TOC
- 3:48
- Viewed 2457 times
-
Start working together in a document
- 2:03
- Viewed 2454 times
-
Track changes
- 2:34
- Viewed 2447 times
-
Custom margin - Default margin
- 1:06
- Viewed 2444 times
-
Changing existing styles
- 1:08
- Viewed 2399 times
-
Work together in real time
- 1:40
- Viewed 2398 times
-
Customize track changes
- 2:18
- Viewed 2388 times
-
Styles
- 1:49
- Viewed 2370 times
-
Working with watermarks
- 2:48
- Viewed 2218 times
-
Improved version history
- 0:56
- Viewed 2203 times
-
Custom margin
- 1:59
- Viewed 2187 times
-
Creating Styles
- 1:03
- Viewed 2170 times
-
Rewrite or Summarize Existing Text with Copilot
- 2:29
- Viewed 2150 times
-
Draft Content Based on an Existing Document with Copilot
- 2:15
- Viewed 1491 times
-
Use the Copilot Conversation Pane in Word
- 1:56
- Viewed 1018 times
-
Generate Text from an Idea or Plan
- 2:51
- Viewed 967 times
-
Make changes to a text
- 01:05
- Viewed 335 times
-
Introducing to Word
- 01:00
- Viewed 238 times
-
Add a subtitle and translate your presentation in real time
- 0:46
- Viewed 3631 times
-
Translate your emails into Outlook
- 2:40
- Viewed 3596 times
-
Make your Outlook signature accessible
- 0:44
- Viewed 3046 times
-
Translate your Excel spreadsheets
- 1:16
- Viewed 3037 times
-
Translate content into PowerPoint
- 1:09
- Viewed 2995 times
-
Check Accessibility in Excel
- 1:51
- Viewed 2961 times
-
Check Accessibility in PowerPoint
- 1:40
- Viewed 2938 times
-
Accessibility in Excel
- 1:12
- Viewed 2885 times
-
Accessibility in PowerPoint
- 2:47
- Viewed 2815 times
-
Use accessible templates in Office 365
- 1:30
- Viewed 2807 times
-
Accessibility in Word
- 2:29
- Viewed 2807 times
-
Check Accessibility in Word
- 1:42
- Viewed 2775 times
-
Improving email accessibility
- 1:33
- Viewed 2691 times
-
Focus on priorities with the Immersive Reader
- 1:13
- Viewed 2676 times
-
Use the Translator tool on mobile
- 3:03
- Viewed 2666 times
-
How do I get help with accessibility?
- 0:41
- Viewed 2636 times
-
Improve the accessibility of your images in emails
- 0:46
- Viewed 2623 times
-
Instant translation of conversations in the Translator tool
- 1:45
- Viewed 2612 times
-
Grammar Tools
- 1:05
- Viewed 2604 times
-
Making a document readable for a blind person
- 2:36
- Viewed 2603 times
-
Add accessible tables and lists
- 0:49
- Viewed 2592 times
-
Use the Translator tool on PC
- 2:38
- Viewed 2545 times
-
What is accessibility?
- 1:41
- Viewed 2516 times
-
Instant mobile conversation translation
- 1:58
- Viewed 2428 times
-
Interview Philippe Trotin
- 2:25
- Viewed 2392 times
-
Picture in Picture
- 1:06
- Viewed 2385 times
-
Accessibility
- 1:30
- Viewed 2217 times
-
Dark Theme
- 1:02
- Viewed 2150 times
-
Enabling Subtitles During a Meeting
- 1:28
- Viewed 1308 times
-
Finding Help?
- 0:56
- Viewed 1139 times
-
Add Accessible Tables and Lists
- 02:32
- Viewed 317 times
-
Improve Email Accessibility
- 02:02
- Viewed 297 times
-
Make Your Outlook Signature Accessible
- 01:12
- Viewed 294 times
-
Improve the Accessibility of Images in Emails
- 01:18
- Viewed 279 times
-
Use the Immersive Reader Feature
- 01:33
- Viewed 253 times
-
Personality and tone for a believable rendering
- 01:48
- Viewed 28 times
-
Format and example for optimal results
- 02:03
- Viewed 31 times
-
The Importance of Context in Your Applications
- 02:14
- Viewed 26 times
-
Task Accuracy in Prompting
- 02:31
- Viewed 54 times
-
The Basis of Prompting in Conversational AI
- 02:41
- Viewed 23 times
-
What is a prompt in conversational AI?
- 02:02
- Viewed 26 times
-
Extract Text from an Image
- 01:07
- Viewed 43 times
-
Reply to an Email with Copilot
- 01:10
- Viewed 72 times
-
Create SharePoint Pages with Copilot
- 01:49
- Viewed 83 times
-
Query an Attached Meeting
- 01:51
- Viewed 34 times
-
Plan with Copilot
- 01:15
- Viewed 57 times
-
Share Requests with Your Team
- 03:07
- Viewed 76 times
-
Translate a presentation
- 01:38
- Viewed 40 times
-
Generate a Video
- 01:49
- Viewed 45 times
-
Add Speaker Notes
- 00:56
- Viewed 38 times
-
Initiate a project budget tracking table with Copilot
- 02:54
- Viewed 116 times
-
Develop and share a clear project follow-up with Copilot
- 02:18
- Viewed 113 times
-
Organize an action plan with Copilot and Microsoft Planner
- 01:31
- Viewed 131 times
-
Structure and optimize team collaboration with Copilot
- 02:28
- Viewed 159 times
-
Copilot at the service of project reports
- 02:36
- Viewed 138 times
-
Initiate a tracking table with ChatGPT
- 01:35
- Viewed 127 times
-
Distribute tasks within a team with ChatGPT
- 01:26
- Viewed 233 times
-
Generate a meeting summary with ChatGPT
- 01:24
- Viewed 134 times
-
Project mode
- 01:31
- Viewed 134 times
-
Create an agent for a team
- 01:53
- Viewed 221 times
-
Install and access Copilot Studio in Teams
- 01:38
- Viewed 217 times
-
Analyze the Copilot Studio agent
- 01:25
- Viewed 110 times
-
Publish the agent and make it accessible
- 01:39
- Viewed 222 times
-
Copilot Studio agent settings
- 01:33
- Viewed 102 times
-
Add new actions
- 01:54
- Viewed 217 times
-
Create a first action
- 01:59
- Viewed 209 times
-
Manage topics
- 01:51
- Viewed 131 times
-
Manage knowledge sources
- 01:11
- Viewed 99 times
-
Create an agent with Copilot Studio
- 01:52
- Viewed 215 times
-
Access Copilot Studio
- 01:09
- Viewed 207 times
-
Get started with Copilot Studio
- 01:25
- Viewed 109 times
-
Introduction to PowerBI
- 00:60
- Viewed 254 times
-
Introduction to Microsoft Outlook
- 01:09
- Viewed 239 times
-
Introduction to Microsoft Insights
- 02:04
- Viewed 239 times
-
Introduction to Microsoft Viva
- 01:22
- Viewed 266 times
-
Introduction to Planner
- 00:56
- Viewed 249 times
-
Introduction to Microsoft Visio
- 02:07
- Viewed 282 times
-
Introduction to Microsoft Forms
- 00:52
- Viewed 251 times
-
Introducing to Microsoft Designer
- 00:28
- Viewed 360 times
-
Introduction to Sway
- 01:53
- Viewed 326 times
-
Introducing to Word
- 01:00
- Viewed 238 times
-
Introducing to SharePoint Premium
- 00:47
- Viewed 227 times
-
Create a call group
- 01:15
- Viewed 380 times
-
Use call delegation
- 01:07
- Viewed 193 times
-
Assign a delegate for your calls
- 01:08
- Viewed 349 times
-
Ring multiple devices simultaneously
- 01:36
- Viewed 196 times
-
Use the "Do Not Disturb" function for calls
- 01:28
- Viewed 198 times
-
Manage advanced call notifications
- 01:29
- Viewed 204 times
-
Configure audio settings for better sound quality
- 02:08
- Viewed 313 times
-
Block unwanted calls
- 01:24
- Viewed 232 times
-
Disable all call forwarding
- 01:09
- Viewed 216 times
-
Manage a call group in Teams
- 02:01
- Viewed 238 times
-
Update voicemail forwarding settings
- 01:21
- Viewed 193 times
-
Configure call forwarding to internal numbers
- 01:02
- Viewed 197 times
-
Set call forwarding to external numbers
- 01:03
- Viewed 217 times
-
Manage voicemail messages
- 01:55
- Viewed 313 times
-
Access voicemail via mobile and PC
- 02:03
- Viewed 347 times
-
Customize your voicemail greeting
- 02:17
- Viewed 191 times
-
Transfer calls with or without an announcement
- 01:38
- Viewed 238 times
-
Manage simultaneous calls
- 01:52
- Viewed 216 times
-
Support third-party apps during calls
- 01:53
- Viewed 258 times
-
Add participants quickly and securely
- 01:37
- Viewed 204 times
-
Configure call privacy and security settings
- 02:51
- Viewed 201 times
-
Manage calls on hold
- 01:20
- Viewed 207 times
-
Live transcription and generate summaries via AI
- 03:43
- Viewed 206 times
-
Use the interface to make and receive calls
- 01:21
- Viewed 200 times
-
Draft a Service Memo
- 02:33
- Viewed 252 times
-
Extract Invoice Data and Generate a Pivot Table
- 03:26
- Viewed 237 times
-
Formulate a Request for Pricing Conditions via Email
- 02:32
- Viewed 371 times
-
Analyze a Supply Catalog Based on Needs and Budget
- 02:41
- Viewed 344 times
-
SharePoint Page Co-Editing: Collaborate in Real Time
- 02:14
- Viewed 124 times
-
Other Coaches
- 01:45
- Viewed 261 times
-
Agents in SharePoint
- 02:44
- Viewed 203 times
-
Prompt coach
- 02:49
- Viewed 230 times
-
Modify, Share, and Install an Agent
- 01:43
- Viewed 221 times
-
Configure a Copilot Agent
- 02:39
- Viewed 226 times
-
Describe a copilot agent
- 01:32
- Viewed 260 times
-
Rewrite with Copilot
- 01:21
- Viewed 216 times
-
Analyze a video
- 01:21
- Viewed 244 times
-
Use the Copilot pane
- 01:12
- Viewed 228 times
-
Process text
- 01:03
- Viewed 221 times
-
Create an insights grid
- 01:19
- Viewed 390 times
-
Generate and manipulate an image in PowerPoint
- 01:47
- Viewed 223 times
-
Interact with a web page with Copilot
- 00:36
- Viewed 246 times
-
Create an image with Copilot
- 00:42
- Viewed 400 times
-
Summarize a PDF with Copilot
- 00:41
- Viewed 236 times
-
Analyze your documents with Copilot
- 01:15
- Viewed 245 times
-
Chat with Copilot
- 00:50
- Viewed 250 times
-
Particularities of Personal and Professional Copilot Accounts
- 00:40
- Viewed 391 times
-
Data Privacy in Copilot
- 00:43
- Viewed 247 times
-
Access Copilot
- 00:25
- Viewed 420 times
-
Use a Copilot Agent
- 01:24
- Viewed 273 times
-
Edit in Pages
- 01:49
- Viewed 280 times
-
Generate and manipulate an image in Word
- 01:19
- Viewed 251 times
-
Create Outlook rules with Copilot
- 01:12
- Viewed 247 times
-
Generate the email for the recipient
- 00:44
- Viewed 233 times
-
Action Function
- 04:18
- Viewed 202 times
-
Search Function
- 03:42
- Viewed 248 times
-
Date and Time Function
- 02:53
- Viewed 253 times
-
Logical Function
- 03:14
- Viewed 386 times
-
Text Function
- 03:25
- Viewed 260 times
-
Basic Function
- 02:35
- Viewed 220 times
-
Categories of Functions in Power FX
- 01:51
- Viewed 262 times
-
Introduction to Power Fx
- 01:09
- Viewed 254 times
-
The New Calendar
- 03:14
- Viewed 429 times
-
Sections
- 02:34
- Viewed 231 times
-
Customizing Views
- 03:25
- Viewed 225 times
-
Introduction to the New Features of Microsoft Teams
- 00:47
- Viewed 482 times
-
Guide to Using the Microsoft Authenticator App
- 01:47
- Viewed 272 times
-
Turn on Multi-Factor Authentication in the Admin Section
- 02:07
- Viewed 196 times
-
Manual Activation of Multi-Factor Authentication
- 01:40
- Viewed 142 times
-
Concept of Multi-Factor Authentication
- 01:51
- Viewed 254 times
Objectifs :
This document aims to provide a comprehensive guide on how to use Microsoft Word's translation features to make documents accessible in multiple languages. It covers the steps for translating specific sentences and entire documents, as well as tips for selecting the best translation options.
Chapitres :
-
Introduction to Translation in Word
Microsoft Word offers various tools to help users translate documents, making them accessible to a wider audience. This guide will walk you through the translation options available in Word, ensuring you can effectively communicate your content in different languages. -
Translating Specific Sentences
To translate specific sentences within your document, follow these steps: 1. Navigate to the 'Review' tab in the Word toolbar. 2. Select the 'Translate' option. 3. Choose 'Translate Selection' to translate a specific sentence. 4. You can either select the source language or allow Word to detect it automatically. 5. The translation will appear in the right panel, with the translated text displayed below. 6. Hovering over a word or sentence in the translation will show the corresponding expression in the source language, along with synonyms and alternative translations. 7. You can copy the chosen term or click on the three dots to view context examples. 8. To replace the selected sentence with its translation, click the 'Insert' button. -
Translating Entire Documents
If you wish to translate your entire document, follow these steps: 1. Click on the 'Translate Document' button in the translation panel. 2. If the translation panel is already open, select the source language or allow Word to detect it. 3. Define the target language for the translation. 4. Check the box if you want to translate your document into the chosen language. 5. Upon starting the translation, Word will create a copy of your document in the selected language, preserving all formatting options. 6. Save the translated document to keep your changes. -
Conclusion
Utilizing Microsoft Word's translation features can significantly enhance the accessibility of your documents. By following the outlined steps, you can easily translate specific sentences or entire documents, ensuring your content reaches a broader audience. Remember to review the translations for accuracy and context to maintain the integrity of your original message.
FAQ :
How do I start translating a document in Word?
To start translating a document in Word, go to the Review tab and select the machine translation options available. You can choose to translate specific sentences or the entire document.
What is the difference between translating a selection and the entire document?
Translating a selection allows you to translate specific sentences from your document, while translating the entire document creates a copy of the document in the chosen target language.
Can Word detect the source language automatically?
Yes, Word can automatically detect the source language of your document, or you can manually select it.
What happens to the formatting of my document when I translate it?
When you translate your document, Word creates a copy that retains all your original formatting options.
How can I find synonyms or alternative translations in Word?
When you hover over a word or sentence in the translation panel, Word shows corresponding expressions in the source language along with synonyms and other translation options.
Quelques cas d'usages :
Translating Business Documents
A company can use Word's translation features to translate contracts or proposals into multiple languages, ensuring clear communication with international clients while maintaining the original formatting.
Creating Multilingual Marketing Materials
Marketing teams can utilize Word's translation capabilities to create brochures and advertisements in different languages, allowing them to reach a broader audience and enhance their global presence.
Academic Research Translation
Researchers can translate their papers or articles into various languages to share their findings with a wider audience, facilitating collaboration and knowledge exchange across language barriers.
Localizing Software Documentation
Software companies can translate user manuals and help documentation using Word's translation tools, ensuring that users in different regions can understand and utilize their products effectively.
Translating Educational Materials
Educators can translate lesson plans and educational resources into different languages, making learning materials accessible to students from diverse linguistic backgrounds.
Glossaire :
Machine Translation
A process where software automatically translates text from one language to another without human intervention.
Source Language
The original language of the text that is being translated.
Target Language
The language into which the text is being translated.
Translation Panel
A feature in Word that displays translation options and allows users to translate text directly within the document.
Insert Button
A button in Word that allows users to replace selected text with its translation.
Formatting Options
Settings that control the appearance of text, such as font size, style, and color, which are preserved during translation.