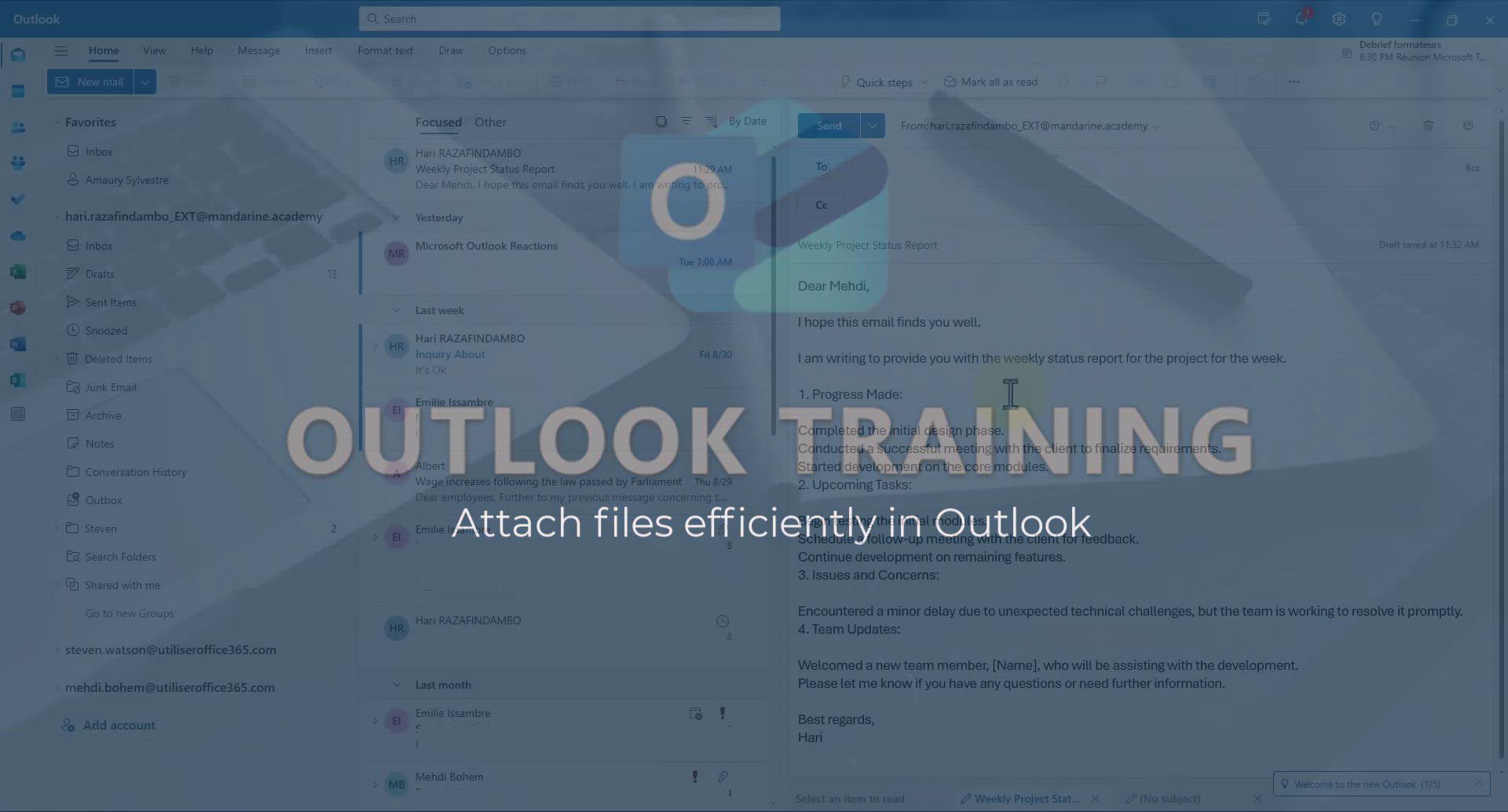
Outlook - Attach files efficiently in Outlook Tutorial
Discover how to efficiently attach files in Outlook! Learn to easily select files from your computer, OneDrive, or recently viewed files. Explore different permission settings for sharing links and overcoming sharing restrictions. Additionally, find out how to upload and share files through OneDrive. Master the art of sending attachments in Outlook with these insightful tips!
- 02:20
- 306 views
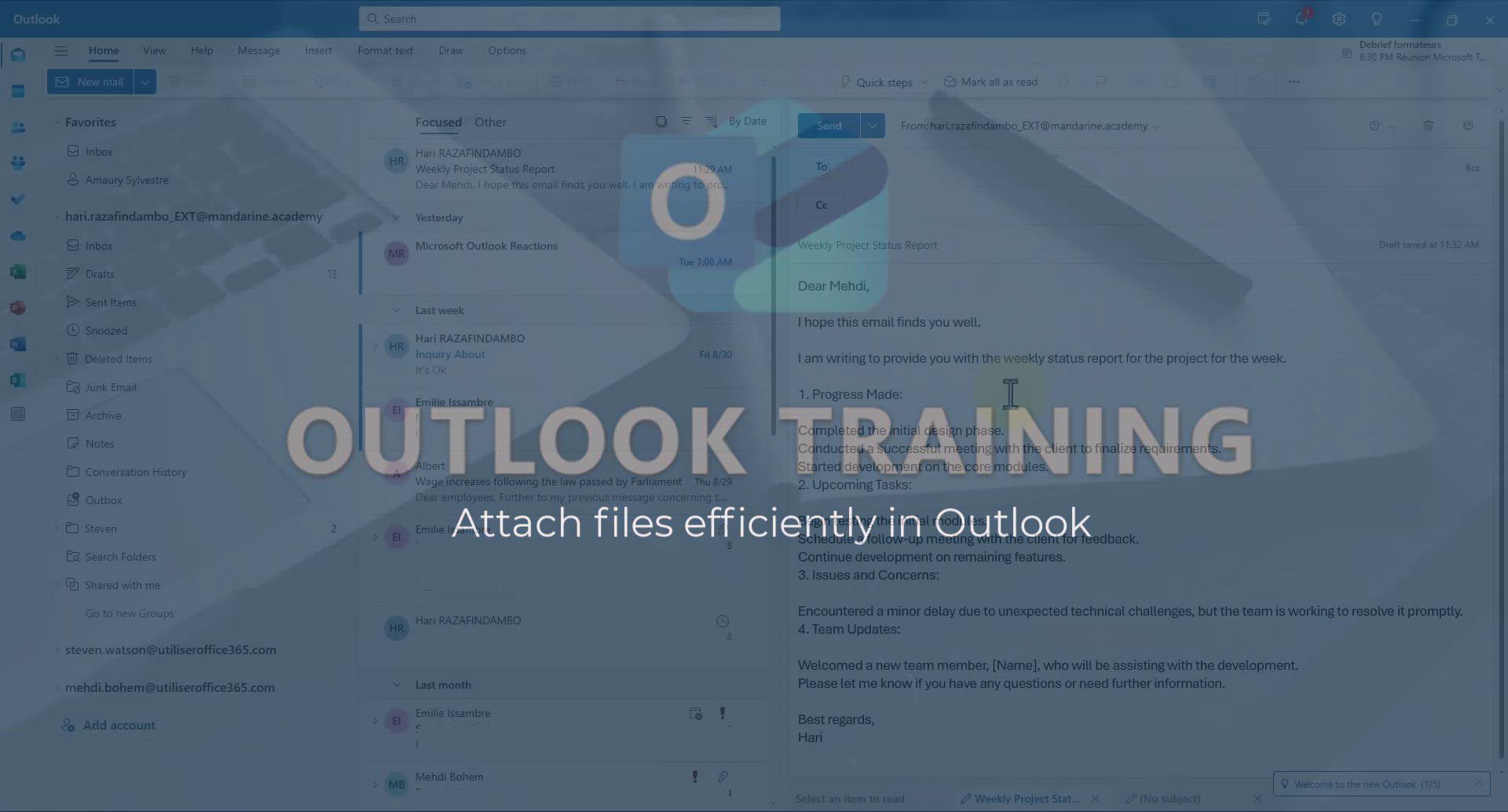
-
OneDrive - What is OneDrive ?
- 01:14
- Viewed 2196 times
-
Copilot (licence) - Use Copilot with Right-Click
- 02:50
- Viewed 1287 times
-
Outlook - Create and modify a group
- 2:19
- Viewed 4907 times
-
OneDrive - Edit, Delete a Share
- 02:16
- Viewed 1340 times
-
Power BI - Introduction to Power Bi
- 1:29
- Viewed 6754 times
-
Teams Premium - Activate the features of Teams Premium
- 3:48
- Viewed 14286 times
-
Teams Premium - Optimize Teams Premium settings in Administration
- 1:27
- Viewed 2943 times
-
Viva Engage - The role of an administrator
- 2:22
- Viewed 5143 times
-
How do I prevent the transfer of an email?
- 2:07
- Viewed 9325 times
-
Change the default font for your emails
- 1:09
- Viewed 7238 times
-
Answering a scheduling poll
- 1:14
- Viewed 7084 times
-
Create a scheduling poll
- 4:12
- Viewed 5303 times
-
Saving a message
- 1:43
- Viewed 5214 times
-
Create and modify a group
- 2:19
- Viewed 4907 times
-
Use the scheduling poll dashboard
- 2:42
- Viewed 4297 times
-
Tell me what you want to do
- 0:57
- Viewed 4061 times
-
How do I block a sender?
- 1:01
- Viewed 4001 times
-
Delay or schedule e-mail sending
- 2:14
- Viewed 3886 times
-
Discovering the Outlook 2016 interface
- 2:54
- Viewed 3858 times
-
Join a group
- 1:34
- Viewed 3856 times
-
Accessing applications from a group
- 1:59
- Viewed 3760 times
-
Organizing your messages using rules
- 2:54
- Viewed 3735 times
-
Presentation of the task module
- 3:31
- Viewed 3710 times
-
How do I share a document securely with Outlook?
- 1:49
- Viewed 3710 times
-
Attach a message, a contact, a file, or a task
- 2:22
- Viewed 3706 times
-
Automatically mark deleted emails as read
- 0:46
- Viewed 3691 times
-
Recall or replace an e-mail you sent
- 1:25
- Viewed 3678 times
-
Creating a group
- 2:38
- Viewed 3669 times
-
Sending automatic replies
- 2:03
- Viewed 3651 times
-
Create a task and create a recurring task
- 2:30
- Viewed 3644 times
-
Introducing Outlook
- 0:50
- Viewed 3620 times
-
Recover deleted items
- 1:43
- Viewed 3577 times
-
Create a task from a message
- 2:14
- Viewed 3573 times
-
Process a received message
- 2:02
- Viewed 3566 times
-
Translate your emails into Outlook
- 2:40
- Viewed 3556 times
-
Request a read receipt or confirmation of delivery
- 2:18
- Viewed 3554 times
-
Let Outlook read your emails out loud
- 0:32
- Viewed 3532 times
-
Insert elements into the mails (table, graphic, images)
- 2:56
- Viewed 3524 times
-
How to launch a New Teams Meeting in Outlook
- 3:49
- Viewed 3498 times
-
Manage Your Working Time in MyAnalytics
- 0:34
- Viewed 3481 times
-
Presentation and discovery of contacts
- 1:09
- Viewed 3480 times
-
Create an e-mail message
- 2:46
- Viewed 3478 times
-
Respond to a meeting
- 0:48
- Viewed 3471 times
-
Creating a draft
- 1:24
- Viewed 3426 times
-
Schedule sending emails in Outlook
- 0:54
- Viewed 3399 times
-
Calendar delegation
- 1:28
- Viewed 3395 times
-
Organizing in folders
- 2:36
- Viewed 3376 times
-
Using conversation mode
- 1:25
- Viewed 3375 times
-
Export contacts from Outlook
- 1:09
- Viewed 3358 times
-
Discover the new simplified ribbon
- 0:29
- Viewed 3353 times
-
Schedule a meeting
- 1:50
- Viewed 3346 times
-
Import contacts into Outlook
- 1:52
- Viewed 3341 times
-
Create a contact & add and use contacts
- 2:36
- Viewed 3322 times
-
Dictate email messages in Outlook
- 0:34
- Viewed 3296 times
-
Temporarily turn off notifications
- 0:23
- Viewed 3296 times
-
Manage recurring appointments
- 2:12
- Viewed 3287 times
-
Getting Started with Outlook Mobile App
- 1:53
- Viewed 3275 times
-
Sharing the calendar
- 2:11
- Viewed 3264 times
-
Manage displays
- 2:26
- Viewed 3232 times
-
Publish the calendar
- 1:20
- Viewed 3232 times
-
The Bcc field in detail
- 1:54
- Viewed 3226 times
-
Creating an e-mail template
- 1:16
- Viewed 3224 times
-
Quickly sort emails
- 0:27
- Viewed 3219 times
-
Fill in your work schedules in Outlook
- 1:29
- Viewed 3214 times
-
Display 3 time zones
- 0:37
- Viewed 3213 times
-
Using categories
- 2:15
- Viewed 3201 times
-
Ribbon preview
- 2:55
- Viewed 3192 times
-
Create a contact group & Communicate through contact groups (distribution list)
- 3:22
- Viewed 3187 times
-
Sorting & searching your mails
- 2:50
- Viewed 3183 times
-
Introducing Office 365 Groups
- 1:29
- Viewed 3174 times
-
Set or remove reminders
- 0:59
- Viewed 3168 times
-
Prevent recipients from forwarding emails
- 0:34
- Viewed 3168 times
-
Clutter
- 1:31
- Viewed 3166 times
-
Junk email
- 2:16
- Viewed 3165 times
-
Cleaning your inbox
- 2:39
- Viewed 3157 times
-
Assigning a task
- 1:13
- Viewed 3146 times
-
Identify meeting members
- 0:26
- Viewed 3133 times
-
Printing messages
- 1:10
- Viewed 3129 times
-
Prevent forwarding of a meeting
- 0:29
- Viewed 3129 times
-
Conduct surveys
- 1:38
- Viewed 3126 times
-
Using the Scheduling Assistant
- 1:07
- Viewed 3121 times
-
How do I recognize a fraudulent email?
- 2:01
- Viewed 3095 times
-
Custom your personal reminders and notifications
- 0:44
- Viewed 3041 times
-
Open a shared calendar
- 1:30
- Viewed 3035 times
-
Make your Outlook signature accessible
- 0:44
- Viewed 3021 times
-
Show other people's calendar
- 0:52
- Viewed 3015 times
-
Edit and customize views
- 1:24
- Viewed 2971 times
-
Create and add a signature to messages
- 1:21
- Viewed 2955 times
-
Remove a member from a group
- 0:29
- Viewed 2929 times
-
Having a conversation within a group
- 3:21
- Viewed 2924 times
-
Create an appointment
- 1:56
- Viewed 2899 times
-
Manage attachments
- 1:51
- Viewed 2873 times
-
How to protect an email by encryption?
- 2:41
- Viewed 2838 times
-
Create a meeting in the group calendar
- 1:12
- Viewed 2788 times
-
Manage new message notifications
- 1:42
- Viewed 2785 times
-
Go further with Outlook Mobile
- 2:24
- Viewed 2785 times
-
Presentation and discovery of the calendar
- 1:26
- Viewed 2746 times
-
Expand your LinkedIn network via Outlook
- 0:39
- Viewed 2739 times
-
Outlook Mobile for Daily Use
- 4:46
- Viewed 2734 times
-
General security practices in Outlook
- 1:03
- Viewed 2698 times
-
Improving email accessibility
- 1:33
- Viewed 2658 times
-
Improve the accessibility of your images in emails
- 0:46
- Viewed 2592 times
-
Add accessible tables and lists
- 0:49
- Viewed 2572 times
-
Edit or delete an appointment, meeting or event
- 1:11
- Viewed 2400 times
-
Reply to and react to a Teams conversation in an e-mail
- 0:42
- Viewed 1646 times
-
Draft an Email with Copilot
- 02:36
- Viewed 1317 times
-
Summarize Email Threads with Copilot
- 01:05
- Viewed 1226 times
-
Improve Email Writing with Copilot Coaching
- 01:47
- Viewed 1060 times
-
Search from emails with Copilot
- 00:53
- Viewed 765 times
-
Organize Your Messages with Rules
- 02:01
- Viewed 576 times
-
Task Module Overview
- 01:56
- Viewed 552 times
-
Recover deleted items
- 01:09
- Viewed 506 times
-
The Bcc Field in Detail
- 01:53
- Viewed 448 times
-
Edit or delete an appointment, meeting or event
- 01:50
- Viewed 430 times
-
Request a Read Receipt or Delivery Confirmation
- 02:01
- Viewed 423 times
-
Grant delegate access in Microsoft 365 administration
- 01:23
- Viewed 422 times
-
Create a reminder for yourself
- 01:59
- Viewed 408 times
-
Insert Elements in Emails (Tables, Charts, Images)
- 02:49
- Viewed 392 times
-
Create your reservation page for appointment booking (Bookings)
- 03:17
- Viewed 387 times
-
Send an Email and Create a Draft in Outlook
- 03:10
- Viewed 386 times
-
Add and manage multiple accounts on Outlook
- 01:24
- Viewed 365 times
-
Send a survey or questionnaire by email
- 02:06
- Viewed 354 times
-
Set Your Work Hours in Outlook
- 02:02
- Viewed 349 times
-
Use the Meeting Dashboard
- 02:48
- Viewed 349 times
-
Manage new message notifications
- 01:40
- Viewed 345 times
-
Create and add a signature to messages
- 01:26
- Viewed 342 times
-
Block a sender
- 01:54
- Viewed 338 times
-
Create different types of events
- 01:46
- Viewed 335 times
-
Create an appointment or meeting
- 01:44
- Viewed 334 times
-
Presentation and introduction to the calendar
- 01:35
- Viewed 330 times
-
Send Emails on Behalf of Someone Else
- 01:13
- Viewed 326 times
-
Explore the Interface
- 03:22
- Viewed 325 times
-
Process an incoming message
- 01:53
- Viewed 323 times
-
Create a Meeting Poll
- 02:48
- Viewed 323 times
-
Sort and filter emails
- 02:51
- Viewed 321 times
-
Recall or replace an e-mail message
- 01:45
- Viewed 321 times
-
Share a task list
- 03:10
- Viewed 318 times
-
Save and Print a Message
- 01:48
- Viewed 312 times
-
Respond to a Meeting Poll
- 01:30
- Viewed 310 times
-
Create a task or reminder
- 01:50
- Viewed 309 times
-
Edit and customize views
- 01:55
- Viewed 308 times
-
Add Accessible Tables and Lists
- 02:32
- Viewed 307 times
-
Manage Teams online meeting options
- 01:56
- Viewed 305 times
-
Add a third-party application
- 02:40
- Viewed 305 times
-
Create a task from a message
- 02:00
- Viewed 304 times
-
Respond to a meeting
- 01:00
- Viewed 303 times
-
Change the default font of your emails
- 01:05
- Viewed 302 times
-
Organize into Folders
- 01:57
- Viewed 301 times
-
Create an Email Template
- 01:40
- Viewed 298 times
-
Send Automatic Out-of-Office Replies
- 02:22
- Viewed 294 times
-
Open a Shared Calendar
- 01:29
- Viewed 294 times
-
Introduce the new version of Outlook
- 02:01
- Viewed 292 times
-
Manage Views
- 02:36
- Viewed 291 times
-
Use the Scheduling Assistant
- 01:42
- Viewed 282 times
-
Improve Email Accessibility
- 02:02
- Viewed 281 times
-
Collaborate directly during an event with Microsoft Loop and Outlook
- 02:01
- Viewed 281 times
-
Create a collaborative email with Microsoft Loop and Outlook
- 02:30
- Viewed 276 times
-
Search options
- 01:23
- Viewed 275 times
-
Make Your Outlook Signature Accessible
- 01:12
- Viewed 274 times
-
Prevent transfer for a meeting
- 01:19
- Viewed 271 times
-
Calendar Delegation Setup
- 01:21
- Viewed 270 times
-
Share a document securely with Outlook
- 02:21
- Viewed 270 times
-
Use a Shared Mailbox
- 01:18
- Viewed 269 times
-
Prepare for Time Out of Office (Viva Insights)
- 02:08
- Viewed 267 times
-
Share Your Calendar
- 01:54
- Viewed 267 times
-
Automate Routine Actions
- 02:19
- Viewed 264 times
-
Improve the Accessibility of Images in Emails
- 01:18
- Viewed 264 times
-
Mailbox Delegation Setup
- 01:59
- Viewed 264 times
-
Create and Manage Appointments in Delegated Calendars
- 02:04
- Viewed 264 times
-
Identify a fraudulent email
- 02:06
- Viewed 261 times
-
Delay Email Delivery
- 01:10
- Viewed 259 times
-
Prevent the forwarding of an email
- 01:01
- Viewed 259 times
-
Use Categories
- 02:51
- Viewed 257 times
-
View Other Calendars
- 00:50
- Viewed 257 times
-
Translate Emails in Outlook
- 01:32
- Viewed 256 times
-
Clean Up Your Inbox
- 01:18
- Viewed 251 times
-
Use Conversation View
- 01:47
- Viewed 247 times
-
Streamline Note-Taking with OneNote and Outlook
- 01:03
- Viewed 246 times
-
Protect an email by encrypting
- 01:10
- Viewed 241 times
-
Use the Immersive Reader Feature
- 01:33
- Viewed 238 times
-
Respond to invitations as a delegate
- 02:55
- Viewed 238 times
-
Display Three Time Zones
- 01:52
- Viewed 232 times
-
Provide an overview of best security practices in Outlook
- 01:08
- Viewed 229 times
-
Respect Your Colleagues' Off Hours (Viva Insights)
- 01:27
- Viewed 227 times
-
Easily Sort Your Mails
- 01:38
- Viewed 225 times
-
Introduction to Microsoft Outlook
- 01:09
- Viewed 222 times
-
Dictate Your Email to Outlook
- 01:35
- Viewed 221 times
-
Reply to an Email with Copilot
- 01:10
- Viewed 37 times
-
Plan with Copilot
- 01:15
- Viewed 25 times
-
Create a quick poll in Outlook with Microsoft Forms
- 3:38
- Viewed 4982 times
-
Accessing applications from a group
- 1:59
- Viewed 3760 times
-
Creating a group
- 2:38
- Viewed 3669 times
-
Sending a private message or replying to one
- 0:55
- Viewed 3469 times
-
Getting Started with Outlook Mobile App
- 1:53
- Viewed 3275 times
-
Use Presenter view
- 1:59
- Viewed 3213 times
-
Introducing Office 365 Groups
- 1:29
- Viewed 3174 times
-
Deliver your presentation
- 3:15
- Viewed 3083 times
-
Having a conversation within a group
- 3:21
- Viewed 2924 times
-
Go further with Outlook Mobile
- 2:24
- Viewed 2785 times
-
Expand your LinkedIn network via Outlook
- 0:39
- Viewed 2739 times
-
Outlook Mobile for Daily Use
- 4:46
- Viewed 2734 times
-
Unleash the potential of your collaboration with Teams Premium
- 0:59
- Viewed 2502 times
-
Publishing or replying to a message in a group
- 1:23
- Viewed 2489 times
-
Inform your Team about Changes
- 0:42
- Viewed 2443 times
-
Send and collect responses in Microsoft Forms
- 2:25
- Viewed 2357 times
-
Set up your survey or quiz before sharing it to collect responses
- 3:33
- Viewed 2053 times
-
Break language barriers with automatic translation
- 1:33
- Viewed 1988 times
-
Join a meeting as a participant
- 2:13
- Viewed 1958 times
-
Start an instant meeting
- 1:33
- Viewed 1606 times
-
Responding or Reacting to a Message
- 1:01
- Viewed 1567 times
-
Draft an Email with Copilot
- 02:36
- Viewed 1317 times
-
Send an Email to a Team
- 0:38
- Viewed 1227 times
-
Schedule Message Delivery
- 0:58
- Viewed 1218 times
-
Starting a Conversation
- 0:53
- Viewed 1152 times
-
Posting in a Channel
- 2:15
- Viewed 1103 times
-
Sharing Content in a Meeting
- 0:41
- Viewed 1081 times
-
Register as a Participant in a Teams Webinar
- 1:05
- Viewed 1075 times
-
Improve Email Writing with Copilot Coaching
- 01:47
- Viewed 1060 times
-
Copilot in Teams Conversations
- 2:47
- Viewed 1043 times
-
Creating a Form with Copilot
- 1:57
- Viewed 1036 times
-
Use the Copilot Conversation Pane in Word
- 1:56
- Viewed 1007 times
-
Chat, Get Inspired, and Search with Copilot
- 3:26
- Viewed 983 times
-
Start and Manage Your Event with Multiple People
- 1:20
- Viewed 934 times
-
Use Viva Insights in Conversations
- 0:53
- Viewed 921 times
-
Participate in a Town Hall
- 0:53
- Viewed 894 times
-
Moderate the Chat During a Town Hall
- 1:26
- Viewed 890 times
-
When and Why to Use Town Hall
- 1:38
- Viewed 889 times
-
Test Your Event with the Green Room
- 1:52
- Viewed 882 times
-
Differentiate Between Meeting Types
- 1:38
- Viewed 871 times
-
Plan and Launch a Town Hall
- 2:15
- Viewed 859 times
-
Communicate Behind the Scenes
- 0:56
- Viewed 842 times
-
End the Event and Gather Statistics
- 1:10
- Viewed 840 times
-
Start and Manage Your Event Alone
- 1:56
- Viewed 839 times
-
Prepare Your Webinar with Microsoft Teams
- 3:13
- Viewed 838 times
-
Add Interactivity to Your Teams Webinar
- 2:02
- Viewed 828 times
-
Ensure Your Webinar Options Before Launching
- 1:09
- Viewed 819 times
-
Request a Read Receipt or Delivery Confirmation
- 02:01
- Viewed 423 times
-
Insert Elements in Emails (Tables, Charts, Images)
- 02:49
- Viewed 392 times
-
Send an Email and Create a Draft in Outlook
- 03:10
- Viewed 386 times
-
Send a survey or questionnaire by email
- 02:06
- Viewed 354 times
-
Manage new message notifications
- 01:40
- Viewed 345 times
-
Create and add a signature to messages
- 01:26
- Viewed 342 times
-
Send Emails on Behalf of Someone Else
- 01:13
- Viewed 326 times
-
Process an incoming message
- 01:53
- Viewed 323 times
-
Recall or replace an e-mail message
- 01:45
- Viewed 321 times
-
Send Automatic Out-of-Office Replies
- 02:22
- Viewed 294 times
-
Prepare for Time Out of Office (Viva Insights)
- 02:08
- Viewed 267 times
-
Prevent the forwarding of an email
- 01:01
- Viewed 259 times
-
Translate Emails in Outlook
- 01:32
- Viewed 256 times
-
Use Conversation View
- 01:47
- Viewed 247 times
-
Protect an email by encrypting
- 01:10
- Viewed 241 times
-
Introduction to Microsoft Outlook
- 01:09
- Viewed 222 times
-
Dictate Your Email to Outlook
- 01:35
- Viewed 221 times
-
Personality and tone for a believable rendering
- 01:48
- Viewed 8 times
-
Format and example for optimal results
- 02:03
- Viewed 9 times
-
The Importance of Context in Your Applications
- 02:14
- Viewed 8 times
-
Task Accuracy in Prompting
- 02:31
- Viewed 12 times
-
The Basis of Prompting in Conversational AI
- 02:41
- Viewed 8 times
-
What is a prompt in conversational AI?
- 02:02
- Viewed 11 times
-
Extract Text from an Image
- 01:07
- Viewed 27 times
-
Reply to an Email with Copilot
- 01:10
- Viewed 37 times
-
Create SharePoint Pages with Copilot
- 01:49
- Viewed 42 times
-
Query an Attached Meeting
- 01:51
- Viewed 19 times
-
Plan with Copilot
- 01:15
- Viewed 25 times
-
Share Requests with Your Team
- 03:07
- Viewed 38 times
-
Translate a presentation
- 01:38
- Viewed 23 times
-
Generate a Video
- 01:49
- Viewed 22 times
-
Add Speaker Notes
- 00:56
- Viewed 21 times
-
Initiate a project budget tracking table with Copilot
- 02:54
- Viewed 102 times
-
Develop and share a clear project follow-up with Copilot
- 02:18
- Viewed 102 times
-
Organize an action plan with Copilot and Microsoft Planner
- 01:31
- Viewed 118 times
-
Structure and optimize team collaboration with Copilot
- 02:28
- Viewed 135 times
-
Copilot at the service of project reports
- 02:36
- Viewed 121 times
-
Initiate a tracking table with ChatGPT
- 01:35
- Viewed 118 times
-
Distribute tasks within a team with ChatGPT
- 01:26
- Viewed 201 times
-
Generate a meeting summary with ChatGPT
- 01:24
- Viewed 123 times
-
Project mode
- 01:31
- Viewed 124 times
-
Create an agent for a team
- 01:53
- Viewed 194 times
-
Install and access Copilot Studio in Teams
- 01:38
- Viewed 191 times
-
Analyze the Copilot Studio agent
- 01:25
- Viewed 104 times
-
Publish the agent and make it accessible
- 01:39
- Viewed 194 times
-
Copilot Studio agent settings
- 01:33
- Viewed 92 times
-
Add new actions
- 01:54
- Viewed 187 times
-
Create a first action
- 01:59
- Viewed 182 times
-
Manage topics
- 01:51
- Viewed 123 times
-
Manage knowledge sources
- 01:11
- Viewed 94 times
-
Create an agent with Copilot Studio
- 01:52
- Viewed 187 times
-
Access Copilot Studio
- 01:09
- Viewed 180 times
-
Get started with Copilot Studio
- 01:25
- Viewed 99 times
-
Introduction to PowerBI
- 00:60
- Viewed 227 times
-
Introduction to Microsoft Outlook
- 01:09
- Viewed 222 times
-
Introduction to Microsoft Insights
- 02:04
- Viewed 224 times
-
Introduction to Microsoft Viva
- 01:22
- Viewed 240 times
-
Introduction to Planner
- 00:56
- Viewed 227 times
-
Introduction to Microsoft Visio
- 02:07
- Viewed 236 times
-
Introduction to Microsoft Forms
- 00:52
- Viewed 229 times
-
Introducing to Microsoft Designer
- 00:28
- Viewed 328 times
-
Introduction to Sway
- 01:53
- Viewed 293 times
-
Introducing to Word
- 01:00
- Viewed 221 times
-
Introducing to SharePoint Premium
- 00:47
- Viewed 208 times
-
Create a call group
- 01:15
- Viewed 315 times
-
Use call delegation
- 01:07
- Viewed 181 times
-
Assign a delegate for your calls
- 01:08
- Viewed 307 times
-
Ring multiple devices simultaneously
- 01:36
- Viewed 183 times
-
Use the "Do Not Disturb" function for calls
- 01:28
- Viewed 174 times
-
Manage advanced call notifications
- 01:29
- Viewed 188 times
-
Configure audio settings for better sound quality
- 02:08
- Viewed 266 times
-
Block unwanted calls
- 01:24
- Viewed 214 times
-
Disable all call forwarding
- 01:09
- Viewed 194 times
-
Manage a call group in Teams
- 02:01
- Viewed 211 times
-
Update voicemail forwarding settings
- 01:21
- Viewed 185 times
-
Configure call forwarding to internal numbers
- 01:02
- Viewed 182 times
-
Set call forwarding to external numbers
- 01:03
- Viewed 204 times
-
Manage voicemail messages
- 01:55
- Viewed 282 times
-
Access voicemail via mobile and PC
- 02:03
- Viewed 312 times
-
Customize your voicemail greeting
- 02:17
- Viewed 181 times
-
Transfer calls with or without an announcement
- 01:38
- Viewed 192 times
-
Manage simultaneous calls
- 01:52
- Viewed 193 times
-
Support third-party apps during calls
- 01:53
- Viewed 235 times
-
Add participants quickly and securely
- 01:37
- Viewed 193 times
-
Configure call privacy and security settings
- 02:51
- Viewed 190 times
-
Manage calls on hold
- 01:20
- Viewed 185 times
-
Live transcription and generate summaries via AI
- 03:43
- Viewed 183 times
-
Use the interface to make and receive calls
- 01:21
- Viewed 188 times
-
Draft a Service Memo
- 02:33
- Viewed 240 times
-
Extract Invoice Data and Generate a Pivot Table
- 03:26
- Viewed 225 times
-
Formulate a Request for Pricing Conditions via Email
- 02:32
- Viewed 340 times
-
Analyze a Supply Catalog Based on Needs and Budget
- 02:41
- Viewed 311 times
-
SharePoint Page Co-Editing: Collaborate in Real Time
- 02:14
- Viewed 119 times
-
Other Coaches
- 01:45
- Viewed 237 times
-
Agents in SharePoint
- 02:44
- Viewed 190 times
-
Prompt coach
- 02:49
- Viewed 218 times
-
Modify, Share, and Install an Agent
- 01:43
- Viewed 208 times
-
Configure a Copilot Agent
- 02:39
- Viewed 211 times
-
Describe a copilot agent
- 01:32
- Viewed 237 times
-
Rewrite with Copilot
- 01:21
- Viewed 201 times
-
Analyze a video
- 01:21
- Viewed 231 times
-
Use the Copilot pane
- 01:12
- Viewed 215 times
-
Process text
- 01:03
- Viewed 208 times
-
Create an insights grid
- 01:19
- Viewed 354 times
-
Generate and manipulate an image in PowerPoint
- 01:47
- Viewed 211 times
-
Interact with a web page with Copilot
- 00:36
- Viewed 235 times
-
Create an image with Copilot
- 00:42
- Viewed 368 times
-
Summarize a PDF with Copilot
- 00:41
- Viewed 227 times
-
Analyze your documents with Copilot
- 01:15
- Viewed 235 times
-
Chat with Copilot
- 00:50
- Viewed 237 times
-
Particularities of Personal and Professional Copilot Accounts
- 00:40
- Viewed 356 times
-
Data Privacy in Copilot
- 00:43
- Viewed 232 times
-
Access Copilot
- 00:25
- Viewed 388 times
-
Use a Copilot Agent
- 01:24
- Viewed 248 times
-
Edit in Pages
- 01:49
- Viewed 266 times
-
Generate and manipulate an image in Word
- 01:19
- Viewed 236 times
-
Create Outlook rules with Copilot
- 01:12
- Viewed 231 times
-
Generate the email for the recipient
- 00:44
- Viewed 218 times
-
Action Function
- 04:18
- Viewed 187 times
-
Search Function
- 03:42
- Viewed 237 times
-
Date and Time Function
- 02:53
- Viewed 229 times
-
Logical Function
- 03:14
- Viewed 350 times
-
Text Function
- 03:25
- Viewed 247 times
-
Basic Function
- 02:35
- Viewed 208 times
-
Categories of Functions in Power FX
- 01:51
- Viewed 250 times
-
Introduction to Power Fx
- 01:09
- Viewed 238 times
-
The New Calendar
- 03:14
- Viewed 387 times
-
Sections
- 02:34
- Viewed 219 times
-
Customizing Views
- 03:25
- Viewed 212 times
-
Introduction to the New Features of Microsoft Teams
- 00:47
- Viewed 425 times
-
Guide to Using the Microsoft Authenticator App
- 01:47
- Viewed 251 times
-
Turn on Multi-Factor Authentication in the Admin Section
- 02:07
- Viewed 186 times
-
Manual Activation of Multi-Factor Authentication
- 01:40
- Viewed 135 times
-
Concept of Multi-Factor Authentication
- 01:51
- Viewed 232 times
-
Use the narrative Builder
- 01:31
- Viewed 269 times
-
Microsoft Copilot Academy
- 00:42
- Viewed 235 times
-
Connect Copilot to a third party app
- 01:11
- Viewed 243 times
-
Share a document with copilot
- 00:36
- Viewed 238 times
-
Configurate a page with copilot
- 01:47
- Viewed 239 times
-
Use Copilot with Right-Click
- 02:50
- Viewed 1287 times
Objectifs :
This guide aims to provide a comprehensive understanding of how to quickly add attachments in Outlook, covering various methods and settings for sharing files effectively.
Chapitres :
-
Introduction to Adding Attachments in Outlook
In this section, we will explore the process of adding attachments to your emails in Outlook. Understanding how to efficiently attach files can enhance your communication and streamline your workflow. -
Drafting a New Email
To begin, start by drafting a new email. This is the first step in the process of adding attachments. -
Accessing the Attach File Option
1. Click on the 'Insert' tab located in the ribbon at the top of the email window. 2. On the far left of the ribbon, you will find the 'Attach File' option. 3. Click on the small arrow next to it to open a drop-down menu with several options. -
Choosing Your Attachment Source
You have multiple options for selecting files to attach: - **Browse This Computer**: Allows you to choose a file stored locally on your computer. - **OneDrive**: Lets you pick a file from your personal or business cloud storage. - **Recently Viewed Files**: Access files you have recently opened. - **Shared Files**: Select files that someone has shared with you. -
Attaching or Sharing the File
Once you have chosen the file, you can either: - Attach it directly to your message. - Share the link with your recipient. If you choose to send the link and the file is stored on an enterprise cloud, be aware that sharing restrictions may apply for security reasons. -
Setting Permission for Shared Links
If you opt to share a link, follow these steps: 1. Click on the link and then access the settings. 2. Choose the permission settings you want to grant your recipient from the drop-down menu: - Can edit - Can view - Can view but not download 3. After selecting the desired permission, click 'Apply' and then send your message. -
Handling Access Issues
If a notification appears indicating that your recipient cannot access the link, you will need to send the file as an attachment directly in your email. This is necessary if your system administrator has restricted sending file links stored in the enterprise cloud to recipients outside your organization. -
Using the Upload and Share Feature
Another feature available in the 'Attach File' menu is 'Upload and Share'. This allows you to: 1. Select a file on your computer and upload it to your OneDrive. 2. Choose the location for your file by clicking on 'Change Location'. 3. Optionally, create a new folder by renaming it and confirming by pressing 'Enter'. 4. Finally, click on 'Upload'. -
Final Considerations
After uploading, you can send your message. However, keep in mind that the file restrictions mentioned earlier will still apply to recipients outside your organization. You can always modify the permissions by following the previous steps. -
Conclusion
You now have a comprehensive understanding of the different options for sending attachments in Outlook. By following these steps, you can enhance your email communication and ensure that your files are shared securely and effectively.
FAQ :
How do I attach a file in Outlook?
To attach a file in Outlook, start by drafting a new email, then click on the 'Insert' tab. From there, select the 'Attach File' option, choose the file you want to attach from your computer or OneDrive, and then send your email.
What is OneDrive and how can I use it in Outlook?
OneDrive is Microsoft's cloud storage service. In Outlook, you can attach files directly from OneDrive, allowing you to share files stored in the cloud instead of sending them as attachments.
What are permission settings when sharing files?
Permission settings determine what actions your recipients can take with the shared file. You can choose options like 'can edit', 'can view', or 'can view but not download' when sharing a file from OneDrive.
What should I do if my recipient cannot access a shared link?
If your recipient cannot access a shared link, you will need to send the file as a direct attachment in your email, as there may be restrictions on sharing links with external recipients.
Can I upload files to OneDrive directly from Outlook?
Yes, you can upload files to OneDrive directly from Outlook using the 'Upload and Share' feature, which allows you to select a file from your computer and upload it to your OneDrive account.
Quelques cas d'usages :
Sending Project Files to Team Members
When working on a project, team members can use Outlook to send project files as attachments or share links to files stored in OneDrive, ensuring everyone has access to the latest documents.
Sharing Large Files with Clients
For large files that exceed email size limits, professionals can upload the files to OneDrive and share the link with clients, adjusting permission settings to control access.
Collaborating on Documents
Using Outlook, teams can collaborate on documents by sharing links to files stored in OneDrive, allowing multiple users to edit the document simultaneously while managing permissions.
Organizing Files in OneDrive
Users can upload files to OneDrive from Outlook and organize them into folders, making it easier to manage and locate files for future reference.
Managing File Access for External Partners
When sharing files with external partners, organizations can use Outlook to send attachments or links while applying strict permission settings to protect sensitive information.
Glossaire :
Outlook
A personal information manager from Microsoft, primarily used as an email application but also includes calendar, task manager, contact manager, note-taking, journal, and web browsing.
Insert Tab
A section in the Outlook ribbon that provides options to add various elements to an email, including attachments.
Attach File
An option in Outlook that allows users to add files to their email messages.
OneDrive
A cloud storage service from Microsoft that allows users to store files and access them from any device with internet connectivity.
Enterprise Cloud
A cloud computing environment that is used by organizations to store and manage data securely, often with specific access restrictions.
Permission Settings
Options that determine what actions recipients can take with shared files, such as editing, viewing, or downloading.
Upload and Share
A feature that allows users to upload files from their computer to OneDrive and share them with others.
Change Location
An option that allows users to select a different folder or location in OneDrive for storing uploaded files.




