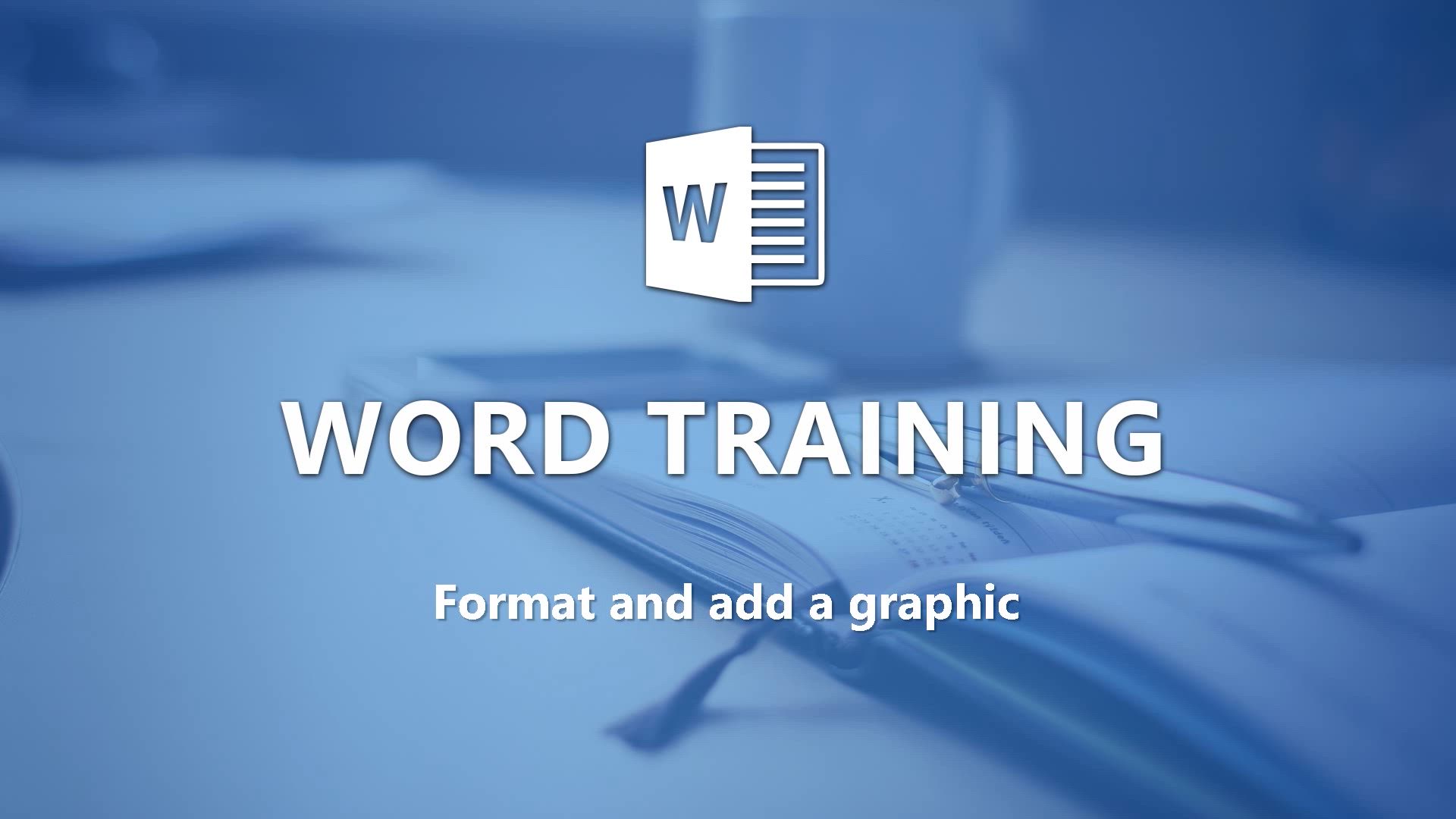
Word - Format and add a graphic Tutorial
In this video, you will learn about formatting and adding graphics using Microsoft 365. The video covers how to use Office apps like Word, Excel, and PowerPoint to be creative and work together securely.
You will also learn how to save your files in the cloud with OneDrive, allowing you to access them from anywhere.
The video demonstrates how to store any type of file, including images, spreadsheets, and presentations, and how to share and collaborate in real-time with your coworkers.
Additionally, you will discover how to stay organized and connected with the mobile apps on your devices and be productive from any browser with Office for the web.
This tutorial will help you enhance your skills in formatting and adding graphics using Microsoft 365, ensuring better SEO visibility for your content.
- 3:20
- 2983 views
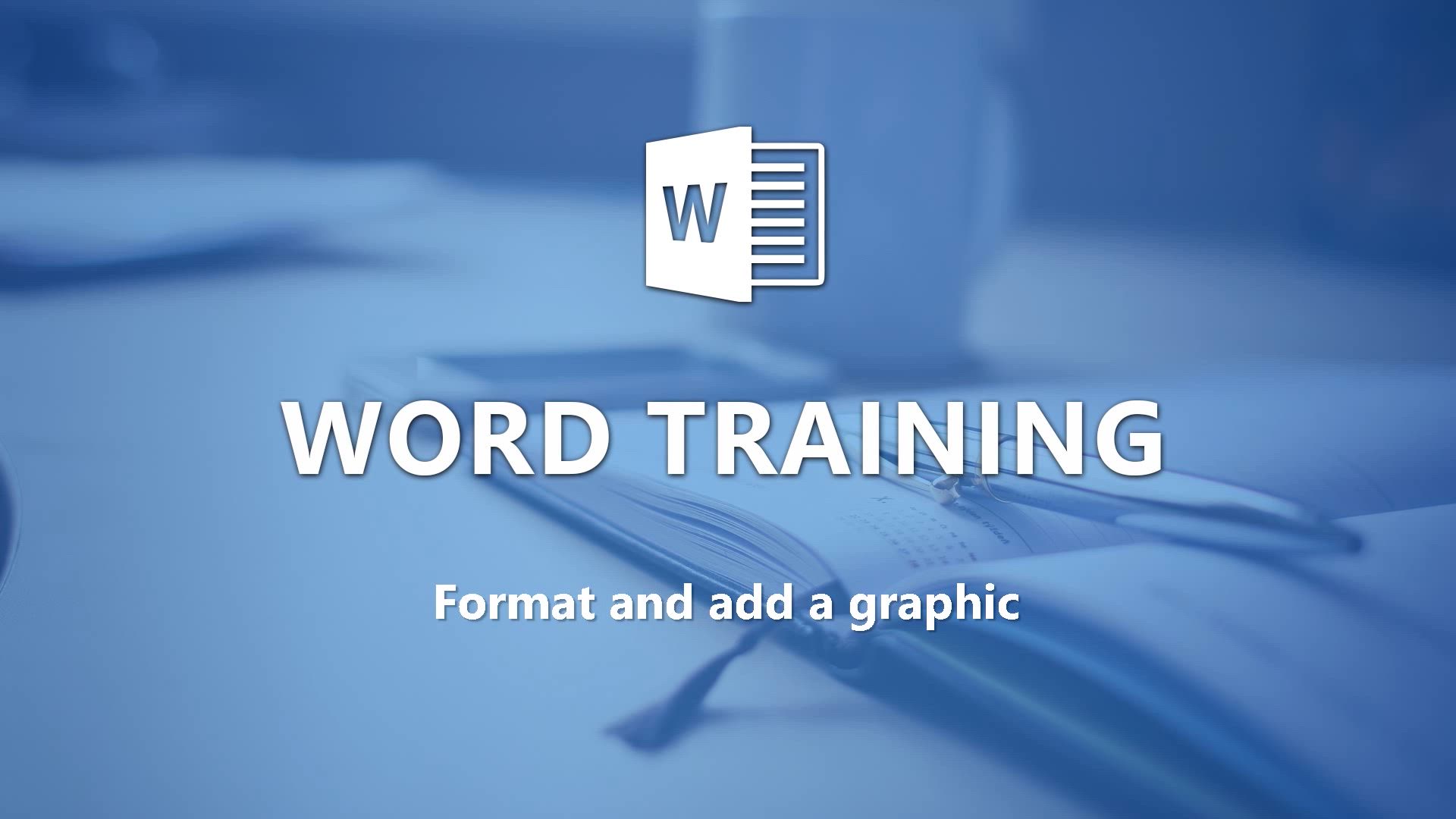
-
Word - Format and add a graphic
- 3:20
- Viewed 2983 times
-
Word - Insert items in a document
- 2:59
- Viewed 2958 times
-
Word - More options and custom labels
- 3:59
- Viewed 3133 times
-
Excel - Advanced filter details
- 4:13
- Viewed 3900 times
-
Word - Format a document
- 2:58
- Viewed 2976 times
-
Word - Faster shape formatting and new and modern chart types
- 1:04
- Viewed 3062 times
-
Excel - Subtract time
- 3:58
- Viewed 3901 times
-
Add time
- 3:25
- Viewed 2035 times
-
Collapsible headings
- 3:03
- Viewed 7219 times
-
Navigation Pane Part 1 : Rearranging a document
- 2:32
- Viewed 4176 times
-
Copy & Paste
- 3:09
- Viewed 3747 times
-
Introduction to Word
- 0:59
- Viewed 3574 times
-
Change footnote font, size, and formatting
- 2:48
- Viewed 3486 times
-
More things you can do with pictures
- 4:53
- Viewed 3325 times
-
Insert icons
- 0:43
- Viewed 3249 times
-
Introduction to Tables of Contents
- 2:57
- Viewed 3219 times
-
Locate your documents
- 0:20
- Viewed 3196 times
-
Microsoft Search
- 0:34
- Viewed 3175 times
-
More options and custom labels
- 3:59
- Viewed 3133 times
-
Use dictate to type in Word
- 0:27
- Viewed 3064 times
-
Faster shape formatting and new and modern chart types
- 1:04
- Viewed 3062 times
-
Insights into what you're working on
- 0:36
- Viewed 3048 times
-
Take tables of contents (TOCs) to the next level
- 3:51
- Viewed 3036 times
-
Mail merge
- 3:51
- Viewed 3005 times
-
3D Models
- 0:42
- Viewed 2996 times
-
Add a logo or other picture
- 3:17
- Viewed 2982 times
-
Format a document
- 2:58
- Viewed 2976 times
-
Translate Content in Word
- 2:04
- Viewed 2972 times
-
Translate your Word documents into any language
- 0:33
- Viewed 2961 times
-
Insert items in a document
- 2:59
- Viewed 2958 times
-
Save, export and share
- 2:08
- Viewed 2909 times
-
Ink Equation
- 0:43
- Viewed 2889 times
-
Let Word read your documents out loud
- 0:36
- Viewed 2878 times
-
Track changes online
- 3:14
- Viewed 2867 times
-
Edit document with natural gestures
- 0:34
- Viewed 2851 times
-
Add headers, footers, margins, and rulers to a page
- 2:45
- Viewed 2813 times
-
A first look at Word 2016
- 3:16
- Viewed 2801 times
-
Print envelopes with mail merge
- 3:58
- Viewed 2799 times
-
Accessibility in Word
- 2:29
- Viewed 2794 times
-
Design considerations for orientation
- 2:00
- Viewed 2790 times
-
How things are organized
- 2:00
- Viewed 2767 times
-
Insert and customize a footnote
- 3:04
- Viewed 2765 times
-
Check Accessibility in Word
- 1:42
- Viewed 2750 times
-
Custom margin - Headers and footers
- 1:29
- Viewed 2731 times
-
Add multiple TOCs to a document
- 4:59
- Viewed 2707 times
-
Navigation Pane Part 2 : Search Options
- 1:35
- Viewed 2692 times
-
Use landscape and portrait orientation
- 3:28
- Viewed 2678 times
-
Advanced mail merge (Field code)
- 2:59
- Viewed 2669 times
-
A closer look at the ribbon
- 3:54
- Viewed 2667 times
-
Track changes in email with multiple people
- 4:36
- Viewed 2658 times
-
Focus on priorities with the Immersive Reader
- 1:13
- Viewed 2658 times
-
Modify a TOC with field codes
- 2:59
- Viewed 2653 times
-
Create and print labels
- 3:05
- Viewed 2600 times
-
Chat with co-authors while editing
- 0:29
- Viewed 2559 times
-
Incorporate revisions with track changes
- 3:10
- Viewed 2548 times
-
Add custom entries to a TOC
- 3:00
- Viewed 2539 times
-
Pin your important files
- 0:34
- Viewed 2514 times
-
Do things quickly with Tell Me
- 1:04
- Viewed 2508 times
-
Get going fast
- 1:44
- Viewed 2478 times
-
Print letters with mail merge
- 4:02
- Viewed 2477 times
-
Advanced tables of contents
- 3:15
- Viewed 2463 times
-
Use mail merge to create multiple labels
- 3:21
- Viewed 2461 times
-
Start working together in a document
- 2:03
- Viewed 2446 times
-
Add formatting to a TOC
- 3:48
- Viewed 2443 times
-
Track changes
- 2:34
- Viewed 2438 times
-
Custom margin - Default margin
- 1:06
- Viewed 2413 times
-
Add a Table from Text with Copilot
- 1:39
- Viewed 2394 times
-
Work together in real time
- 1:40
- Viewed 2388 times
-
Customize track changes
- 2:18
- Viewed 2381 times
-
Changing existing styles
- 1:08
- Viewed 2377 times
-
Styles
- 1:49
- Viewed 2355 times
-
Working with watermarks
- 2:48
- Viewed 2204 times
-
Improved version history
- 0:56
- Viewed 2191 times
-
Custom margin
- 1:59
- Viewed 2171 times
-
Creating Styles
- 1:03
- Viewed 2162 times
-
Rewrite or Summarize Existing Text with Copilot
- 2:29
- Viewed 1963 times
-
Draft Content Based on an Existing Document with Copilot
- 2:15
- Viewed 1437 times
-
Use the Copilot Conversation Pane in Word
- 1:56
- Viewed 1012 times
-
Generate Text from an Idea or Plan
- 2:51
- Viewed 961 times
-
Make changes to a text
- 01:05
- Viewed 321 times
-
Introducing to Word
- 01:00
- Viewed 231 times
-
Personality and tone for a believable rendering
- 01:48
- Viewed 17 times
-
Format and example for optimal results
- 02:03
- Viewed 20 times
-
The Importance of Context in Your Applications
- 02:14
- Viewed 18 times
-
Task Accuracy in Prompting
- 02:31
- Viewed 31 times
-
The Basis of Prompting in Conversational AI
- 02:41
- Viewed 17 times
-
What is a prompt in conversational AI?
- 02:02
- Viewed 21 times
-
Extract Text from an Image
- 01:07
- Viewed 33 times
-
Reply to an Email with Copilot
- 01:10
- Viewed 54 times
-
Create SharePoint Pages with Copilot
- 01:49
- Viewed 62 times
-
Query an Attached Meeting
- 01:51
- Viewed 27 times
-
Plan with Copilot
- 01:15
- Viewed 41 times
-
Share Requests with Your Team
- 03:07
- Viewed 56 times
-
Translate a presentation
- 01:38
- Viewed 31 times
-
Generate a Video
- 01:49
- Viewed 33 times
-
Add Speaker Notes
- 00:56
- Viewed 32 times
-
Initiate a project budget tracking table with Copilot
- 02:54
- Viewed 110 times
-
Develop and share a clear project follow-up with Copilot
- 02:18
- Viewed 108 times
-
Organize an action plan with Copilot and Microsoft Planner
- 01:31
- Viewed 123 times
-
Structure and optimize team collaboration with Copilot
- 02:28
- Viewed 145 times
-
Copilot at the service of project reports
- 02:36
- Viewed 132 times
-
Initiate a tracking table with ChatGPT
- 01:35
- Viewed 122 times
-
Distribute tasks within a team with ChatGPT
- 01:26
- Viewed 216 times
-
Generate a meeting summary with ChatGPT
- 01:24
- Viewed 131 times
-
Project mode
- 01:31
- Viewed 128 times
-
Create an agent for a team
- 01:53
- Viewed 205 times
-
Install and access Copilot Studio in Teams
- 01:38
- Viewed 202 times
-
Analyze the Copilot Studio agent
- 01:25
- Viewed 106 times
-
Publish the agent and make it accessible
- 01:39
- Viewed 205 times
-
Copilot Studio agent settings
- 01:33
- Viewed 96 times
-
Add new actions
- 01:54
- Viewed 199 times
-
Create a first action
- 01:59
- Viewed 193 times
-
Manage topics
- 01:51
- Viewed 129 times
-
Manage knowledge sources
- 01:11
- Viewed 97 times
-
Create an agent with Copilot Studio
- 01:52
- Viewed 199 times
-
Access Copilot Studio
- 01:09
- Viewed 191 times
-
Get started with Copilot Studio
- 01:25
- Viewed 105 times
-
Introduction to PowerBI
- 00:60
- Viewed 236 times
-
Introduction to Microsoft Outlook
- 01:09
- Viewed 231 times
-
Introduction to Microsoft Insights
- 02:04
- Viewed 232 times
-
Introduction to Microsoft Viva
- 01:22
- Viewed 251 times
-
Introduction to Planner
- 00:56
- Viewed 237 times
-
Introduction to Microsoft Visio
- 02:07
- Viewed 249 times
-
Introduction to Microsoft Forms
- 00:52
- Viewed 237 times
-
Introducing to Microsoft Designer
- 00:28
- Viewed 343 times
-
Introduction to Sway
- 01:53
- Viewed 316 times
-
Introducing to Word
- 01:00
- Viewed 231 times
-
Introducing to SharePoint Premium
- 00:47
- Viewed 219 times
-
Create a call group
- 01:15
- Viewed 336 times
-
Use call delegation
- 01:07
- Viewed 187 times
-
Assign a delegate for your calls
- 01:08
- Viewed 326 times
-
Ring multiple devices simultaneously
- 01:36
- Viewed 192 times
-
Use the "Do Not Disturb" function for calls
- 01:28
- Viewed 185 times
-
Manage advanced call notifications
- 01:29
- Viewed 198 times
-
Configure audio settings for better sound quality
- 02:08
- Viewed 286 times
-
Block unwanted calls
- 01:24
- Viewed 223 times
-
Disable all call forwarding
- 01:09
- Viewed 206 times
-
Manage a call group in Teams
- 02:01
- Viewed 224 times
-
Update voicemail forwarding settings
- 01:21
- Viewed 189 times
-
Configure call forwarding to internal numbers
- 01:02
- Viewed 188 times
-
Set call forwarding to external numbers
- 01:03
- Viewed 209 times
-
Manage voicemail messages
- 01:55
- Viewed 297 times
-
Access voicemail via mobile and PC
- 02:03
- Viewed 327 times
-
Customize your voicemail greeting
- 02:17
- Viewed 187 times
-
Transfer calls with or without an announcement
- 01:38
- Viewed 217 times
-
Manage simultaneous calls
- 01:52
- Viewed 206 times
-
Support third-party apps during calls
- 01:53
- Viewed 243 times
-
Add participants quickly and securely
- 01:37
- Viewed 198 times
-
Configure call privacy and security settings
- 02:51
- Viewed 197 times
-
Manage calls on hold
- 01:20
- Viewed 194 times
-
Live transcription and generate summaries via AI
- 03:43
- Viewed 195 times
-
Use the interface to make and receive calls
- 01:21
- Viewed 195 times
-
Draft a Service Memo
- 02:33
- Viewed 246 times
-
Extract Invoice Data and Generate a Pivot Table
- 03:26
- Viewed 230 times
-
Formulate a Request for Pricing Conditions via Email
- 02:32
- Viewed 354 times
-
Analyze a Supply Catalog Based on Needs and Budget
- 02:41
- Viewed 325 times
-
SharePoint Page Co-Editing: Collaborate in Real Time
- 02:14
- Viewed 121 times
-
Other Coaches
- 01:45
- Viewed 248 times
-
Agents in SharePoint
- 02:44
- Viewed 197 times
-
Prompt coach
- 02:49
- Viewed 223 times
-
Modify, Share, and Install an Agent
- 01:43
- Viewed 213 times
-
Configure a Copilot Agent
- 02:39
- Viewed 218 times
-
Describe a copilot agent
- 01:32
- Viewed 249 times
-
Rewrite with Copilot
- 01:21
- Viewed 209 times
-
Analyze a video
- 01:21
- Viewed 238 times
-
Use the Copilot pane
- 01:12
- Viewed 221 times
-
Process text
- 01:03
- Viewed 212 times
-
Create an insights grid
- 01:19
- Viewed 369 times
-
Generate and manipulate an image in PowerPoint
- 01:47
- Viewed 215 times
-
Interact with a web page with Copilot
- 00:36
- Viewed 240 times
-
Create an image with Copilot
- 00:42
- Viewed 381 times
-
Summarize a PDF with Copilot
- 00:41
- Viewed 232 times
-
Analyze your documents with Copilot
- 01:15
- Viewed 239 times
-
Chat with Copilot
- 00:50
- Viewed 242 times
-
Particularities of Personal and Professional Copilot Accounts
- 00:40
- Viewed 372 times
-
Data Privacy in Copilot
- 00:43
- Viewed 239 times
-
Access Copilot
- 00:25
- Viewed 403 times
-
Use a Copilot Agent
- 01:24
- Viewed 260 times
-
Edit in Pages
- 01:49
- Viewed 272 times
-
Generate and manipulate an image in Word
- 01:19
- Viewed 241 times
-
Create Outlook rules with Copilot
- 01:12
- Viewed 235 times
-
Generate the email for the recipient
- 00:44
- Viewed 225 times
-
Action Function
- 04:18
- Viewed 193 times
-
Search Function
- 03:42
- Viewed 243 times
-
Date and Time Function
- 02:53
- Viewed 239 times
-
Logical Function
- 03:14
- Viewed 365 times
-
Text Function
- 03:25
- Viewed 253 times
-
Basic Function
- 02:35
- Viewed 213 times
-
Categories of Functions in Power FX
- 01:51
- Viewed 257 times
-
Introduction to Power Fx
- 01:09
- Viewed 245 times
-
The New Calendar
- 03:14
- Viewed 405 times
-
Sections
- 02:34
- Viewed 224 times
-
Customizing Views
- 03:25
- Viewed 220 times
-
Introduction to the New Features of Microsoft Teams
- 00:47
- Viewed 455 times
-
Guide to Using the Microsoft Authenticator App
- 01:47
- Viewed 261 times
-
Turn on Multi-Factor Authentication in the Admin Section
- 02:07
- Viewed 191 times
-
Manual Activation of Multi-Factor Authentication
- 01:40
- Viewed 138 times
-
Concept of Multi-Factor Authentication
- 01:51
- Viewed 242 times
-
Use the narrative Builder
- 01:31
- Viewed 274 times
-
Microsoft Copilot Academy
- 00:42
- Viewed 249 times
-
Connect Copilot to a third party app
- 01:11
- Viewed 248 times
-
Share a document with copilot
- 00:36
- Viewed 243 times
-
Configurate a page with copilot
- 01:47
- Viewed 247 times
-
Use Copilot with Right-Click
- 02:50
- Viewed 1324 times
Objectifs :
This document aims to provide a comprehensive guide on how to create, modify, and print labels using Microsoft Word. It covers the steps for editing recipient lists, formatting address blocks, and adding graphics to labels, ensuring a polished final product.
Chapitres :
-
Introduction to Label Creation
Creating labels in Microsoft Word is a straightforward process that allows users to customize their labels before printing. This guide will walk you through the steps to set up and modify your labels effectively. -
Editing the Recipient List
After setting up your labels, you can make changes to the recipient list without altering the original data. To edit the list: - Click on the data source. - Select 'Edit' to modify existing entries or add new ones. - You can type directly into an item or create a new entry as needed. -
Formatting the Address Block
To modify the address block: 1. Delete the old address block in the first label by selecting the entire cell. 2. Click on 'Address Block' to create a new one. 3. Ensure the first entry is selected in the preview area and click 'OK'. 4. Click 'Update Labels' to apply changes to all labels. -
Adjusting Text Formatting
To enhance the appearance of your labels: - Navigate to the 'Home' tab to access text formatting tools. - Select all text in the first cell and adjust line spacing to avoid text being cut off. For example, set the line spacing to 2.6. - Click 'OK' to apply the changes. - Use other font and paragraph options to customize the look, such as changing font style or adding color. -
Maintaining Label Alignment
While formatting, it is crucial to maintain the alignment of cell borders to ensure that text aligns correctly when printed. Avoid changing cell sizes or margins, as this can disrupt the layout. -
Using Table Tools for Layout
Microsoft Word uses a table layout for labels. To adjust the text alignment: - Select the table and use the table tools to center the text against the left margin. This ensures a neat presentation. -
Adding Graphics to Labels
To enhance your labels visually: 1. Click ahead of the first line of text in the first cell. 2. Go to the 'Insert' tab and select 'Pictures' to choose a graphic. 3. Opt for a simple image for clarity. 4. Adjust the layout options to 'Square' and resize the image as needed. 5. Move the image into place for a polished look. -
Finalizing and Printing Labels
Once the first label is formatted to your satisfaction, go to the 'Mailings' tab and click 'Update Labels' to apply the design to all labels. To print: - Click 'File' and then 'Print'. - Use 'Print Preview' to check the layout without gridlines. - Load your label sheets into the printer and click 'Print' to finalize the process. -
Conclusion
This guide has covered the essential steps for creating and printing labels in Microsoft Word. By following these instructions, you can ensure that your labels are not only functional but also visually appealing, ready for any occasion.
FAQ :
How do I edit the recipient list for my labels?
To edit the recipient list, click on the data source and select 'edit.' You can then modify existing entries or add new ones as needed.
What should I do if my text is getting chopped off on the labels?
If your text is getting chopped off, you can adjust the line spacing. Select all the text in the first cell, go to 'line spacing options,' and increase the value to create more space.
Can I change the font style of my labels?
Yes, you can change the font style by going to the home tab and using the text formatting tools available. You can also adjust the color and size of the font.
What is the best way to add a graphic to my labels?
To add a graphic, click ahead of the first line of text in the first cell, go to the 'insert' tab, select 'pictures,' and choose a simple image. Adjust the layout options to fit it properly.
How can I ensure my labels print correctly?
To ensure your labels print correctly, check the print preview to see how they will look without gridlines. Make sure to load your label sheets properly in the printer before printing.
Quelques cas d'usages :
Mailing Campaigns
Businesses can use the label creation process to efficiently print labels for mailing campaigns, ensuring that each recipient receives the correct information without manual entry.
Event Invitations
Event planners can create personalized labels for invitations, making it easy to send out multiple invites with accurate addresses and names.
Product Labeling
Retailers can utilize label printing for product labeling, ensuring that each item has clear identification and pricing information for customers.
Organizing Office Supplies
Office managers can create labels for organizing supplies, helping to maintain an orderly workspace and making it easier for employees to find what they need.
Shipping Packages
E-commerce businesses can streamline their shipping process by printing labels directly from their recipient list, reducing errors and improving delivery efficiency.
Glossaire :
labels
Labels are adhesive tags used for identifying or providing information about an item, often printed with names, addresses, or other details.
recipient list
A recipient list is a collection of names and addresses that are used to generate labels for mailing purposes.
data source
A data source is a file or database that contains the information (like names and addresses) used to create labels or other documents.
address block
An address block is a formatted section of a label that contains the recipient's address information.
line spacing
Line spacing refers to the vertical distance between lines of text in a document, which can be adjusted for better readability.
font style
Font style refers to the design and appearance of text, including variations like bold, italic, or different typefaces.
table tools
Table tools are features in word processing software that allow users to create, modify, and format tables within a document.
graphic
A graphic is a visual element, such as an image or illustration, that can be added to a document to enhance its appearance.
print preview
Print preview is a feature that allows users to see how a document will look when printed, including layout and formatting.




