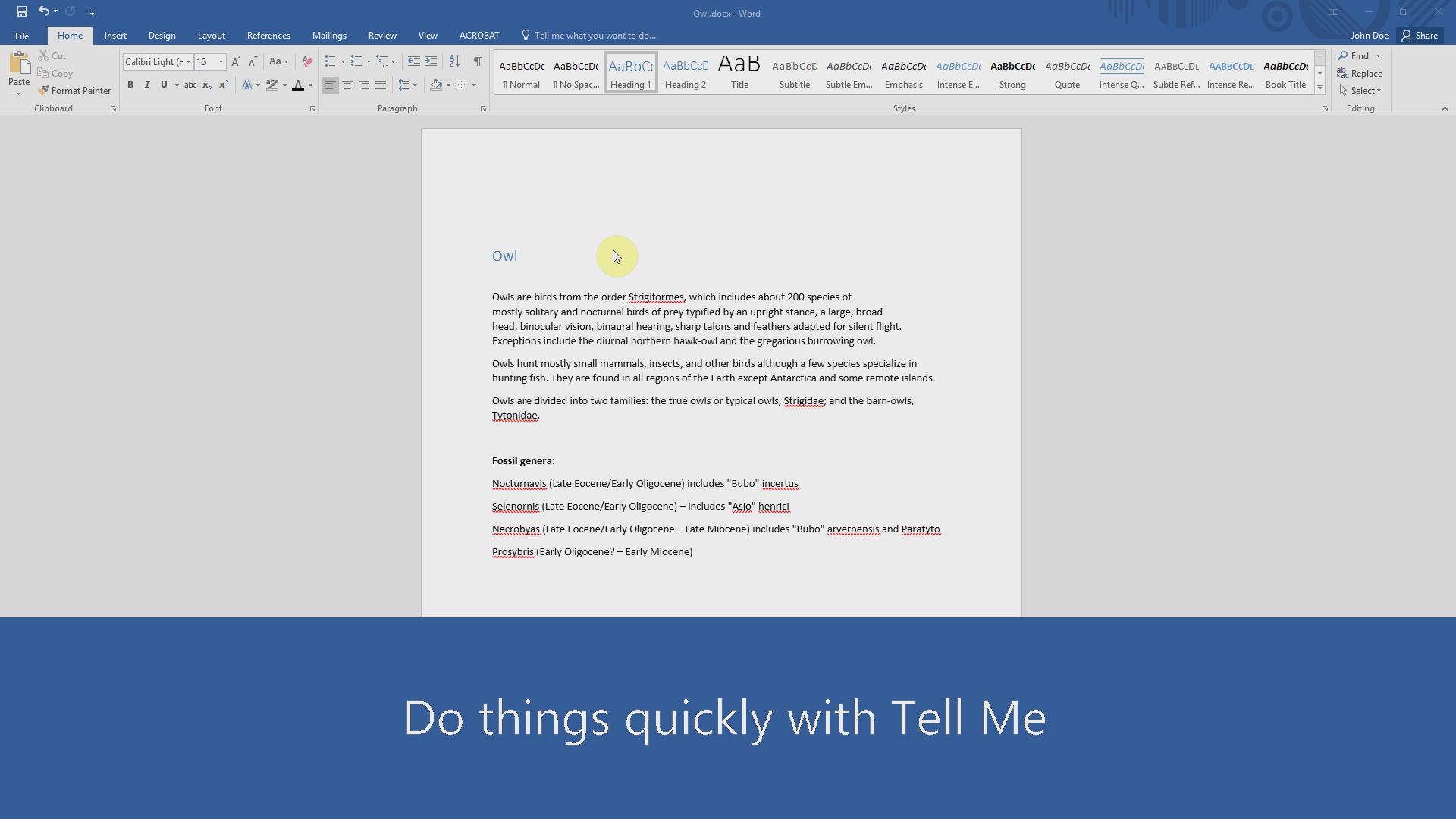
Word - Do things quickly with Tell Me Tutorial
In this video, you will learn about "Do things quickly with Tell Me" in PowerPoint 2016. The video covers how to use the Tell Me feature, which allows you to quickly access features and perform actions by entering related words or phrases.
You can also get help or make a Smart Lookup on the typed word.
This feature is powered by Bing and provides insights, Wikipedia articles, and top related searches from the web.
By using Tell Me, you can save time and easily find the features you need.
This tutorial will help you become more efficient in using PowerPoint 2016.
- 1:04
- 2514 views
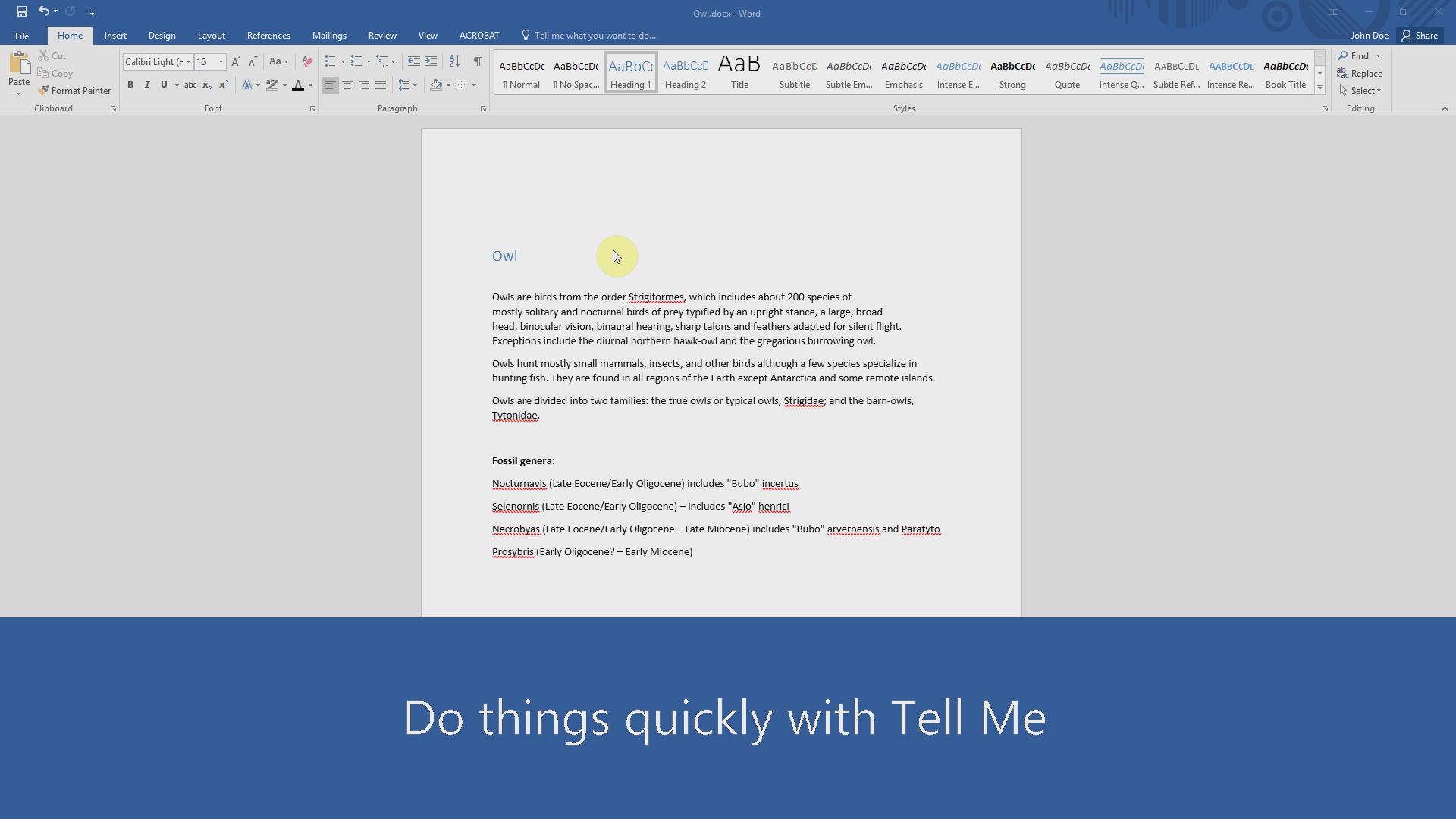
-
Word - Save, export and share
- 2:08
- Viewed 2918 times
-
Word - Get going fast
- 1:44
- Viewed 2487 times
-
Word - Copy & Paste
- 3:09
- Viewed 3772 times
-
Word - A closer look at the ribbon
- 3:54
- Viewed 2679 times
-
Word - How things are organized
- 2:00
- Viewed 2782 times
-
Word - Navigation Pane Part 1 : Rearranging a document
- 2:32
- Viewed 4254 times
-
Word - Navigation Pane Part 2 : Search Options
- 1:35
- Viewed 2704 times
-
Word - Let Word read your documents out loud
- 0:36
- Viewed 2888 times
-
Collapsible headings
- 3:03
- Viewed 7336 times
-
Navigation Pane Part 1 : Rearranging a document
- 2:32
- Viewed 4254 times
-
Copy & Paste
- 3:09
- Viewed 3772 times
-
Introduction to Word
- 0:59
- Viewed 3613 times
-
Change footnote font, size, and formatting
- 2:48
- Viewed 3568 times
-
More things you can do with pictures
- 4:53
- Viewed 3347 times
-
Insert icons
- 0:43
- Viewed 3277 times
-
Introduction to Tables of Contents
- 2:57
- Viewed 3238 times
-
Locate your documents
- 0:20
- Viewed 3210 times
-
Microsoft Search
- 0:34
- Viewed 3202 times
-
More options and custom labels
- 3:59
- Viewed 3145 times
-
Faster shape formatting and new and modern chart types
- 1:04
- Viewed 3090 times
-
Use dictate to type in Word
- 0:27
- Viewed 3088 times
-
Insights into what you're working on
- 0:36
- Viewed 3066 times
-
Take tables of contents (TOCs) to the next level
- 3:51
- Viewed 3059 times
-
Mail merge
- 3:51
- Viewed 3026 times
-
Format and add a graphic
- 3:20
- Viewed 3011 times
-
3D Models
- 0:42
- Viewed 3010 times
-
Add a logo or other picture
- 3:17
- Viewed 3003 times
-
Translate Content in Word
- 2:04
- Viewed 2999 times
-
Format a document
- 2:58
- Viewed 2995 times
-
Insert items in a document
- 2:59
- Viewed 2984 times
-
Translate your Word documents into any language
- 0:33
- Viewed 2980 times
-
Save, export and share
- 2:08
- Viewed 2918 times
-
Ink Equation
- 0:43
- Viewed 2899 times
-
Track changes online
- 3:14
- Viewed 2889 times
-
Let Word read your documents out loud
- 0:36
- Viewed 2888 times
-
Edit document with natural gestures
- 0:34
- Viewed 2862 times
-
Add headers, footers, margins, and rulers to a page
- 2:45
- Viewed 2833 times
-
Print envelopes with mail merge
- 3:58
- Viewed 2816 times
-
A first look at Word 2016
- 3:16
- Viewed 2811 times
-
Accessibility in Word
- 2:29
- Viewed 2806 times
-
Design considerations for orientation
- 2:00
- Viewed 2801 times
-
How things are organized
- 2:00
- Viewed 2782 times
-
Insert and customize a footnote
- 3:04
- Viewed 2777 times
-
Check Accessibility in Word
- 1:42
- Viewed 2774 times
-
Custom margin - Headers and footers
- 1:29
- Viewed 2770 times
-
Add multiple TOCs to a document
- 4:59
- Viewed 2734 times
-
Add a Table from Text with Copilot
- 1:39
- Viewed 2720 times
-
Navigation Pane Part 2 : Search Options
- 1:35
- Viewed 2704 times
-
Use landscape and portrait orientation
- 3:28
- Viewed 2689 times
-
A closer look at the ribbon
- 3:54
- Viewed 2679 times
-
Advanced mail merge (Field code)
- 2:59
- Viewed 2678 times
-
Focus on priorities with the Immersive Reader
- 1:13
- Viewed 2672 times
-
Track changes in email with multiple people
- 4:36
- Viewed 2667 times
-
Modify a TOC with field codes
- 2:59
- Viewed 2663 times
-
Create and print labels
- 3:05
- Viewed 2624 times
-
Add custom entries to a TOC
- 3:00
- Viewed 2592 times
-
Incorporate revisions with track changes
- 3:10
- Viewed 2571 times
-
Chat with co-authors while editing
- 0:29
- Viewed 2571 times
-
Pin your important files
- 0:34
- Viewed 2522 times
-
Print letters with mail merge
- 4:02
- Viewed 2494 times
-
Get going fast
- 1:44
- Viewed 2487 times
-
Advanced tables of contents
- 3:15
- Viewed 2485 times
-
Use mail merge to create multiple labels
- 3:21
- Viewed 2476 times
-
Add formatting to a TOC
- 3:48
- Viewed 2454 times
-
Start working together in a document
- 2:03
- Viewed 2454 times
-
Track changes
- 2:34
- Viewed 2447 times
-
Custom margin - Default margin
- 1:06
- Viewed 2443 times
-
Changing existing styles
- 1:08
- Viewed 2399 times
-
Work together in real time
- 1:40
- Viewed 2398 times
-
Customize track changes
- 2:18
- Viewed 2388 times
-
Styles
- 1:49
- Viewed 2370 times
-
Working with watermarks
- 2:48
- Viewed 2217 times
-
Improved version history
- 0:56
- Viewed 2202 times
-
Custom margin
- 1:59
- Viewed 2187 times
-
Creating Styles
- 1:03
- Viewed 2170 times
-
Rewrite or Summarize Existing Text with Copilot
- 2:29
- Viewed 2136 times
-
Draft Content Based on an Existing Document with Copilot
- 2:15
- Viewed 1489 times
-
Use the Copilot Conversation Pane in Word
- 1:56
- Viewed 1018 times
-
Generate Text from an Idea or Plan
- 2:51
- Viewed 967 times
-
Make changes to a text
- 01:05
- Viewed 334 times
-
Introducing to Word
- 01:00
- Viewed 238 times
-
Personality and tone for a believable rendering
- 01:48
- Viewed 27 times
-
Format and example for optimal results
- 02:03
- Viewed 31 times
-
The Importance of Context in Your Applications
- 02:14
- Viewed 26 times
-
Task Accuracy in Prompting
- 02:31
- Viewed 54 times
-
The Basis of Prompting in Conversational AI
- 02:41
- Viewed 23 times
-
What is a prompt in conversational AI?
- 02:02
- Viewed 26 times
-
Extract Text from an Image
- 01:07
- Viewed 43 times
-
Reply to an Email with Copilot
- 01:10
- Viewed 72 times
-
Create SharePoint Pages with Copilot
- 01:49
- Viewed 83 times
-
Query an Attached Meeting
- 01:51
- Viewed 34 times
-
Plan with Copilot
- 01:15
- Viewed 57 times
-
Share Requests with Your Team
- 03:07
- Viewed 76 times
-
Translate a presentation
- 01:38
- Viewed 40 times
-
Generate a Video
- 01:49
- Viewed 45 times
-
Add Speaker Notes
- 00:56
- Viewed 38 times
-
Initiate a project budget tracking table with Copilot
- 02:54
- Viewed 116 times
-
Develop and share a clear project follow-up with Copilot
- 02:18
- Viewed 113 times
-
Organize an action plan with Copilot and Microsoft Planner
- 01:31
- Viewed 131 times
-
Structure and optimize team collaboration with Copilot
- 02:28
- Viewed 158 times
-
Copilot at the service of project reports
- 02:36
- Viewed 138 times
-
Initiate a tracking table with ChatGPT
- 01:35
- Viewed 127 times
-
Distribute tasks within a team with ChatGPT
- 01:26
- Viewed 233 times
-
Generate a meeting summary with ChatGPT
- 01:24
- Viewed 134 times
-
Project mode
- 01:31
- Viewed 134 times
-
Create an agent for a team
- 01:53
- Viewed 221 times
-
Install and access Copilot Studio in Teams
- 01:38
- Viewed 217 times
-
Analyze the Copilot Studio agent
- 01:25
- Viewed 110 times
-
Publish the agent and make it accessible
- 01:39
- Viewed 222 times
-
Copilot Studio agent settings
- 01:33
- Viewed 102 times
-
Add new actions
- 01:54
- Viewed 217 times
-
Create a first action
- 01:59
- Viewed 209 times
-
Manage topics
- 01:51
- Viewed 131 times
-
Manage knowledge sources
- 01:11
- Viewed 99 times
-
Create an agent with Copilot Studio
- 01:52
- Viewed 215 times
-
Access Copilot Studio
- 01:09
- Viewed 207 times
-
Get started with Copilot Studio
- 01:25
- Viewed 109 times
-
Introduction to PowerBI
- 00:60
- Viewed 253 times
-
Introduction to Microsoft Outlook
- 01:09
- Viewed 239 times
-
Introduction to Microsoft Insights
- 02:04
- Viewed 239 times
-
Introduction to Microsoft Viva
- 01:22
- Viewed 265 times
-
Introduction to Planner
- 00:56
- Viewed 249 times
-
Introduction to Microsoft Visio
- 02:07
- Viewed 282 times
-
Introduction to Microsoft Forms
- 00:52
- Viewed 251 times
-
Introducing to Microsoft Designer
- 00:28
- Viewed 360 times
-
Introduction to Sway
- 01:53
- Viewed 326 times
-
Introducing to Word
- 01:00
- Viewed 238 times
-
Introducing to SharePoint Premium
- 00:47
- Viewed 227 times
-
Create a call group
- 01:15
- Viewed 380 times
-
Use call delegation
- 01:07
- Viewed 193 times
-
Assign a delegate for your calls
- 01:08
- Viewed 349 times
-
Ring multiple devices simultaneously
- 01:36
- Viewed 196 times
-
Use the "Do Not Disturb" function for calls
- 01:28
- Viewed 198 times
-
Manage advanced call notifications
- 01:29
- Viewed 204 times
-
Configure audio settings for better sound quality
- 02:08
- Viewed 312 times
-
Block unwanted calls
- 01:24
- Viewed 231 times
-
Disable all call forwarding
- 01:09
- Viewed 216 times
-
Manage a call group in Teams
- 02:01
- Viewed 238 times
-
Update voicemail forwarding settings
- 01:21
- Viewed 193 times
-
Configure call forwarding to internal numbers
- 01:02
- Viewed 197 times
-
Set call forwarding to external numbers
- 01:03
- Viewed 217 times
-
Manage voicemail messages
- 01:55
- Viewed 313 times
-
Access voicemail via mobile and PC
- 02:03
- Viewed 347 times
-
Customize your voicemail greeting
- 02:17
- Viewed 191 times
-
Transfer calls with or without an announcement
- 01:38
- Viewed 237 times
-
Manage simultaneous calls
- 01:52
- Viewed 216 times
-
Support third-party apps during calls
- 01:53
- Viewed 258 times
-
Add participants quickly and securely
- 01:37
- Viewed 204 times
-
Configure call privacy and security settings
- 02:51
- Viewed 201 times
-
Manage calls on hold
- 01:20
- Viewed 207 times
-
Live transcription and generate summaries via AI
- 03:43
- Viewed 206 times
-
Use the interface to make and receive calls
- 01:21
- Viewed 199 times
-
Draft a Service Memo
- 02:33
- Viewed 252 times
-
Extract Invoice Data and Generate a Pivot Table
- 03:26
- Viewed 237 times
-
Formulate a Request for Pricing Conditions via Email
- 02:32
- Viewed 371 times
-
Analyze a Supply Catalog Based on Needs and Budget
- 02:41
- Viewed 344 times
-
SharePoint Page Co-Editing: Collaborate in Real Time
- 02:14
- Viewed 124 times
-
Other Coaches
- 01:45
- Viewed 260 times
-
Agents in SharePoint
- 02:44
- Viewed 203 times
-
Prompt coach
- 02:49
- Viewed 230 times
-
Modify, Share, and Install an Agent
- 01:43
- Viewed 221 times
-
Configure a Copilot Agent
- 02:39
- Viewed 226 times
-
Describe a copilot agent
- 01:32
- Viewed 260 times
-
Rewrite with Copilot
- 01:21
- Viewed 216 times
-
Analyze a video
- 01:21
- Viewed 244 times
-
Use the Copilot pane
- 01:12
- Viewed 228 times
-
Process text
- 01:03
- Viewed 221 times
-
Create an insights grid
- 01:19
- Viewed 389 times
-
Generate and manipulate an image in PowerPoint
- 01:47
- Viewed 223 times
-
Interact with a web page with Copilot
- 00:36
- Viewed 246 times
-
Create an image with Copilot
- 00:42
- Viewed 400 times
-
Summarize a PDF with Copilot
- 00:41
- Viewed 236 times
-
Analyze your documents with Copilot
- 01:15
- Viewed 245 times
-
Chat with Copilot
- 00:50
- Viewed 250 times
-
Particularities of Personal and Professional Copilot Accounts
- 00:40
- Viewed 391 times
-
Data Privacy in Copilot
- 00:43
- Viewed 247 times
-
Access Copilot
- 00:25
- Viewed 420 times
-
Use a Copilot Agent
- 01:24
- Viewed 273 times
-
Edit in Pages
- 01:49
- Viewed 280 times
-
Generate and manipulate an image in Word
- 01:19
- Viewed 251 times
-
Create Outlook rules with Copilot
- 01:12
- Viewed 247 times
-
Generate the email for the recipient
- 00:44
- Viewed 232 times
-
Action Function
- 04:18
- Viewed 202 times
-
Search Function
- 03:42
- Viewed 248 times
-
Date and Time Function
- 02:53
- Viewed 253 times
-
Logical Function
- 03:14
- Viewed 386 times
-
Text Function
- 03:25
- Viewed 260 times
-
Basic Function
- 02:35
- Viewed 220 times
-
Categories of Functions in Power FX
- 01:51
- Viewed 262 times
-
Introduction to Power Fx
- 01:09
- Viewed 254 times
-
The New Calendar
- 03:14
- Viewed 429 times
-
Sections
- 02:34
- Viewed 231 times
-
Customizing Views
- 03:25
- Viewed 225 times
-
Introduction to the New Features of Microsoft Teams
- 00:47
- Viewed 481 times
-
Guide to Using the Microsoft Authenticator App
- 01:47
- Viewed 271 times
-
Turn on Multi-Factor Authentication in the Admin Section
- 02:07
- Viewed 196 times
-
Manual Activation of Multi-Factor Authentication
- 01:40
- Viewed 142 times
-
Concept of Multi-Factor Authentication
- 01:51
- Viewed 254 times
-
Use the narrative Builder
- 01:31
- Viewed 280 times
-
Microsoft Copilot Academy
- 00:42
- Viewed 261 times
-
Connect Copilot to a third party app
- 01:11
- Viewed 254 times
-
Share a document with copilot
- 00:36
- Viewed 251 times
-
Configurate a page with copilot
- 01:47
- Viewed 251 times
-
Use Copilot with Right-Click
- 02:50
- Viewed 1382 times
Objectifs :
Comprendre comment utiliser la fonctionnalité de recherche et d'aide dans Word 2016 pour améliorer l'efficacité lors de la création de documents.
Chapitres :
-
Introduction à la fonctionnalité de recherche dans Word 2016
Dans Word 2016, une boîte de texte est disponible dans la barre d'options, intitulée 'Dites-moi ce que vous voulez faire'. Cette fonctionnalité permet aux utilisateurs d'entrer des mots ou des phrases concernant les actions qu'ils souhaitent réaliser, facilitant ainsi l'accès rapide aux fonctions nécessaires. -
Utilisation de la boîte de texte
Pour utiliser cette fonctionnalité, il suffit de taper ce que vous souhaitez faire. Par exemple, si vous voulez insérer une image dans votre document, vous pouvez écrire 'Insérer image'. De même, si vous souhaitez modifier l'image, vous pouvez taper 'Recadrer'. Cela permet d'accéder rapidement aux outils appropriés sans avoir à naviguer dans les menus. -
Obtenir de l'aide
Si vous ne trouvez pas la fonction que vous recherchez parmi les suggestions, vous pouvez cliquer sur 'Obtenir de l'aide'. Cette action ouvrira la fenêtre d'aide de Word 2016, fournissant des détails supplémentaires sur la fonction recherchée. Cela est particulièrement utile pour les utilisateurs qui ne sont pas familiers avec toutes les fonctionnalités de Word. -
Recherche Internet avec la Recherche Intelligente
Enfin, les mots que vous entrez dans la boîte de texte peuvent également être recherchés sur Internet grâce à la fonctionnalité de Recherche Intelligente, alimentée par Bing. Les résultats de cette recherche apparaîtront dans le panneau situé à droite du document, offrant ainsi un accès à des informations supplémentaires et des ressources en ligne.
FAQ :
What is the purpose of the text box in Word 2016?
The text box allows users to input commands or queries about what they want to do next, helping them quickly access the desired functions or actions.
How can I find help for a specific function in Word 2016?
You can use the 'Obter Ajuda' feature by clicking on it when you cannot find the function you need. This will open the help window with more details.
What is 'Pesquisa Inteligente' in Word 2016?
'Pesquisa Inteligente' is a feature that allows users to search the internet for information related to their queries, with results displayed in a panel on the right side of the document.
Can I use the text box to perform actions other than searching?
Yes, you can type commands in the text box to perform various actions, such as inserting images or cropping them.
Quelques cas d'usages :
Inserting Images in Documents
A user can type 'Inserir imagem' in the text box to quickly access the function to add images to their Word document, improving efficiency in document creation.
Finding Help for Word Functions
When a user is unsure how to perform a specific task, they can type their query in the text box and click 'Obter Ajuda' to receive detailed guidance, enhancing their productivity.
Using Intelligent Search for Research
A professional writing a report can use 'Pesquisa Inteligente' to find relevant information online without leaving the Word document, streamlining their research process.
Glossaire :
Word 2016
A version of Microsoft Word, a word processing software that allows users to create, edit, and format text documents.
caixa de texto
A text box in Word where users can input text or commands to perform specific actions.
Diga-me o que você deseja fazer
A prompt in Word 2016 that allows users to type in what they want to do next, facilitating quick access to functions.
Obter Ajuda
A feature in Word that provides assistance and guidance on how to use various functions within the software.
Pesquisa Inteligente
A feature powered by Bing that allows users to search the internet for information related to their queries directly from Word.