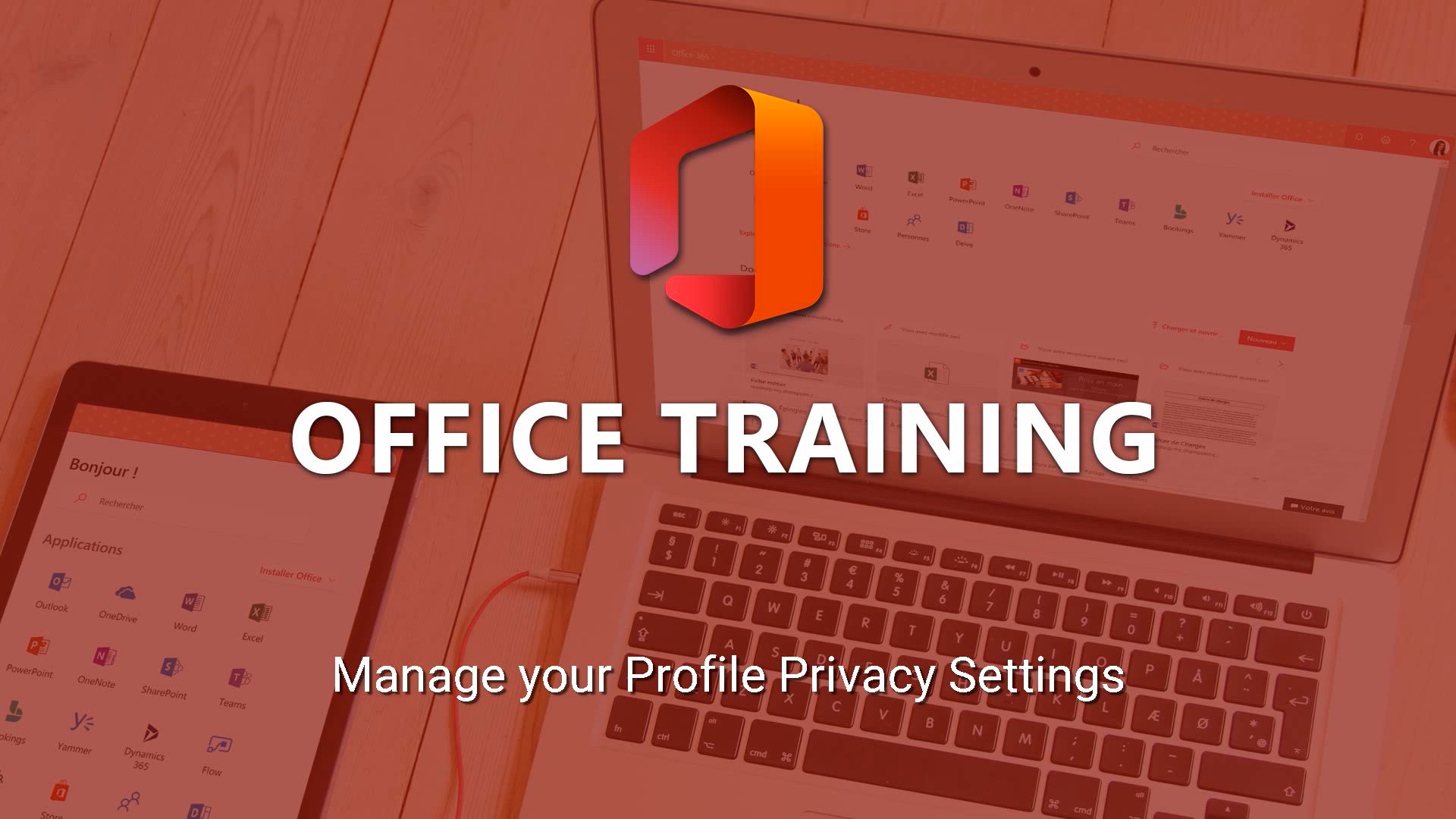
Office Online - Manage your profile privacy settings Tutorial
In this video, you will learn how to manage your profile privacy settings.
The video covers the process of choosing which information you want to make visible to your coworkers.
You can update your profile by clicking on the "update profile" button and selecting the globe icon next to each section.
You have the option to make the information visible to everyone in your company or keep it private.
If you choose the private option, a padlock icon will replace the globe icon.
However, some companies may have restrictions on privacy settings, preventing you from changing them.
This tutorial will help you navigate and understand the privacy settings for your profile.
- 1:01
- 2900 views
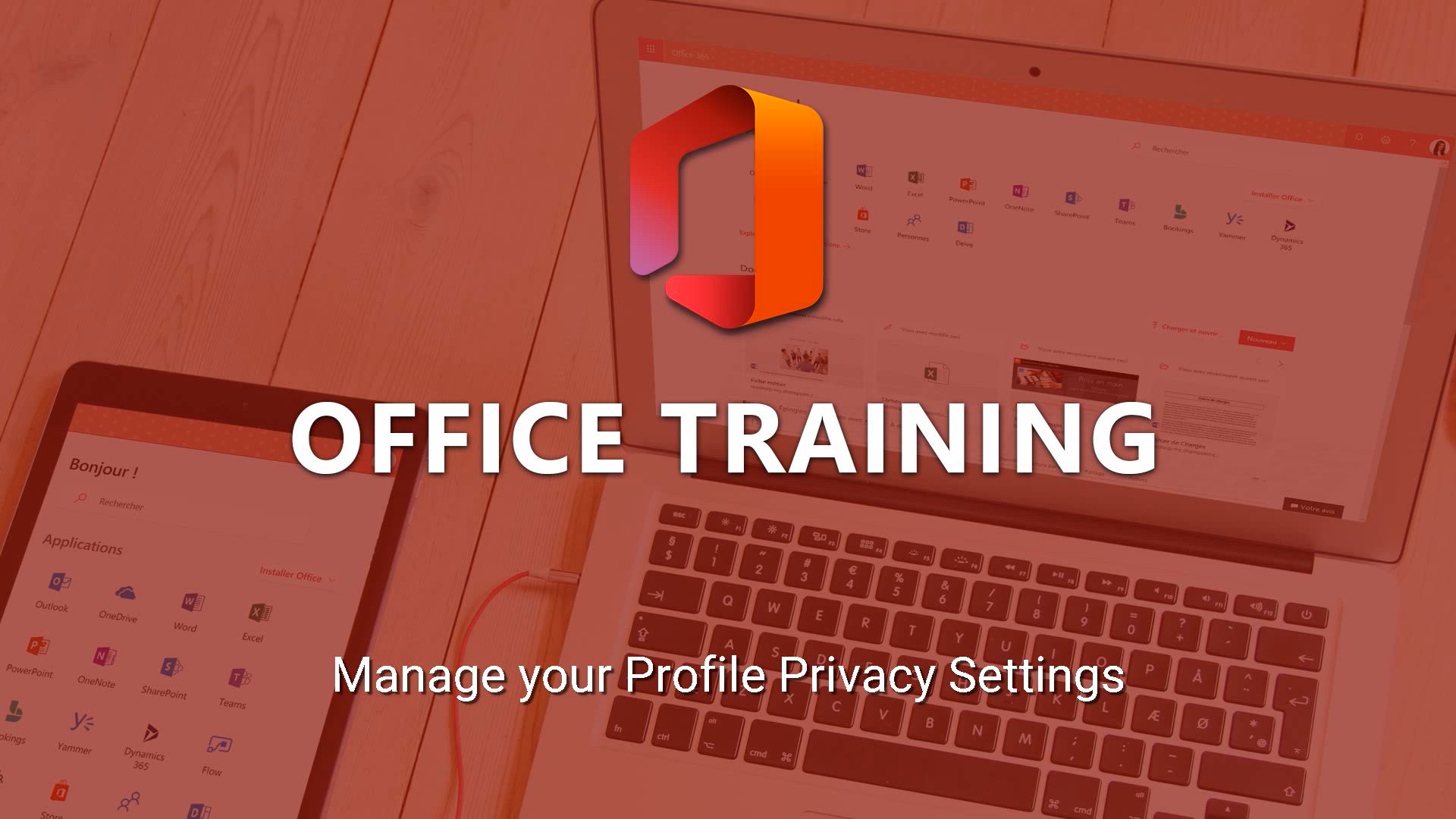
-
OneDrive - What is OneDrive ?
- 01:14
- Viewed 2327 times
-
Copilot (licence) - Use Copilot with Right-Click
- 02:50
- Viewed 1364 times
-
Outlook - Create and modify a group
- 2:19
- Viewed 5058 times
-
OneDrive - Edit, Delete a Share
- 02:16
- Viewed 1423 times
-
Power BI - Introduction to Power Bi
- 1:29
- Viewed 6861 times
-
Teams Premium - Activate the features of Teams Premium
- 3:48
- Viewed 14449 times
-
Teams Premium - Optimize Teams Premium settings in Administration
- 1:27
- Viewed 3011 times
-
Viva Engage - The role of an administrator
- 2:22
- Viewed 5227 times
-
Access your Office Online App
- 0:43
- Viewed 3199 times
-
Office 365 overview
- 2:27
- Viewed 3137 times
-
Office Online Apps
- 1:27
- Viewed 3128 times
-
Check your day planning
- 0:30
- Viewed 2966 times
-
Discover Excel Online
- 2:34
- Viewed 2888 times
-
Presentation of the interface of your profile
- 1:41
- Viewed 2835 times
-
Import, create, edit and share documents
- 2:35
- Viewed 2812 times
-
Discover PowerPoint Online
- 2:35
- Viewed 2756 times
-
Change your profile picture
- 1:09
- Viewed 2718 times
-
Discover Word Online
- 2:34
- Viewed 2685 times
-
Access to your recent documents
- 1:14
- Viewed 2666 times
-
PivotTable Insertions
- 0:43
- Viewed 2625 times
-
Manage our recent documents
- 2:24
- Viewed 2602 times
-
Access other apps aroud Office 365
- 1:10
- Viewed 2563 times
-
Run a search in Office365 Portal
- 1:09
- Viewed 2525 times
-
Change the theme of your Office portal
- 0:33
- Viewed 2516 times
-
Install Office on your smartphone
- 1:02
- Viewed 2403 times
-
Manage language and time zone
- 0:52
- Viewed 2267 times
-
Overall view of your licences and subscription
- 0:46
- Viewed 2221 times
-
Install Office on 5 devices
- 1:53
- Viewed 2170 times
-
Change your password
- 0:36
- Viewed 1990 times
-
Create and modify a group
- 2:19
- Viewed 5058 times
-
Viewing and configuring notifications
- 0:53
- Viewed 4521 times
-
Create slide content and save the template
- 4:50
- Viewed 4078 times
-
Customize colors and save the theme
- 4:45
- Viewed 3864 times
-
Create a template from a presentation
- 3:09
- Viewed 3849 times
-
Customize the design and layouts
- 5:06
- Viewed 3843 times
-
Create a profile
- 1:06
- Viewed 3769 times
-
Set up your presentation
- 1:45
- Viewed 3383 times
-
Setting your working hours
- 0:43
- Viewed 3123 times
-
Create custom fields
- 1:21
- Viewed 2921 times
-
Define your status message
- 2:13
- Viewed 2804 times
-
Change your profile picture
- 1:09
- Viewed 2718 times
-
Collections
- 3:53
- Viewed 2714 times
-
Set up widgets
- 1:28
- Viewed 2689 times
-
How to Manage Specific Settings
- 2:03
- Viewed 2605 times
-
Change the theme of your Office portal
- 0:33
- Viewed 2516 times
-
Manage language and time zone
- 0:52
- Viewed 2267 times
-
Make your work environment attractive
- 1:44
- Viewed 2251 times
-
Set up a period of quiet and focus
- 2:11
- Viewed 2167 times
-
Turning web pages into notes
- 2:49
- Viewed 2162 times
-
Dark Theme
- 1:02
- Viewed 2146 times
-
Create custom fields
- 1:12
- Viewed 2117 times
-
Move or delete items
- 2:11
- Viewed 2061 times
-
Change your password
- 0:36
- Viewed 1990 times
-
Pin a channel to your favorites
- 1:04
- Viewed 1927 times
-
Plan a meeting based on a conversation
- 1:28
- Viewed 1776 times
-
Synchronize only one channel
- 0:56
- Viewed 1734 times
-
Schedule private or team meetings
- 2:17
- Viewed 1705 times
-
Customize notifications
- 2:05
- Viewed 1685 times
-
Manage or edit transcripts and captions
- 0:54
- Viewed 1612 times
-
Presentation of different tools in a meeting
- 1:47
- Viewed 1601 times
-
Add channels and tabs
- 1:40
- Viewed 1578 times
-
Automatically record a meeting
- 1:12
- Viewed 1554 times
-
Edit photo in Teams
- 0:42
- Viewed 1495 times
-
Edit, Delete a Share
- 02:16
- Viewed 1423 times
-
Schedule Message Delivery
- 0:58
- Viewed 1247 times
-
Chancing Your Status
- 0:40
- Viewed 1238 times
-
Share content in meetings
- 2:44
- Viewed 1227 times
-
Use a background image during a video call
- 1:19
- Viewed 1186 times
-
Use and co-edit files
- 2:06
- Viewed 1157 times
-
Isolate a conversation window
- 0:50
- Viewed 1149 times
-
Disabling Conversation Notifications
- 0:27
- Viewed 1127 times
-
Enabling Mobile Notifications
- 1:28
- Viewed 1088 times
-
Use Connectors to Receive Notifications
- 0:48
- Viewed 931 times
-
Use Viva Insights in Conversations
- 0:53
- Viewed 927 times
-
Use Commands and Keyboard Shortcuts
- 1:29
- Viewed 915 times
-
Add and Explore Workflows
- 1:35
- Viewed 857 times
-
Manage Conversation Options
- 1:35
- Viewed 852 times
-
Set Up Monitoring in a Channel with an RSS Feed
- 0:48
- Viewed 844 times
-
Customize the Display of the Function Panel
- 0:45
- Viewed 807 times
-
Search for Documents
- 01:31
- Viewed 426 times
-
Add a third-party application
- 02:40
- Viewed 316 times
-
Make Your Outlook Signature Accessible
- 01:12
- Viewed 290 times
-
Automate Routine Actions
- 02:19
- Viewed 276 times
-
Display Three Time Zones
- 01:52
- Viewed 249 times
-
Respect Your Colleagues' Off Hours (Viva Insights)
- 01:27
- Viewed 239 times
-
Personality and tone for a believable rendering
- 01:48
- Viewed 22 times
-
Format and example for optimal results
- 02:03
- Viewed 28 times
-
The Importance of Context in Your Applications
- 02:14
- Viewed 23 times
-
Task Accuracy in Prompting
- 02:31
- Viewed 45 times
-
The Basis of Prompting in Conversational AI
- 02:41
- Viewed 20 times
-
What is a prompt in conversational AI?
- 02:02
- Viewed 23 times
-
Extract Text from an Image
- 01:07
- Viewed 40 times
-
Reply to an Email with Copilot
- 01:10
- Viewed 64 times
-
Create SharePoint Pages with Copilot
- 01:49
- Viewed 75 times
-
Query an Attached Meeting
- 01:51
- Viewed 30 times
-
Plan with Copilot
- 01:15
- Viewed 50 times
-
Share Requests with Your Team
- 03:07
- Viewed 68 times
-
Translate a presentation
- 01:38
- Viewed 35 times
-
Generate a Video
- 01:49
- Viewed 38 times
-
Add Speaker Notes
- 00:56
- Viewed 35 times
-
Initiate a project budget tracking table with Copilot
- 02:54
- Viewed 111 times
-
Develop and share a clear project follow-up with Copilot
- 02:18
- Viewed 110 times
-
Organize an action plan with Copilot and Microsoft Planner
- 01:31
- Viewed 127 times
-
Structure and optimize team collaboration with Copilot
- 02:28
- Viewed 154 times
-
Copilot at the service of project reports
- 02:36
- Viewed 135 times
-
Initiate a tracking table with ChatGPT
- 01:35
- Viewed 123 times
-
Distribute tasks within a team with ChatGPT
- 01:26
- Viewed 225 times
-
Generate a meeting summary with ChatGPT
- 01:24
- Viewed 131 times
-
Project mode
- 01:31
- Viewed 131 times
-
Create an agent for a team
- 01:53
- Viewed 214 times
-
Install and access Copilot Studio in Teams
- 01:38
- Viewed 210 times
-
Analyze the Copilot Studio agent
- 01:25
- Viewed 108 times
-
Publish the agent and make it accessible
- 01:39
- Viewed 214 times
-
Copilot Studio agent settings
- 01:33
- Viewed 100 times
-
Add new actions
- 01:54
- Viewed 210 times
-
Create a first action
- 01:59
- Viewed 201 times
-
Manage topics
- 01:51
- Viewed 129 times
-
Manage knowledge sources
- 01:11
- Viewed 97 times
-
Create an agent with Copilot Studio
- 01:52
- Viewed 208 times
-
Access Copilot Studio
- 01:09
- Viewed 200 times
-
Get started with Copilot Studio
- 01:25
- Viewed 107 times
-
Introduction to PowerBI
- 00:60
- Viewed 247 times
-
Introduction to Microsoft Outlook
- 01:09
- Viewed 234 times
-
Introduction to Microsoft Insights
- 02:04
- Viewed 236 times
-
Introduction to Microsoft Viva
- 01:22
- Viewed 261 times
-
Introduction to Planner
- 00:56
- Viewed 243 times
-
Introduction to Microsoft Visio
- 02:07
- Viewed 274 times
-
Introduction to Microsoft Forms
- 00:52
- Viewed 245 times
-
Introducing to Microsoft Designer
- 00:28
- Viewed 352 times
-
Introduction to Sway
- 01:53
- Viewed 321 times
-
Introducing to Word
- 01:00
- Viewed 234 times
-
Introducing to SharePoint Premium
- 00:47
- Viewed 223 times
-
Create a call group
- 01:15
- Viewed 366 times
-
Use call delegation
- 01:07
- Viewed 190 times
-
Assign a delegate for your calls
- 01:08
- Viewed 341 times
-
Ring multiple devices simultaneously
- 01:36
- Viewed 193 times
-
Use the "Do Not Disturb" function for calls
- 01:28
- Viewed 192 times
-
Manage advanced call notifications
- 01:29
- Viewed 200 times
-
Configure audio settings for better sound quality
- 02:08
- Viewed 303 times
-
Block unwanted calls
- 01:24
- Viewed 227 times
-
Disable all call forwarding
- 01:09
- Viewed 212 times
-
Manage a call group in Teams
- 02:01
- Viewed 233 times
-
Update voicemail forwarding settings
- 01:21
- Viewed 190 times
-
Configure call forwarding to internal numbers
- 01:02
- Viewed 194 times
-
Set call forwarding to external numbers
- 01:03
- Viewed 214 times
-
Manage voicemail messages
- 01:55
- Viewed 305 times
-
Access voicemail via mobile and PC
- 02:03
- Viewed 338 times
-
Customize your voicemail greeting
- 02:17
- Viewed 187 times
-
Transfer calls with or without an announcement
- 01:38
- Viewed 230 times
-
Manage simultaneous calls
- 01:52
- Viewed 211 times
-
Support third-party apps during calls
- 01:53
- Viewed 251 times
-
Add participants quickly and securely
- 01:37
- Viewed 200 times
-
Configure call privacy and security settings
- 02:51
- Viewed 198 times
-
Manage calls on hold
- 01:20
- Viewed 201 times
-
Live transcription and generate summaries via AI
- 03:43
- Viewed 200 times
-
Use the interface to make and receive calls
- 01:21
- Viewed 196 times
-
Draft a Service Memo
- 02:33
- Viewed 248 times
-
Extract Invoice Data and Generate a Pivot Table
- 03:26
- Viewed 234 times
-
Formulate a Request for Pricing Conditions via Email
- 02:32
- Viewed 363 times
-
Analyze a Supply Catalog Based on Needs and Budget
- 02:41
- Viewed 336 times
-
SharePoint Page Co-Editing: Collaborate in Real Time
- 02:14
- Viewed 122 times
-
Other Coaches
- 01:45
- Viewed 255 times
-
Agents in SharePoint
- 02:44
- Viewed 199 times
-
Prompt coach
- 02:49
- Viewed 226 times
-
Modify, Share, and Install an Agent
- 01:43
- Viewed 218 times
-
Configure a Copilot Agent
- 02:39
- Viewed 221 times
-
Describe a copilot agent
- 01:32
- Viewed 255 times
-
Rewrite with Copilot
- 01:21
- Viewed 213 times
-
Analyze a video
- 01:21
- Viewed 241 times
-
Use the Copilot pane
- 01:12
- Viewed 223 times
-
Process text
- 01:03
- Viewed 218 times
-
Create an insights grid
- 01:19
- Viewed 379 times
-
Generate and manipulate an image in PowerPoint
- 01:47
- Viewed 218 times
-
Interact with a web page with Copilot
- 00:36
- Viewed 243 times
-
Create an image with Copilot
- 00:42
- Viewed 392 times
-
Summarize a PDF with Copilot
- 00:41
- Viewed 233 times
-
Analyze your documents with Copilot
- 01:15
- Viewed 242 times
-
Chat with Copilot
- 00:50
- Viewed 247 times
-
Particularities of Personal and Professional Copilot Accounts
- 00:40
- Viewed 381 times
-
Data Privacy in Copilot
- 00:43
- Viewed 244 times
-
Access Copilot
- 00:25
- Viewed 412 times
-
Use a Copilot Agent
- 01:24
- Viewed 266 times
-
Edit in Pages
- 01:49
- Viewed 276 times
-
Generate and manipulate an image in Word
- 01:19
- Viewed 247 times
-
Create Outlook rules with Copilot
- 01:12
- Viewed 244 times
-
Generate the email for the recipient
- 00:44
- Viewed 229 times
-
Action Function
- 04:18
- Viewed 198 times
-
Search Function
- 03:42
- Viewed 245 times
-
Date and Time Function
- 02:53
- Viewed 248 times
-
Logical Function
- 03:14
- Viewed 378 times
-
Text Function
- 03:25
- Viewed 256 times
-
Basic Function
- 02:35
- Viewed 217 times
-
Categories of Functions in Power FX
- 01:51
- Viewed 259 times
-
Introduction to Power Fx
- 01:09
- Viewed 251 times
-
The New Calendar
- 03:14
- Viewed 421 times
-
Sections
- 02:34
- Viewed 228 times
-
Customizing Views
- 03:25
- Viewed 222 times
-
Introduction to the New Features of Microsoft Teams
- 00:47
- Viewed 469 times
-
Guide to Using the Microsoft Authenticator App
- 01:47
- Viewed 265 times
-
Turn on Multi-Factor Authentication in the Admin Section
- 02:07
- Viewed 193 times
-
Manual Activation of Multi-Factor Authentication
- 01:40
- Viewed 140 times
-
Concept of Multi-Factor Authentication
- 01:51
- Viewed 249 times
-
Use the narrative Builder
- 01:31
- Viewed 277 times
-
Microsoft Copilot Academy
- 00:42
- Viewed 258 times
-
Connect Copilot to a third party app
- 01:11
- Viewed 251 times
-
Share a document with copilot
- 00:36
- Viewed 247 times
-
Configurate a page with copilot
- 01:47
- Viewed 248 times
-
Use Copilot with Right-Click
- 02:50
- Viewed 1364 times
Objectifs :
This video aims to guide users on how to manage the visibility of their profile information within a company, highlighting the options available based on company permissions and privacy settings.
Chapitres :
-
Managing Profile Visibility
When accessing your profile, you have the ability to control the visibility of your information to coworkers, depending on the permissions granted by your company. This feature allows you to customize what information is shared. -
Updating Your Profile
To manage the visibility of your information, navigate to your profile page and click on the 'Update Profile' button located further down in front of each section. This action will allow you to make necessary adjustments. -
Visibility Options
Next to each section, you will find a button shaped like a globe. Clicking on this globe icon presents you with two options: - **Visible to Everyone**: This option allows the information to be accessible to all employees within your company. - **Private Mode**: If you prefer to keep the information to yourself, selecting this option will change the globe icon to a padlock, indicating that the information is now private. -
Company Restrictions
It's important to note that your company may impose certain restrictions on privacy settings for profile pages. For instance, if the globe icon appears grayed out, it indicates that the information is set to be visible to everyone in your company, and you are unable to change this privacy setting.
FAQ :
How can I change the visibility of my profile information?
To change the visibility of your profile information, go to your profile page and click on the 'Update Profile' button. You can then select the globe icon to choose whether to make the information visible to everyone or keep it private.
What does the padlock icon mean?
The padlock icon indicates that the information has been set to private mode, meaning it is only visible to you and not to anyone else in the company.
What should I do if the globe icon is grayed out?
If the globe icon is grayed out, it means that your company has set restrictions on the privacy settings for that information, and you cannot change its visibility.
Can my company restrict my privacy settings?
Yes, your company can set restrictions on privacy settings for profile pages, which may limit your ability to change the visibility of certain information.
Quelques cas d'usages :
Managing Team Visibility
In a corporate environment, employees can manage their profile visibility to ensure that sensitive information is only shared with relevant team members. For example, a project manager may choose to keep project details private while allowing general information to be visible to the entire company.
Compliance with Company Policies
Employees can use the privacy settings to comply with company policies regarding data sharing. If a company mandates that certain information must remain private, employees can easily adjust their settings to adhere to these guidelines.
Personalizing Profile Information
Users can personalize their profile information based on their role within the company. For instance, a sales representative might want to keep their sales targets visible to their team while keeping personal contact information private.
Glossaire :
Profile
A personal account on a platform that contains user information and settings.
Permissions
The rights or privileges granted to a user by an organization to access or modify certain information.
Update Profile Button
A clickable option on the profile page that allows users to modify their personal information.
Globe Icon
An icon representing the visibility settings of information, indicating whether it is public or private.
Private Mode
A setting that restricts information visibility to only the user, indicated by a padlock icon.
Privacy Settings
Configurations that determine who can see a user's information on their profile.