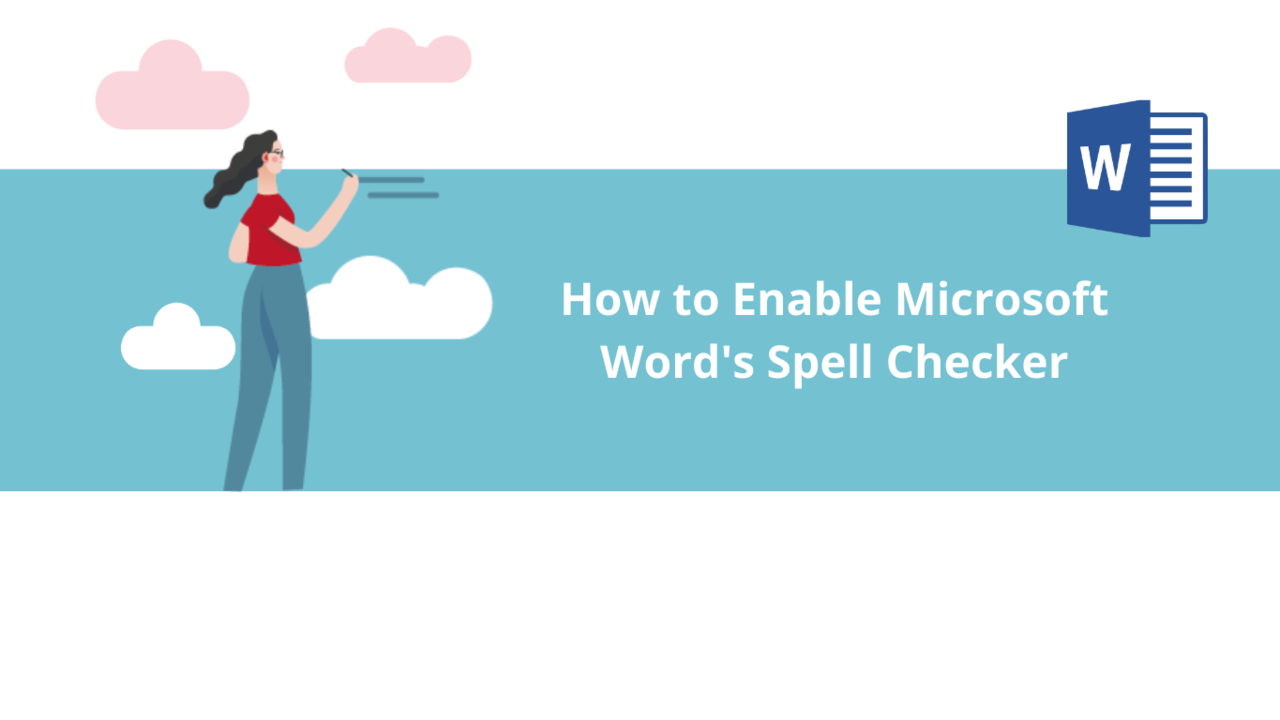Microsoft Word, like other products in the Microsoft 365 suite, has a built-in automatic spell checker. In this article, discover how to enable or disable it as needed.
Activate Microsoft Word's Spell Checker
In the Microsoft Word application, first go to the "File" tab, then click on "Options."
In the "Word Options" window, navigate to the "Proofing" tab. Here, you can find options for spell and grammar checking. Check the boxes for "Check spelling as you type," "Check grammar as you type," and/or "Frequently confused words" to activate the spell checker.
Deactivate Microsoft Word's Spell Checker
To deactivate the spell checker, simply uncheck the same boxes that you previously checked.
Bonus: Activating or Deactivating the Spell Checker in Other Microsoft 365 Suite Products
Other applications in the Microsoft 365 suite also have built-in spell checkers. Let's quickly see how to activate it in Microsoft Excel, PowerPoint, Teams, and Outlook.
Excel: Microsoft Excel's spell checker is not automatic, but you can activate it manually by pressing the "F7" key. If an error is detected, a window will open where you can choose the correction or ignore it altogether.
PowerPoint: Activating the spell checker is the same in PowerPoint as it is in Word.
Teams: In the Microsoft Teams application, click on the three dots in the upper right corner, then on the cogwheel icon, and once in the settings, scroll down to the "General" tab to find language options. Check the "Enable spell checking" box and restart the application to activate the spell checker.
Outlook: Go to the options in the Outlook application, then, in the "Mail" tab, click on the "Editor Options" button. This is where you can find all the spell checker options.
If you want to learn more about using Microsoft Word, don't hesitate to check out our other articles or explore all our dedicated training courses for Microsoft's text editor.
📞 Contact us:
📧 Email: support@dileap.com
Follow us on LinkedIn for the latest scoop!