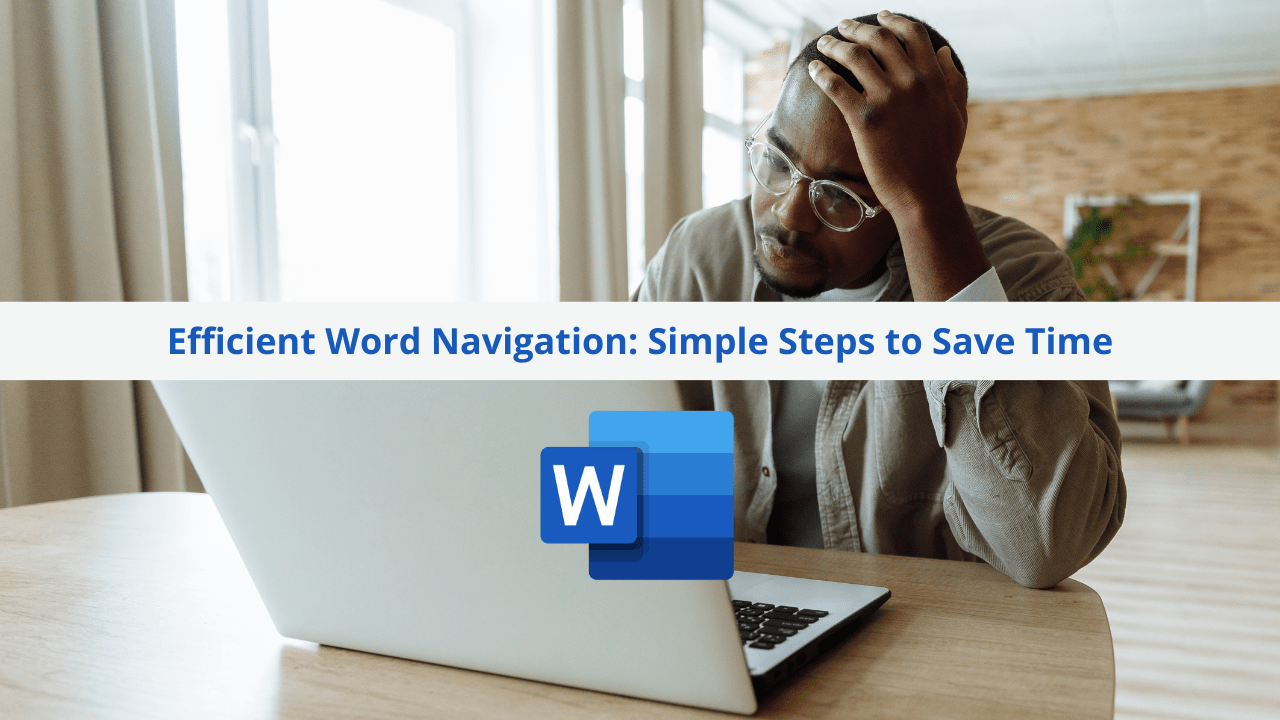Are you fed up with the endless scroll through your Word documents, hunting for that
one elusive piece of information? Say goodbye to the frustration and hello to peak
efficiency with Word's advanced navigation features. These savvy tools let you zip
through your document with ease. You can leap right to the table of contents, dart
between sections, headings, and subheadings, and pinpoint key info in a snap. Plus,
the search function is a real time-saver, helping you find specific words in a jiffy,
boosting your productivity.
Understanding the Perks of Advanced Navigation
Diving into Word's advanced navigation features is like unlocking a secret productivity
toolkit. First off, it's a fast track to finding exactly what you need in your documents.
Hunting for a particular section, heading, or keyword? These functions are your
express lane.
Moreover, they keep you on top of your document's layout. Forget the endless
scrolling; jump straight to the crucial parts using the table of contents or bookmarks.
It's all about saving time and keeping your focus laser-sharp on what matters in your
work.
And the cherry on top? You can tailor the navigation pane to your liking, making Word
feel like it's custom-made for you.
Navigating with the Navigation Pane
The navigation pane is your high-speed elevator through your Word document. It lays
out your document's structure, complete with headings and subheadings. To fire it up,
hit the View tab and tick the Navigation Pane box.
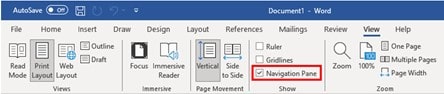
With the navigation pane open, you can hop to different sections with a click. The
search function within it is a gem, helping you find specific words without breaking a
sweat. It's the perfect tool for breezing through lengthy documents and getting to the
good stuff fast.

Finding and Replacing Like a Pro
The Find and Replace function is your search-and-rescue team for locating anything in
your Word document. It's not just about words; it can sniff out phrases or specific
formatting too.
Kick it off by clicking the Home tab, then the Find icon. Pop in what you're searching for
in the dialogue box, and you're off to the races. You can even get fancy with search
options, like combing through the whole document or just a part of it.

Hit Next to start the hunt. And if you're in the mood for a switcheroo, the Replace
function lets you swap terms throughout your document or just where you choose. It's
a real time-saver and a must-have in your Word toolkit.
Bookmarking: Your Navigation Lifesavers
Bookmarks in Word are like leaving breadcrumbs in your document. They mark spots
you want to return to, whether it's a key section, reference point, or an important
passage.
To set a bookmark, place your cursor, click the Insert tab, and then the Bookmark icon.
Name your bookmark in the dialogue box, hit Add, and you're all set.
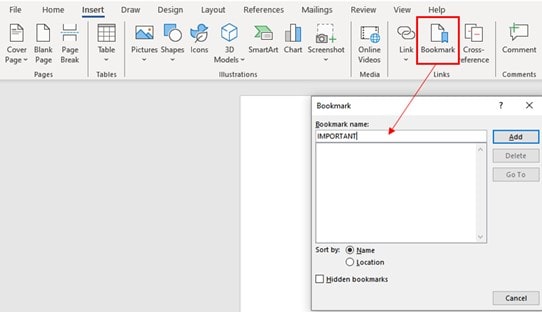
Access your bookmarks anytime with the Go To function. Just pick Bookmarks from
the dropdown in the Go To dialogue box, select your bookmark, and Word whisks you
right there. Bookmarks are your secret weapon for smooth sailing through your
documents.
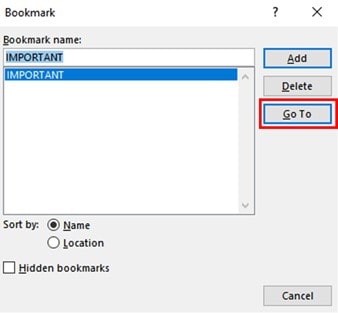
Customizing the Quick Access Toolbar
The Quick Access Toolbar in Word is like your personal navigation dashboard. To add
your favorite navigation functions, click the small arrow next to the toolbar, then
More Commands. Choose your preferred navigation tools, click OK, and they're ready
at your fingertips.

Keyboard Shortcuts: Your Efficiency Accelerators
Word's keyboard shortcuts are your efficiency accelerators. Here are some top picks
for zipping through your document:
- Ctrl + Left Arrow: Jump to the start of the previous word
- Ctrl + Right Arrow: Leap to the start of the next word
- Ctrl + Up Arrow: Move to the start of the previous paragraph
- Ctrl + Down Arrow: Go to the start of the next paragraph
- Ctrl + Home: Sprint to the beginning of the document
- Ctrl + End: Dash to the end of the document
Embrace these advanced navigation features in Word to transform your document
handling. They're powerful allies in accessing different parts of your document, finding
specific words or phrases, and making slick edits. So, dive in, make them part of your
daily routine, and watch your productivity soar.
For more Word tips, check out our courses right here! 👇
Stay tuned for more tips!
📞 Contact Us:
📧 Email: support@dileap.com
Follow Us on LinkedIn for the Latest Scoop!