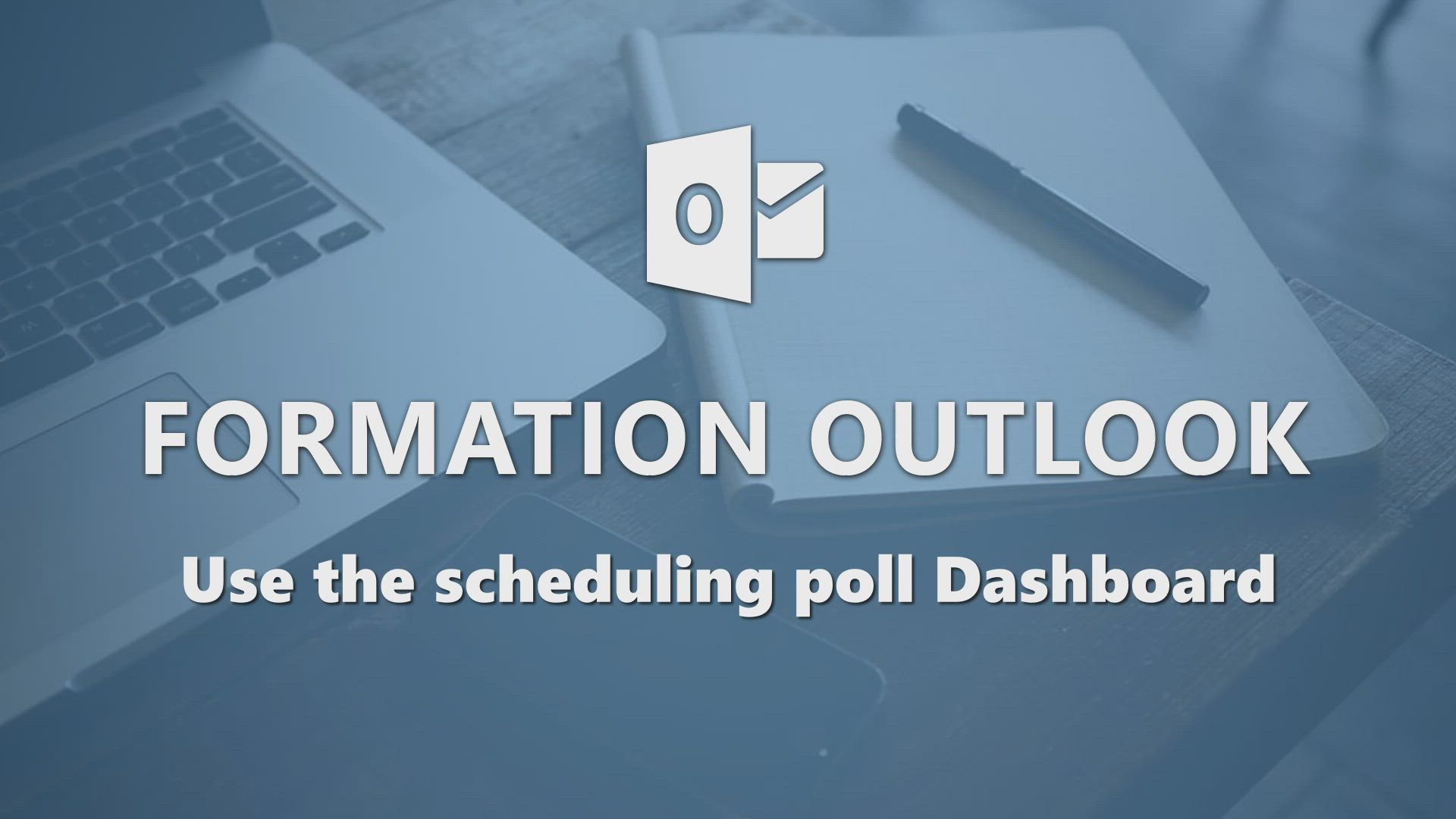
FindTime - Use the scheduling poll dashboard Tutorial
Discover how to use the meeting dashboard in this video titled "Use the scheduling poll Dashboard" You will learn how to collaborate effectively and communicate with your colleagues by harnessing the advanced features of the FindTime tool.
This tutorial is tailored for intermediate-level users and will empower you to optimize your online meetings. Don't miss this opportunity to enhance your productivity and professional communication.
- 2:42
- 4323 views
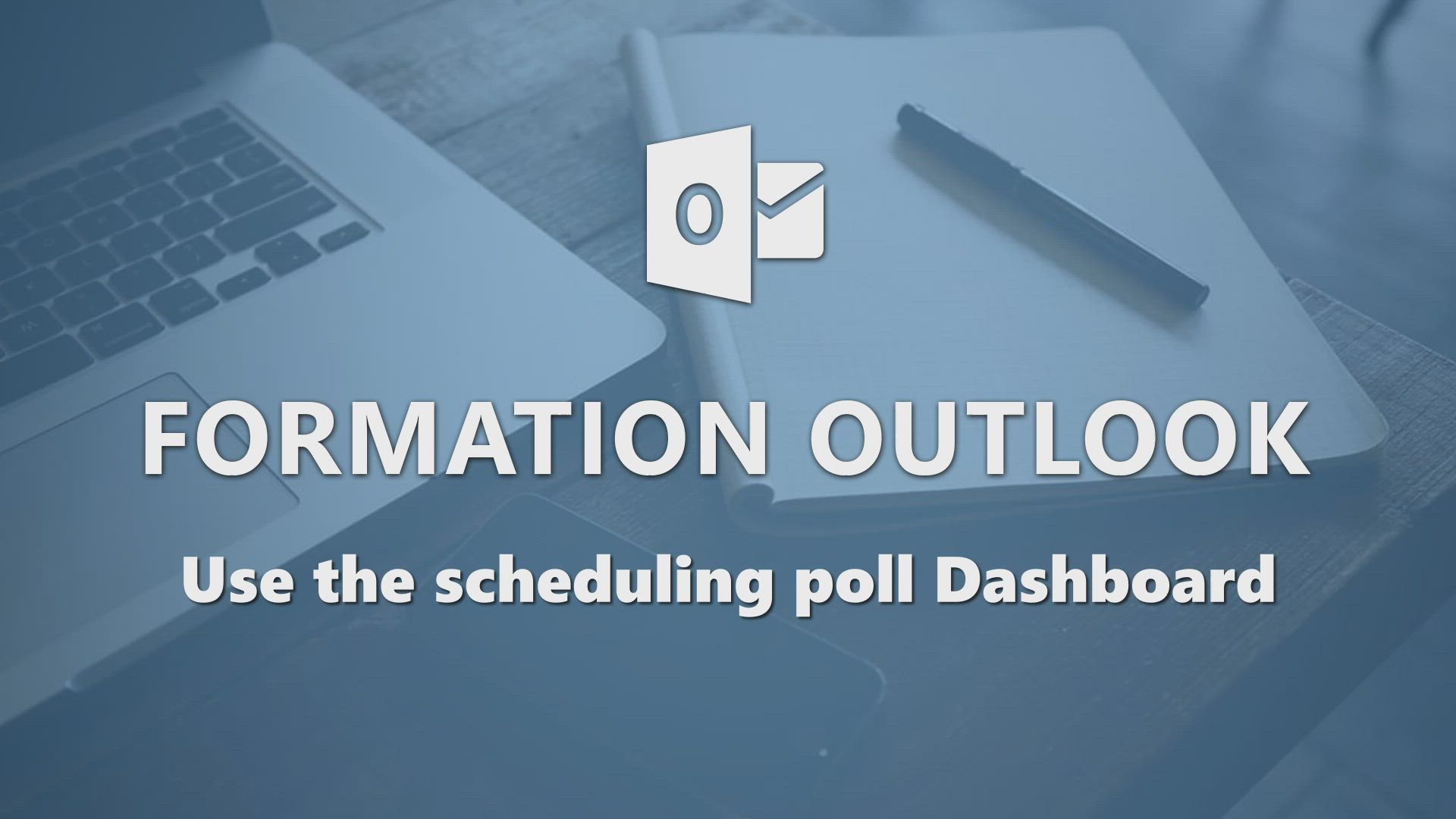
-
Bookings - Manage permissions
- 1:10
- Viewed 3318 times
-
FindTime - Answering a scheduling poll
- 1:14
- Viewed 7124 times
-
Outlook - Delay or schedule e-mail sending
- 2:14
- Viewed 3958 times
-
Outlook - Introducing Office 365 Groups
- 1:29
- Viewed 3207 times
-
FindTime - Use the scheduling poll dashboard
- 2:42
- Viewed 4323 times
-
Outlook - Request a read receipt or confirmation of delivery
- 2:18
- Viewed 3667 times
-
FindTime - Create a scheduling poll
- 4:12
- Viewed 5377 times
-
Outlook - Remove a member from a group
- 0:29
- Viewed 2976 times
-
Create automatic reminders
- 4:10
- Viewed 8315 times
-
Answering a scheduling poll
- 1:14
- Viewed 7124 times
-
Create a scheduling poll
- 4:12
- Viewed 5377 times
-
Discovering the interface
- 4:51
- Viewed 5228 times
-
Creating compartments to organise tasks
- 6:45
- Viewed 4704 times
-
Enrich tasks content
- 5:48
- Viewed 4454 times
-
Creating the project tasks
- 5:18
- Viewed 4439 times
-
Deleting a task, a compartment or a plan
- 3:25
- Viewed 4322 times
-
Creating a project
- 3:49
- Viewed 4265 times
-
Advanced tasks
- 3:18
- Viewed 3800 times
-
Manage the most important tasks
- 1:38
- Viewed 3782 times
-
Planner and transverse applications
- 4:43
- Viewed 3750 times
-
Planner Tasks in To Do
- 1:52
- Viewed 3742 times
-
Add dates and deadlines to your tasks
- 1:12
- Viewed 3713 times
-
Organize your daily tasks
- 1:56
- Viewed 3656 times
-
Outlook tasks in To Do
- 2:51
- Viewed 3585 times
-
Save, publish, and share
- 2:22
- Viewed 3574 times
-
Create a new task in To Do
- 2:21
- Viewed 3534 times
-
Manage Your Working Time in MyAnalytics
- 0:34
- Viewed 3508 times
-
Intro to Microsoft To Do Interface
- 2:41
- Viewed 3461 times
-
Setting delegates
- 0:34
- Viewed 3449 times
-
Schedule sending emails in Outlook
- 0:54
- Viewed 3444 times
-
Create and share to-do lists with others
- 2:34
- Viewed 3424 times
-
Save Automatically an attachment
- 4:32
- Viewed 3394 times
-
What is Microsoft To Do?
- 0:45
- Viewed 3379 times
-
Automate Teams notifications
- 3:32
- Viewed 3354 times
-
Temporarily turn off notifications
- 0:23
- Viewed 3337 times
-
Customising the interface
- 3:10
- Viewed 3323 times
-
Manage permissions
- 1:10
- Viewed 3318 times
-
Displaying the progress of your plan
- 4:17
- Viewed 3302 times
-
Manage your availabilities
- 1:42
- Viewed 3272 times
-
Fill in your work schedules in Outlook
- 1:29
- Viewed 3256 times
-
Clutter
- 1:31
- Viewed 3193 times
-
Create and share lists with others
- 2:50
- Viewed 3103 times
-
Extensions
- 1:31
- Viewed 3027 times
-
Understanding the new interface
- 1:30
- Viewed 3006 times
-
Publish your Booking page
- 2:54
- Viewed 3003 times
-
Manage Requests of Holidays and Leaves of Absences
- 0:58
- Viewed 3002 times
-
Intro to Microsoft To Do on Mobile
- 2:06
- Viewed 2997 times
-
Save, publish, and share
- 2:24
- Viewed 2996 times
-
Remove a member from a group
- 0:29
- Viewed 2976 times
-
Check your day planning
- 0:30
- Viewed 2974 times
-
Shift and its imbrication with Teams
- 1:03
- Viewed 2854 times
-
Create a meeting in the group calendar
- 1:12
- Viewed 2851 times
-
The mobile App with Teams
- 0:48
- Viewed 2747 times
-
Redefine privacy for highly secure meetings
- 2:37
- Viewed 2733 times
-
Rank your custom lists into groups
- 0:56
- Viewed 2693 times
-
Add dates and deadlines to your tasks
- 1:17
- Viewed 2646 times
-
Immersive Reader
- 2:51
- Viewed 2634 times
-
The Outlook tasks in To Do
- 2:47
- Viewed 2631 times
-
Quickly find your files
- 2:07
- Viewed 2627 times
-
Pin your important files
- 0:34
- Viewed 2522 times
-
Organize your daily tasks
- 2:19
- Viewed 2429 times
-
Install Office on your smartphone
- 1:02
- Viewed 2407 times
-
Progressive Web Apps
- 3:11
- Viewed 2403 times
-
Manage the most important tasks
- 1:28
- Viewed 2370 times
-
Create video chapters
- 0:52
- Viewed 2323 times
-
Take ownership of the taskbar
- 2:10
- Viewed 2318 times
-
Virtual Appointments
- 1:44
- Viewed 2274 times
-
Planner Tasks in To Do
- 1:49
- Viewed 2236 times
-
Overall view of your licences and subscription
- 0:46
- Viewed 2224 times
-
Create a new task in To Do
- 2:21
- Viewed 2194 times
-
Rank your custom lists into groups
- 0:51
- Viewed 2161 times
-
Break up lengthy surveys and quizzes into sections
- 2:24
- Viewed 2155 times
-
Preparing for time away from the office
- 1:24
- Viewed 2117 times
-
Harnessing Advanced Options in Your Loop
- 02:14
- Viewed 1705 times
-
Create a Task List or Plan with Copilot
- 1:49
- Viewed 1660 times
-
View events
- 2:21
- Viewed 1533 times
-
Leveraging OneDrive Logic in Your Loop
- 01:01
- Viewed 1472 times
-
Edit, Delete a Share
- 02:16
- Viewed 1443 times
-
Creating your new workspace
- 01:24
- Viewed 1343 times
-
How to Work with the Microsoft Loop Interface?
- 02:36
- Viewed 1326 times
-
Exchange and Communicate Using Discussions in Loop
- 01:14
- Viewed 1273 times
-
Generate and Organize Ideas with Copilot
- 2:06
- Viewed 1162 times
-
What is Microsoft Loop ?
- 2:09
- Viewed 1108 times
-
Search and tag people with “@”
- 02:15
- Viewed 969 times
-
Enhance your pages using the "/" Command
- 03:24
- Viewed 967 times
-
Use Connectors to Receive Notifications
- 0:48
- Viewed 934 times
-
Use the filter pane in a library
- 2:00
- Viewed 921 times
-
Manage Storage Spaces on Teams
- 2:05
- Viewed 897 times
-
Pin a document to the top of a document library
- 1:32
- Viewed 884 times
-
Centralize Important Events in a Single Channel Calendar
- 0:42
- Viewed 866 times
-
Filter Your Document Display
- 1:10
- Viewed 840 times
-
Create a Scheduled Flow with Power Automate
- 01:29
- Viewed 787 times
-
Transforming Your Section into a Component and Collaborating
- 02:34
- Viewed 685 times
-
Organize Your Messages with Rules
- 02:01
- Viewed 596 times
-
Use Document History or Restore a Document to a Previous Version
- 02:11
- Viewed 523 times
-
SharePoint: Link Microsoft Forms and Lists in a Power Automate Flow
- 04:43
- Viewed 496 times
-
Use Recycle Bins to Restore Documents
- 01:49
- Viewed 486 times
-
Use Documents in a Synchronized Library Folder
- 01:32
- Viewed 472 times
-
Understand the Steps to Create a Power Automate Flow
- 01:51
- Viewed 459 times
-
Send invitations or reminders with Copilot
- 00:53
- Viewed 458 times
-
Grant delegate access in Microsoft 365 administration
- 01:23
- Viewed 456 times
-
Retrieve Data from a Web Page and Include it in Excel
- 04:35
- Viewed 449 times
-
Edit or delete an appointment, meeting or event
- 01:50
- Viewed 447 times
-
Manage Storage Space
- 02:08
- Viewed 442 times
-
Create your reservation page for appointment booking (Bookings)
- 03:17
- Viewed 442 times
-
Discover the Meaning of OneDrive Icons
- 02:16
- Viewed 420 times
-
Create an Instant Flow with Power Automate
- 02:18
- Viewed 417 times
-
Create an Approval Flow with Power Automate
- 03:10
- Viewed 417 times
-
Sync OneDrive with a Computer
- 02:38
- Viewed 413 times
-
Dropbox: Create a SAS Exchange Between SharePoint and Another Storage Service
- 03:34
- Viewed 412 times
-
Create an Automated Flow with Power Automate
- 03:28
- Viewed 400 times
-
Create a Desktop Flow with Power Automate from a Template
- 03:12
- Viewed 391 times
-
Synchronize Your Teams and SharePoint Files on Your Computer
- 01:29
- Viewed 390 times
-
Power and Manage OneDrive
- 01:36
- Viewed 388 times
-
Manage new message notifications
- 01:40
- Viewed 371 times
-
Access Power Automate for the Web
- 01:25
- Viewed 371 times
-
Create different types of events
- 01:46
- Viewed 367 times
-
Use the Meeting Dashboard
- 02:48
- Viewed 364 times
-
Set Your Work Hours in Outlook
- 02:02
- Viewed 363 times
-
Recall or replace an e-mail message
- 01:45
- Viewed 363 times
-
Create an appointment or meeting
- 01:44
- Viewed 358 times
-
Create a Simple Flow with AI Copilot
- 04:31
- Viewed 356 times
-
Create a Meeting Poll
- 02:48
- Viewed 354 times
-
Create a Flow Based on a Template with Power Automate
- 03:20
- Viewed 341 times
-
The Power Automate Mobile App
- 01:39
- Viewed 340 times
-
Presentation and introduction to the calendar
- 01:35
- Viewed 338 times
-
Create a task or reminder
- 01:50
- Viewed 326 times
-
Create an Email Template
- 01:40
- Viewed 321 times
-
Create a task from a message
- 02:00
- Viewed 316 times
-
Change the default font of your emails
- 01:05
- Viewed 314 times
-
Understand the Benefits of Power Automate
- 01:30
- Viewed 313 times
-
Manage Views
- 02:36
- Viewed 309 times
-
Excel: Link Excel Scripts and Power Automate Flows
- 03:22
- Viewed 309 times
-
Send Automatic Out-of-Office Replies
- 02:22
- Viewed 308 times
-
Use the Scheduling Assistant
- 01:42
- Viewed 297 times
-
Understand the Specifics and Requirements of Desktop Flows
- 02:44
- Viewed 295 times
-
Use a Shared Mailbox
- 01:18
- Viewed 292 times
-
Delay Email Delivery
- 01:10
- Viewed 288 times
-
Calendar Delegation Setup
- 01:21
- Viewed 286 times
-
Organizing OneNote with Copilot
- 00:46
- Viewed 282 times
-
Add Conditional “Switch” Actions in Power Automate
- 03:58
- Viewed 282 times
-
Automate Routine Actions
- 02:19
- Viewed 281 times
-
Mailbox Delegation Setup
- 01:59
- Viewed 275 times
-
Create and Manage Appointments in Delegated Calendars
- 02:04
- Viewed 275 times
-
Excel: List Files from a Channel in an Excel Workbook with Power Automate
- 04:51
- Viewed 275 times
-
View Other Calendars
- 00:50
- Viewed 272 times
-
Use Categories
- 02:51
- Viewed 271 times
-
Use Conversation View
- 01:47
- Viewed 270 times
-
Familiarize Yourself with the Different Types of Flows
- 01:37
- Viewed 270 times
-
Clean Up Your Inbox
- 01:18
- Viewed 264 times
-
Respond to invitations as a delegate
- 02:55
- Viewed 260 times
-
Streamline Note-Taking with OneNote and Outlook
- 01:03
- Viewed 258 times
-
Display Three Time Zones
- 01:52
- Viewed 255 times
-
Understand the Concept of Variables and Loops in Power Automate
- 03:55
- Viewed 253 times
-
Manipulate Dynamic Content with Power FX
- 03:59
- Viewed 252 times
-
SharePoint: Automate File Movement to an Archive Library
- 05:20
- Viewed 252 times
-
Share Power Automate Flows
- 02:20
- Viewed 251 times
-
Easily Sort Your Mails
- 01:38
- Viewed 244 times
-
Respect Your Colleagues' Off Hours (Viva Insights)
- 01:27
- Viewed 242 times
-
Discover the “Build Space”
- 02:26
- Viewed 238 times
-
Discover the Power Automate Home Interface
- 02:51
- Viewed 237 times
-
Leverage Variables with Power FX in Power Automate
- 03:28
- Viewed 231 times
-
Add Conditional “IF” Actions in Power Automate
- 03:06
- Viewed 219 times
-
Personality and tone for a believable rendering
- 01:48
- Viewed 27 times
-
Format and example for optimal results
- 02:03
- Viewed 31 times
-
The Importance of Context in Your Applications
- 02:14
- Viewed 26 times
-
Task Accuracy in Prompting
- 02:31
- Viewed 54 times
-
The Basis of Prompting in Conversational AI
- 02:41
- Viewed 23 times
-
What is a prompt in conversational AI?
- 02:02
- Viewed 26 times
-
Extract Text from an Image
- 01:07
- Viewed 43 times
-
Reply to an Email with Copilot
- 01:10
- Viewed 72 times
-
Create SharePoint Pages with Copilot
- 01:49
- Viewed 83 times
-
Query an Attached Meeting
- 01:51
- Viewed 34 times
-
Plan with Copilot
- 01:15
- Viewed 57 times
-
Share Requests with Your Team
- 03:07
- Viewed 76 times
-
Translate a presentation
- 01:38
- Viewed 40 times
-
Generate a Video
- 01:49
- Viewed 45 times
-
Add Speaker Notes
- 00:56
- Viewed 38 times
-
Initiate a project budget tracking table with Copilot
- 02:54
- Viewed 116 times
-
Develop and share a clear project follow-up with Copilot
- 02:18
- Viewed 113 times
-
Organize an action plan with Copilot and Microsoft Planner
- 01:31
- Viewed 131 times
-
Structure and optimize team collaboration with Copilot
- 02:28
- Viewed 158 times
-
Copilot at the service of project reports
- 02:36
- Viewed 138 times
-
Initiate a tracking table with ChatGPT
- 01:35
- Viewed 127 times
-
Distribute tasks within a team with ChatGPT
- 01:26
- Viewed 233 times
-
Generate a meeting summary with ChatGPT
- 01:24
- Viewed 134 times
-
Project mode
- 01:31
- Viewed 134 times
-
Create an agent for a team
- 01:53
- Viewed 221 times
-
Install and access Copilot Studio in Teams
- 01:38
- Viewed 217 times
-
Analyze the Copilot Studio agent
- 01:25
- Viewed 110 times
-
Publish the agent and make it accessible
- 01:39
- Viewed 222 times
-
Copilot Studio agent settings
- 01:33
- Viewed 102 times
-
Add new actions
- 01:54
- Viewed 217 times
-
Create a first action
- 01:59
- Viewed 209 times
-
Manage topics
- 01:51
- Viewed 131 times
-
Manage knowledge sources
- 01:11
- Viewed 99 times
-
Create an agent with Copilot Studio
- 01:52
- Viewed 215 times
-
Access Copilot Studio
- 01:09
- Viewed 207 times
-
Get started with Copilot Studio
- 01:25
- Viewed 109 times
-
Introduction to PowerBI
- 00:60
- Viewed 253 times
-
Introduction to Microsoft Outlook
- 01:09
- Viewed 239 times
-
Introduction to Microsoft Insights
- 02:04
- Viewed 239 times
-
Introduction to Microsoft Viva
- 01:22
- Viewed 265 times
-
Introduction to Planner
- 00:56
- Viewed 249 times
-
Introduction to Microsoft Visio
- 02:07
- Viewed 282 times
-
Introduction to Microsoft Forms
- 00:52
- Viewed 251 times
-
Introducing to Microsoft Designer
- 00:28
- Viewed 360 times
-
Introduction to Sway
- 01:53
- Viewed 326 times
-
Introducing to Word
- 01:00
- Viewed 238 times
-
Introducing to SharePoint Premium
- 00:47
- Viewed 227 times
-
Create a call group
- 01:15
- Viewed 380 times
-
Use call delegation
- 01:07
- Viewed 193 times
-
Assign a delegate for your calls
- 01:08
- Viewed 349 times
-
Ring multiple devices simultaneously
- 01:36
- Viewed 196 times
-
Use the "Do Not Disturb" function for calls
- 01:28
- Viewed 198 times
-
Manage advanced call notifications
- 01:29
- Viewed 204 times
-
Configure audio settings for better sound quality
- 02:08
- Viewed 312 times
-
Block unwanted calls
- 01:24
- Viewed 231 times
-
Disable all call forwarding
- 01:09
- Viewed 216 times
-
Manage a call group in Teams
- 02:01
- Viewed 238 times
-
Update voicemail forwarding settings
- 01:21
- Viewed 193 times
-
Configure call forwarding to internal numbers
- 01:02
- Viewed 197 times
-
Set call forwarding to external numbers
- 01:03
- Viewed 217 times
-
Manage voicemail messages
- 01:55
- Viewed 313 times
-
Access voicemail via mobile and PC
- 02:03
- Viewed 347 times
-
Customize your voicemail greeting
- 02:17
- Viewed 191 times
-
Transfer calls with or without an announcement
- 01:38
- Viewed 237 times
-
Manage simultaneous calls
- 01:52
- Viewed 216 times
-
Support third-party apps during calls
- 01:53
- Viewed 258 times
-
Add participants quickly and securely
- 01:37
- Viewed 204 times
-
Configure call privacy and security settings
- 02:51
- Viewed 201 times
-
Manage calls on hold
- 01:20
- Viewed 207 times
-
Live transcription and generate summaries via AI
- 03:43
- Viewed 206 times
-
Use the interface to make and receive calls
- 01:21
- Viewed 199 times
-
Draft a Service Memo
- 02:33
- Viewed 252 times
-
Extract Invoice Data and Generate a Pivot Table
- 03:26
- Viewed 237 times
-
Formulate a Request for Pricing Conditions via Email
- 02:32
- Viewed 371 times
-
Analyze a Supply Catalog Based on Needs and Budget
- 02:41
- Viewed 344 times
-
SharePoint Page Co-Editing: Collaborate in Real Time
- 02:14
- Viewed 124 times
-
Other Coaches
- 01:45
- Viewed 260 times
-
Agents in SharePoint
- 02:44
- Viewed 203 times
-
Prompt coach
- 02:49
- Viewed 230 times
-
Modify, Share, and Install an Agent
- 01:43
- Viewed 221 times
-
Configure a Copilot Agent
- 02:39
- Viewed 226 times
-
Describe a copilot agent
- 01:32
- Viewed 260 times
-
Rewrite with Copilot
- 01:21
- Viewed 216 times
-
Analyze a video
- 01:21
- Viewed 244 times
-
Use the Copilot pane
- 01:12
- Viewed 228 times
-
Process text
- 01:03
- Viewed 221 times
-
Create an insights grid
- 01:19
- Viewed 389 times
-
Generate and manipulate an image in PowerPoint
- 01:47
- Viewed 223 times
-
Interact with a web page with Copilot
- 00:36
- Viewed 246 times
-
Create an image with Copilot
- 00:42
- Viewed 400 times
-
Summarize a PDF with Copilot
- 00:41
- Viewed 236 times
-
Analyze your documents with Copilot
- 01:15
- Viewed 245 times
-
Chat with Copilot
- 00:50
- Viewed 250 times
-
Particularities of Personal and Professional Copilot Accounts
- 00:40
- Viewed 391 times
-
Data Privacy in Copilot
- 00:43
- Viewed 247 times
-
Access Copilot
- 00:25
- Viewed 420 times
-
Use a Copilot Agent
- 01:24
- Viewed 273 times
-
Edit in Pages
- 01:49
- Viewed 280 times
-
Generate and manipulate an image in Word
- 01:19
- Viewed 251 times
-
Create Outlook rules with Copilot
- 01:12
- Viewed 247 times
-
Generate the email for the recipient
- 00:44
- Viewed 232 times
-
Action Function
- 04:18
- Viewed 202 times
-
Search Function
- 03:42
- Viewed 248 times
-
Date and Time Function
- 02:53
- Viewed 253 times
-
Logical Function
- 03:14
- Viewed 386 times
-
Text Function
- 03:25
- Viewed 260 times
-
Basic Function
- 02:35
- Viewed 220 times
-
Categories of Functions in Power FX
- 01:51
- Viewed 262 times
-
Introduction to Power Fx
- 01:09
- Viewed 254 times
-
The New Calendar
- 03:14
- Viewed 429 times
-
Sections
- 02:34
- Viewed 231 times
-
Customizing Views
- 03:25
- Viewed 225 times
-
Introduction to the New Features of Microsoft Teams
- 00:47
- Viewed 481 times
-
Guide to Using the Microsoft Authenticator App
- 01:47
- Viewed 271 times
-
Turn on Multi-Factor Authentication in the Admin Section
- 02:07
- Viewed 196 times
-
Manual Activation of Multi-Factor Authentication
- 01:40
- Viewed 142 times
-
Concept of Multi-Factor Authentication
- 01:51
- Viewed 254 times
-
Use the narrative Builder
- 01:31
- Viewed 280 times
-
Microsoft Copilot Academy
- 00:42
- Viewed 261 times
-
Connect Copilot to a third party app
- 01:11
- Viewed 254 times
-
Share a document with copilot
- 00:36
- Viewed 251 times
-
Configurate a page with copilot
- 01:47
- Viewed 251 times
-
Use Copilot with Right-Click
- 02:50
- Viewed 1382 times
Objectifs :
This document aims to provide a comprehensive guide on how to effectively use the scheduling poll dashboard, including accessing polls, modifying settings, and managing meeting invitations.
Chapitres :
-
Accessing Your Scheduling Poll Dashboard
To access your scheduling poll dashboard, locate the email sent to you and click on the phrase 'View all your polls' found under the provided link. This action will direct you to the interface where you can view all open polls currently in the voting process. -
Managing Open Polls
From the open polls interface, you can: - Modify the name of a poll. - Cancel a poll if it is no longer relevant. Hover over the calendar icon to view the poll settings. By clicking on the poll name, it will open in a new tab, displaying your selected time slots. -
Modifying Availability
In case of changes to your schedule, you can modify your availability by clicking 'No' to prevent the selection of one or more time slots. This feature allows you to manage your commitments effectively. -
Viewing Participant Responses
You will also be able to see the responses from different participants. To create a meeting within the chosen time interval, click on 'Schedule a meeting,' which will send an invitation to the participants. -
Suggesting Additional Time Slots
If you need to propose a new time slot to relevant individuals, click on 'Suggest Another Time.' This feature allows for flexibility in scheduling. -
Dashboard Overview
The dashboard contains several sections: - **Completed**: Lists all scheduling polls that have been completed. - **Cancelled**: Displays the scheduling polls you have stopped. - **Expired**: Shows scheduling polls that did not result in a meeting within the specified time frame. -
Modifying Poll Settings
Click on 'Poll Settings' to modify the default settings of the scheduling poll tool. Key settings include: - **Notify me about poll updates**: Sends an email when a participant responds or when there are modifications. - **Schedule when attendees reach consensus**: Automatically sends a meeting invitation when there is a consensus in the votes. - **Hold selected times on my schedule**: Temporarily blocks the proposed time slots in your agenda for voting. - **Lock the poll for attendees**: Prevents recipients from suggesting new time slots or additional participants. - **Require attendees to verify their identity**: Forces recipients to authenticate via account login or a code sent via email. - **Default duration**: Allows modification of the default meeting time proposed by the tool. - **Limit suggestions to meeting hours**: Uncheck this option if appointments are often scheduled outside regular working hours. -
Saving Changes
After making any modifications to the default settings of the scheduling poll tool, click 'Save' to apply the changes.
FAQ :
How do I access my scheduling poll dashboard?
You can access your scheduling poll dashboard directly from the email sent to you. Click on the phrase 'View all your polls' located under the link provided in the email.
What can I do if I need to change my availability?
If you need to change your availability, you can click 'No' to prevent the selection of one or more time slots that you are no longer available for.
What happens when I click on 'Schedule a meeting'?
Clicking on 'Schedule a meeting' will create a meeting within the chosen time interval, which needs to be sent to the participants.
What does the 'Completed' section show?
The 'Completed' section contains the list of scheduling polls that have been completed, while 'Cancelled' displays the polls you have stopped, and 'Expired' shows those that did not result in a meeting within the specified time frame.
How can I modify the default settings of the scheduling poll tool?
You can modify the default settings of the scheduling poll tool by clicking on 'Poll Settings' and adjusting the options as needed, then clicking 'Save' to apply the changes.
Quelques cas d'usages :
Team Meeting Scheduling
A project manager can use the scheduling poll tool to find a suitable time for a team meeting by sending out a poll to all team members, allowing them to vote on their preferred time slots.
Client Consultation
A consultant can propose multiple time slots for a client meeting using the scheduling poll, ensuring that the client can select a time that works best for them.
Event Planning
An event coordinator can utilize the scheduling poll to gather availability from various stakeholders for planning an event, streamlining the decision-making process.
Remote Team Collaboration
A remote team leader can implement scheduling polls to coordinate meetings across different time zones, ensuring all team members can participate.
Feedback Sessions
A manager can use scheduling polls to arrange feedback sessions with employees, allowing them to choose times that fit their schedules, thus improving attendance and engagement.
Glossaire :
scheduling poll
A scheduling poll is a tool that allows participants to vote on their preferred time slots for a meeting, helping to find a consensus on the best time to meet.
dashboard
A dashboard is a user interface that provides an overview of various functions and data, allowing users to manage and access different features easily.
availability
Availability refers to the times when a person is free to attend a meeting or event.
time slot
A time slot is a specific period during which a meeting can be scheduled.
participants
Participants are individuals who are invited to attend a meeting or event.
consensus
Consensus is a general agreement among a group, often reached through discussion and voting.
poll settings
Poll settings are the configurable options that determine how a scheduling poll operates, including participant permissions and notification preferences.
lock the poll
Locking the poll prevents attendees from suggesting new time slots or adding additional participants.
verify identity
Verifying identity requires participants to authenticate themselves, either by logging into their account or using a code sent via email.
default duration
Default duration is the pre-set length of time for meetings proposed by the scheduling tool.