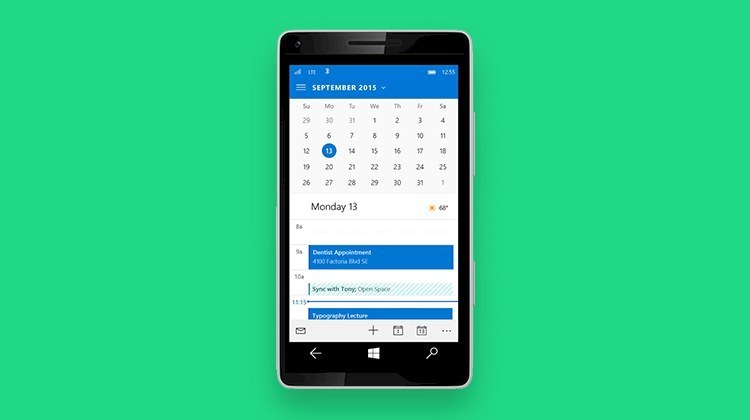Microsoft Outlook Video Training – Discovery
Microsoft Outlook Video Training – Discovery
- 1h 48 min
- Viewed 1622 times
Training Theme
Through a logical progression of video tutorials, discover the basic features of Microsoft Outlook. Learn how to navigate this collaboration software. Become self-sufficient in writing emails and familiarize yourself with file sharing, using the calendar, and creating meetings.
This course will allow you to understand how to master the management and delegation of your agenda and discover how to use the help to organize your own tasks as well as their delegation.
All our training, especially on the uses of the calendar and Microsoft Outlook tasks, is carried out by our expert trainers.
Training Objectives
You need to familiarize yourself with the Microsoft Outlook calendar and understand how it can be useful to you.
At the end of this course, you will know:
- How to organize your work through planning and monitoring
- How to use the various task management tools
- How to create, assign and track tasks
Prerequisite and Target Audience
Target audience: Users who want to optimize their daily organization
Startup Level: Beginner
Prerequisite: Master independently the basic uses of Internet browsing and the uses of your computer. Knowledge of the basic uses of the tool is recommended
Means and Methods
- E-Learning Modules: A video series to help you achieve the defined educational objective.
Training Content
3 Use Case Videos
- Scheduling a new team meeting!
- Managing personal and work-related agendas at work
- Share and view your calendar
62 Video Tutorials on Outlook and its various versions broken down into 9 lessons
- Discovery
- Discovering the Outlook 2016 interface
- Ribbon preview
- Manage displays
- Tell me what you want to do
- Daily use of messaging
- Create an e-mail message
- Process a received message
- Attach a message, a contact, a file, or a task
- Insert elements into the mails (table, graphic, images)
- Creating a draft
- Creating an e-mail template
- Printing messages
- Saving a message
- Sending automatic replies
- The Bcc field in detail
- Manage attachments
- Schedule sending emails in Outlook
- Organizing your inbox
- Organizing in folders
- Sorting & searching your mails
- Using categories
- Using conversation mode
- Organizing your messages using rules
- Junk email
- Clutter
- Cleaning your inbox
- Get to know Outlook Online
- Introducing Outlook Online
- Locating and sorting emails
- Reply, reply all or transfer ?
- Attachments and sending options
- Create and integrate a signature
- Search for emails
- Gaining time with multiple selection
- Create and manage your files
- Create quick access
- Out of office andautomatic responses
- Classify and organize yourself through categories
- Automate the processing of your emails
- The tasks
- Create a task from an email
- Manage your tasks with To Do
- Create tasks
- The calendar
- Use different calendar display and tools
- Respond to a meeting invitation
- Use Outlook Online to schedule a meeting in Teams
- Share your calendar
- Set up and manage calendar sharing permissions
- Contacts
- Introducing the contact tools
- Add contacts via Outlook Online
- Manage your contacts
- Create lists and contact groups
- New Features
- Quickly sort emails
- Custom your personal reminders and notifications
- Automatically mark deleted emails as read
- Let Outlook read your emails out loud
- Identify meeting members
- Prevent recipients from forwarding emails
- Prevent forwarding of a meeting
- Discover the new simplified ribbon
- Display 3 time zones
- Dictate email messages in Outlook
- Expand your LinkedIn network via Outlook
- Outlook Mobile
- Getting Started with Outlook Mobile App
- Outlook Mobile for Daily Use
- Go further with Outlook Mobile
Learn more about Microsoft Outlook
With modules built into Microsoft Outlook, you can remotely manage with just a few clicks: your calendar, private and business appointments, meetings, and tasks.
One of the most important reasons you should use a to do list is that it will help you stay organized. When you write all your tasks in a list, they seem more manageable. When you’ve got a clear outline of the tasks you’ve got to do and those you’ve completed, it helps you stay focused.
The tasks, managed by Microsoft To Do, are defined by you and are linked to your emails and calendars. You can modify these tasks at any time, add a deadline and quickly visualize the tasks to be performed in your day.
You also gain visibility by creating to-do lists. With this feature, you can see the list of tasks you need to perform, for example, for a project.
In addition to the main tasks, you can use secondary tasks attached to the main ones which allows, for example, to define sub-tasks in one of your missions.
The calendar module enables a better organization in the management of your schedule, your appointments but also your absences.
The main advantage of the calendar is the sharing of information. Through Microsoft Outlook calendar, you can view the availability of your colleagues but also schedule a meeting, whether physically or via Teams, with the participants you have defined. Share your calendar with your contacts so they can check your availability.
The Microsoft To Do Task module and the Microsoft Outlook Email Calendar module allow you to organize your time and work in the best possible way. You will therefore be able to improve your performance and save your colleagues and you valuable time.
1h 48 min