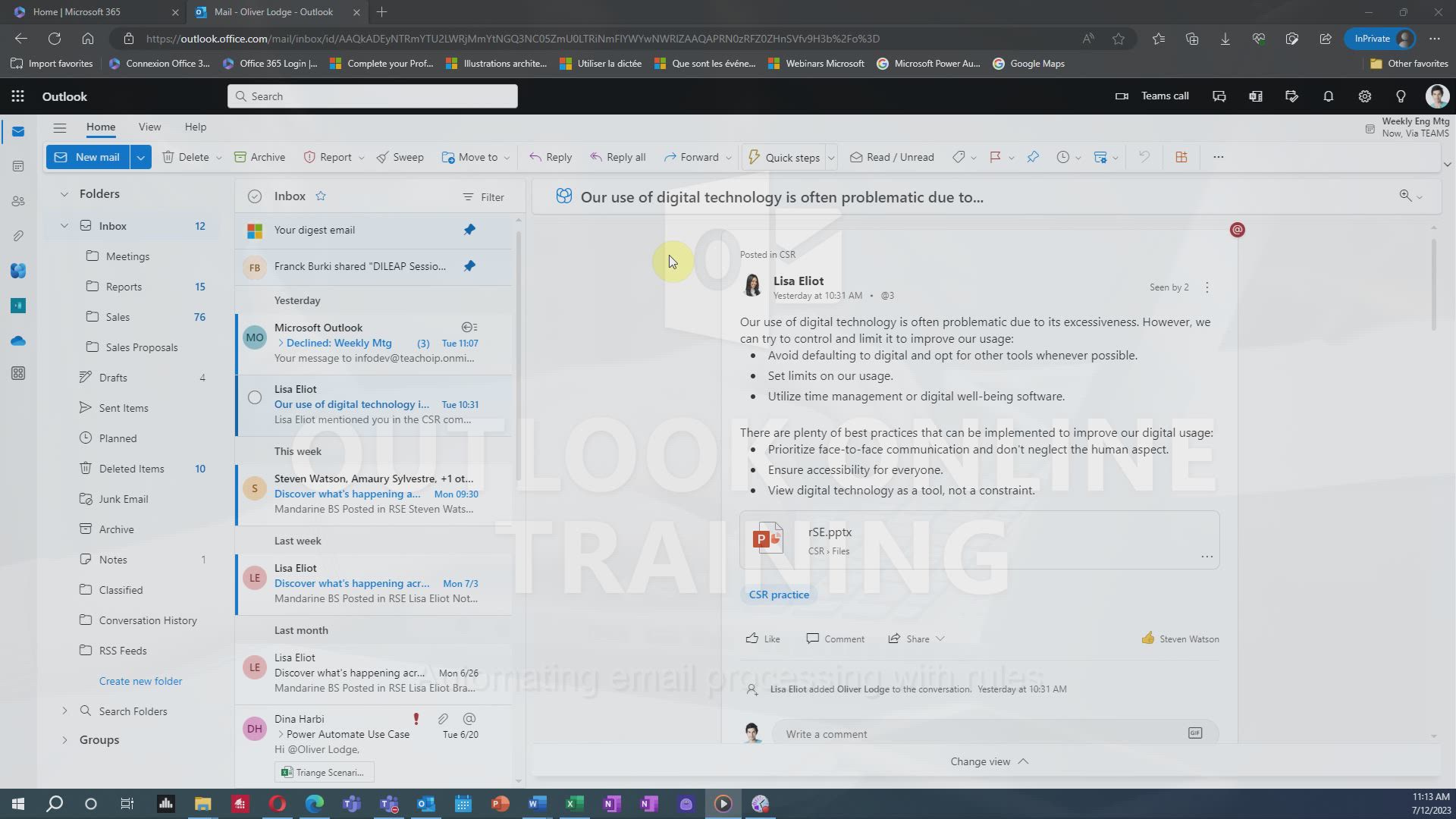
Outlook Online - Automating email processing with rules Tutorial
In this video, you will learn about automating email processing with rules in Outlook Online.
The video covers how to create rules to automatically perform actions on incoming or outgoing messages based on specified conditions.
You can categorize emails, redirect them to specific folders, and perform multiple actions within a single rule.
This will help you organize your inbox faster and make your daily use of Outlook Online easier.
- 2:35
- 1756 views
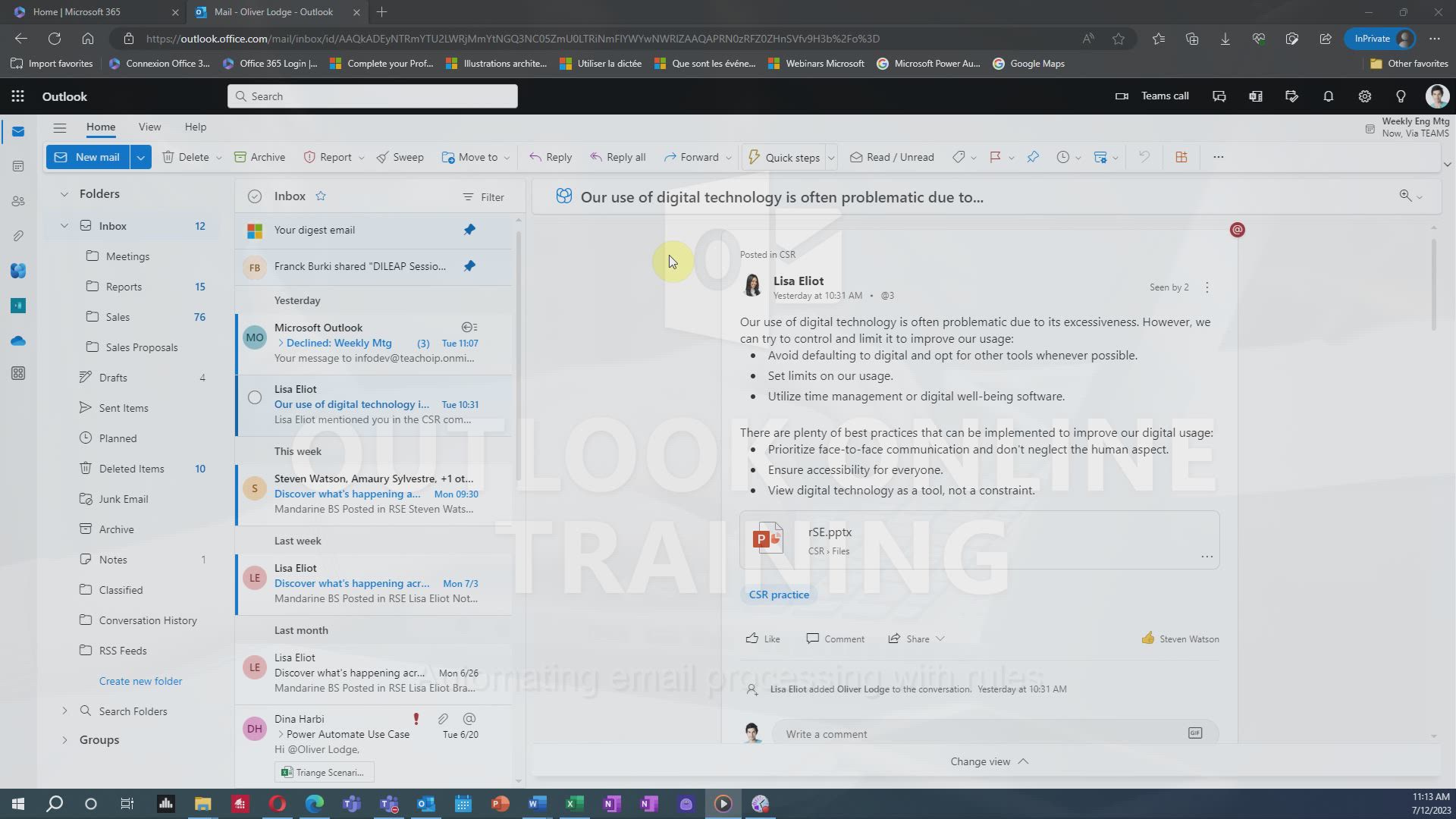
-
Excel - Create a PivotTable and analyze your data
- 1:35
- Viewed 3876 times
-
Power BI - Recovering your Data from different sources
- 3:26
- Viewed 4111 times
-
Power BI - Creating your Datasets
- 2:26
- Viewed 3587 times
-
Power BI - Introduction to Power BI Building Blocks
- 3:07
- Viewed 4040 times
-
Power BI - Introduction to Power BI Desktop
- 2:52
- Viewed 3999 times
-
Power BI - General Introduction
- 2:54
- Viewed 4929 times
-
Outlook - Manage attachments
- 1:51
- Viewed 2871 times
-
Excel - Use slicers, timelines and PivotCharts to analyze your pivotetable data
- 3:38
- Viewed 2623 times
-
Answering a scheduling poll
- 1:14
- Viewed 7067 times
-
How to recall or replace a sent email in Outlook Web
- 0:53
- Viewed 6657 times
-
Use the scheduling poll dashboard
- 2:42
- Viewed 4295 times
-
Accessing applications from a group
- 1:59
- Viewed 3747 times
-
Creating a group
- 2:38
- Viewed 3637 times
-
Customize Action Buttons in Outlook Online
- 2:17
- Viewed 3593 times
-
How to filter and sort your emails
- 3:03
- Viewed 3182 times
-
Having a conversation within a group
- 3:21
- Viewed 2897 times
-
Introduction to Outlook Online
- 3:10
- Viewed 2491 times
-
How to search in the Outlook Web App
- 0:56
- Viewed 2470 times
-
Attachments and sending options
- 1:45
- Viewed 2332 times
-
Reply, reply to all or transfer
- 1:46
- Viewed 2331 times
-
Out-of-office messages and automatic replies
- 1:54
- Viewed 2188 times
-
Create and embed a signature
- 1:25
- Viewed 2146 times
-
Turning emails into actionable tasks
- 1:35
- Viewed 2100 times
-
Customize your Outlook online
- 1:56
- Viewed 2085 times
-
Creating quick accesses and favorites
- 1:32
- Viewed 2054 times
-
Adding contacts with Outlook Online
- 1:29
- Viewed 2038 times
-
Responding to a meeting invitation
- 1:48
- Viewed 1995 times
-
Managing your contacts
- 1:25
- Viewed 1990 times
-
Creating and using email templates
- 1:02
- Viewed 1981 times
-
Mastering contact lists and groups
- 2:02
- Viewed 1979 times
-
Getting familiar with the calendar features
- 2:06
- Viewed 1959 times
-
Select multiple emails in Outlook Web App
- 1:52
- Viewed 1948 times
-
Managing your tasks with To Do add-in
- 2:04
- Viewed 1946 times
-
Organizing and navigating with categories
- 1:37
- Viewed 1910 times
-
Creating Tasks in Outlook Online
- 2:04
- Viewed 1838 times
-
Setting up a meeting with Outlook Online
- 1:47
- Viewed 1835 times
-
Creating and managing folders
- 1:29
- Viewed 1796 times
-
Setting up and managing calendar shares
- 1:39
- Viewed 1781 times
-
Sharing your calendar in Outlook Online
- 1:37
- Viewed 1699 times
-
Extract Text from an Image
- 01:07
- Viewed 21 times
-
Reply to an Email with Copilot
- 01:10
- Viewed 29 times
-
Create SharePoint Pages with Copilot
- 01:49
- Viewed 33 times
-
Query an Attached Meeting
- 01:51
- Viewed 15 times
-
Plan with Copilot
- 01:15
- Viewed 18 times
-
Share Requests with Your Team
- 03:07
- Viewed 30 times
-
Translate a presentation
- 01:38
- Viewed 19 times
-
Generate a Video
- 01:49
- Viewed 17 times
-
Add Speaker Notes
- 00:56
- Viewed 17 times
-
Initiate a project budget tracking table with Copilot
- 02:54
- Viewed 97 times
-
Develop and share a clear project follow-up with Copilot
- 02:18
- Viewed 100 times
-
Organize an action plan with Copilot and Microsoft Planner
- 01:31
- Viewed 115 times
-
Structure and optimize team collaboration with Copilot
- 02:28
- Viewed 127 times
-
Copilot at the service of project reports
- 02:36
- Viewed 115 times
-
Initiate a tracking table with ChatGPT
- 01:35
- Viewed 115 times
-
Distribute tasks within a team with ChatGPT
- 01:26
- Viewed 188 times
-
Generate a meeting summary with ChatGPT
- 01:24
- Viewed 119 times
-
Project mode
- 01:31
- Viewed 120 times
-
Create an agent for a team
- 01:53
- Viewed 187 times
-
Install and access Copilot Studio in Teams
- 01:38
- Viewed 186 times
-
Analyze the Copilot Studio agent
- 01:25
- Viewed 103 times
-
Publish the agent and make it accessible
- 01:39
- Viewed 190 times
-
Copilot Studio agent settings
- 01:33
- Viewed 91 times
-
Add new actions
- 01:54
- Viewed 182 times
-
Create a first action
- 01:59
- Viewed 177 times
-
Manage topics
- 01:51
- Viewed 120 times
-
Manage knowledge sources
- 01:11
- Viewed 92 times
-
Create an agent with Copilot Studio
- 01:52
- Viewed 182 times
-
Access Copilot Studio
- 01:09
- Viewed 175 times
-
Get started with Copilot Studio
- 01:25
- Viewed 97 times
-
Introduction to PowerBI
- 00:60
- Viewed 221 times
-
Introduction to Microsoft Outlook
- 01:09
- Viewed 214 times
-
Introduction to Microsoft Insights
- 02:04
- Viewed 220 times
-
Introduction to Microsoft Viva
- 01:22
- Viewed 230 times
-
Introduction to Planner
- 00:56
- Viewed 220 times
-
Introduction to Microsoft Visio
- 02:07
- Viewed 225 times
-
Introduction to Microsoft Forms
- 00:52
- Viewed 223 times
-
Introducing to Microsoft Designer
- 00:28
- Viewed 321 times
-
Introduction to Sway
- 01:53
- Viewed 247 times
-
Introducing to Word
- 01:00
- Viewed 217 times
-
Introducing to SharePoint Premium
- 00:47
- Viewed 202 times
-
Create a call group
- 01:15
- Viewed 300 times
-
Use call delegation
- 01:07
- Viewed 177 times
-
Assign a delegate for your calls
- 01:08
- Viewed 297 times
-
Ring multiple devices simultaneously
- 01:36
- Viewed 177 times
-
Use the "Do Not Disturb" function for calls
- 01:28
- Viewed 170 times
-
Manage advanced call notifications
- 01:29
- Viewed 185 times
-
Configure audio settings for better sound quality
- 02:08
- Viewed 250 times
-
Block unwanted calls
- 01:24
- Viewed 206 times
-
Disable all call forwarding
- 01:09
- Viewed 190 times
-
Manage a call group in Teams
- 02:01
- Viewed 196 times
-
Update voicemail forwarding settings
- 01:21
- Viewed 180 times
-
Configure call forwarding to internal numbers
- 01:02
- Viewed 177 times
-
Set call forwarding to external numbers
- 01:03
- Viewed 198 times
-
Manage voicemail messages
- 01:55
- Viewed 275 times
-
Access voicemail via mobile and PC
- 02:03
- Viewed 305 times
-
Customize your voicemail greeting
- 02:17
- Viewed 176 times
-
Transfer calls with or without an announcement
- 01:38
- Viewed 184 times
-
Manage simultaneous calls
- 01:52
- Viewed 185 times
-
Support third-party apps during calls
- 01:53
- Viewed 228 times
-
Add participants quickly and securely
- 01:37
- Viewed 189 times
-
Configure call privacy and security settings
- 02:51
- Viewed 183 times
-
Manage calls on hold
- 01:20
- Viewed 178 times
-
Live transcription and generate summaries via AI
- 03:43
- Viewed 174 times
-
Use the interface to make and receive calls
- 01:21
- Viewed 183 times
-
Draft a Service Memo
- 02:33
- Viewed 237 times
-
Extract Invoice Data and Generate a Pivot Table
- 03:26
- Viewed 221 times
-
Formulate a Request for Pricing Conditions via Email
- 02:32
- Viewed 335 times
-
Analyze a Supply Catalog Based on Needs and Budget
- 02:41
- Viewed 303 times
-
SharePoint Page Co-Editing: Collaborate in Real Time
- 02:14
- Viewed 117 times
-
Other Coaches
- 01:45
- Viewed 230 times
-
Agents in SharePoint
- 02:44
- Viewed 186 times
-
Prompt coach
- 02:49
- Viewed 214 times
-
Modify, Share, and Install an Agent
- 01:43
- Viewed 205 times
-
Configure a Copilot Agent
- 02:39
- Viewed 207 times
-
Describe a copilot agent
- 01:32
- Viewed 229 times
-
Rewrite with Copilot
- 01:21
- Viewed 198 times
-
Analyze a video
- 01:21
- Viewed 228 times
-
Use the Copilot pane
- 01:12
- Viewed 213 times
-
Process text
- 01:03
- Viewed 200 times
-
Create an insights grid
- 01:19
- Viewed 348 times
-
Generate and manipulate an image in PowerPoint
- 01:47
- Viewed 209 times
-
Interact with a web page with Copilot
- 00:36
- Viewed 233 times
-
Create an image with Copilot
- 00:42
- Viewed 363 times
-
Summarize a PDF with Copilot
- 00:41
- Viewed 224 times
-
Analyze your documents with Copilot
- 01:15
- Viewed 233 times
-
Chat with Copilot
- 00:50
- Viewed 231 times
-
Particularities of Personal and Professional Copilot Accounts
- 00:40
- Viewed 349 times
-
Data Privacy in Copilot
- 00:43
- Viewed 228 times
-
Access Copilot
- 00:25
- Viewed 380 times
-
Use a Copilot Agent
- 01:24
- Viewed 242 times
-
Edit in Pages
- 01:49
- Viewed 261 times
-
Generate and manipulate an image in Word
- 01:19
- Viewed 232 times
-
Create Outlook rules with Copilot
- 01:12
- Viewed 227 times
-
Generate the email for the recipient
- 00:44
- Viewed 212 times
-
Action Function
- 04:18
- Viewed 181 times
-
Search Function
- 03:42
- Viewed 232 times
-
Date and Time Function
- 02:53
- Viewed 223 times
-
Logical Function
- 03:14
- Viewed 345 times
-
Text Function
- 03:25
- Viewed 241 times
-
Basic Function
- 02:35
- Viewed 206 times
-
Categories of Functions in Power FX
- 01:51
- Viewed 243 times
-
Introduction to Power Fx
- 01:09
- Viewed 232 times
-
The New Calendar
- 03:14
- Viewed 374 times
-
Sections
- 02:34
- Viewed 216 times
-
Customizing Views
- 03:25
- Viewed 209 times
-
Introduction to the New Features of Microsoft Teams
- 00:47
- Viewed 410 times
-
Guide to Using the Microsoft Authenticator App
- 01:47
- Viewed 242 times
-
Turn on Multi-Factor Authentication in the Admin Section
- 02:07
- Viewed 185 times
-
Manual Activation of Multi-Factor Authentication
- 01:40
- Viewed 131 times
-
Concept of Multi-Factor Authentication
- 01:51
- Viewed 225 times
-
Use the narrative Builder
- 01:31
- Viewed 265 times
-
Microsoft Copilot Academy
- 00:42
- Viewed 231 times
-
Connect Copilot to a third party app
- 01:11
- Viewed 240 times
-
Share a document with copilot
- 00:36
- Viewed 234 times
-
Configurate a page with copilot
- 01:47
- Viewed 237 times
-
Use Copilot with Right-Click
- 02:50
- Viewed 1265 times
-
Draft a Service Memo with Copilot
- 02:21
- Viewed 244 times
-
Extract Invoice Data and Generate a Pivot Table
- 02:34
- Viewed 267 times
-
Summarize Discussions and Schedule a Meeting Slot
- 02:25
- Viewed 327 times
-
Formulate a Request for Pricing Conditions via Email
- 02:20
- Viewed 434 times
-
Analyze a Supply Catalog Based on Needs and Budget
- 02:52
- Viewed 412 times
Objectifs :
This video aims to teach users how to create and manage rules in Outlook Online to streamline their email organization and enhance productivity.
Chapitres :
-
Introduction to Outlook Online Rules
Outlook Online allows users to create rules that automate actions on incoming or outgoing messages based on specified conditions. This feature is particularly useful for organizing your inbox and managing emails efficiently. -
Understanding Rules
A rule in Outlook Online is an automated action that the platform performs on emails based on criteria you set. One of the most practical rules is the automatic categorization of emails, which helps in organizing your inbox effectively. -
Creating Rules: Method 1
The first method to create a rule is by right-clicking on a message and selecting the 'Create Rule' option. This allows you to redirect emails from a specific sender to a designated folder with just a few clicks. After making your selection, validate and save your choice. You can also choose to apply this rule immediately to your Inbox, affecting emails received before the rule was created. -
Creating Rules: Method 2
The second method involves creating a rule from scratch. To do this, click on 'Settings' at the top right of your screen, then select 'Rules' and click on 'Add New Rule.' Give your rule a name. For example, to categorize emails based on keywords in the subject or body, set the condition to 'Message body includes' and specify the desired keyword in the text field that appears. -
Defining Actions and Exceptions
After setting the condition, define the action Outlook should take. For instance, you can choose to categorize the message under the 'Mark Message' section and select the desired category. You can also perform multiple actions within a single rule, such as moving the message to a specific folder. Additionally, you can add exceptions to the rule, for example, if the message is sent by a specific colleague. -
Prioritizing Rules
When creating rules, it is essential to define your needs clearly. To prioritize a rule, check the 'Stop processing more rules' box. This ensures that only the selected rule is applied to relevant messages, even if they meet the criteria for other rules. Outlook allows multiple active rules, which can sometimes conflict with each other. -
Saving and Managing Rules
Once your rule is defined, click 'Save' to validate it. You will return to the list of rules, where you can see that your rule has been activated. You can modify the rule at any time by clicking on the pencil icon or delete it if necessary. If you wish to disable the rule without deleting it, simply toggle the switch next to its name. -
Conclusion
Creating and managing rules in Outlook Online can significantly enhance your email organization and productivity. By automating actions based on specific criteria, you can ensure that your inbox remains organized and that important messages are easily accessible.
FAQ :
What are rules in Outlook Online?
Rules in Outlook Online are automated actions that the application performs on incoming or outgoing messages based on conditions you set, helping to organize your inbox more efficiently.
How do I create a rule in Outlook Online?
You can create a rule by right-clicking on a message and selecting 'Create Rule' or by going to 'Settings', selecting 'Rules', and then 'Add New Rule' to define your own parameters.
Can I categorize emails automatically?
Yes, you can set up rules to automatically categorize emails based on specific keywords in the subject or body of the email.
What should I do if my rules contradict each other?
If your rules contradict each other, you can check the 'Stop processing more rules' box to ensure that only the selected rule is applied to the relevant messages.
Can I modify or delete a rule after creating it?
Yes, you can modify a rule at any time by clicking on the pencil icon next to it, or you can delete it if you no longer need it.
What happens if I disable a rule?
Disabling a rule will stop it from being applied to incoming or outgoing messages without deleting it, allowing you to reactivate it later if needed.
Quelques cas d'usages :
Organizing Client Emails
A marketing manager can create rules to categorize emails from clients based on specific keywords in the subject line, ensuring that important communications are easily accessible and organized.
Filtering Team Communications
A project manager can set up rules to automatically move emails from team members into designated folders, streamlining the workflow and keeping the inbox uncluttered.
Prioritizing Important Messages
An executive can create rules that categorize emails from key stakeholders, ensuring that these messages are highlighted and addressed promptly.
Managing Newsletter Subscriptions
A user can create a rule to automatically move newsletters into a specific folder, allowing for easier management of promotional content without cluttering the main inbox.
Handling Exceptions for Specific Colleagues
A team leader can set up rules that categorize emails from most team members but create exceptions for messages from a specific colleague, ensuring that important updates are not missed.
Glossaire :
Rule
An action that Outlook Online automatically performs on incoming or outgoing messages based on specified conditions.
Categorization
The process of organizing emails into specific categories for easier management and retrieval.
Inbox
The main folder in an email application where incoming messages are received and stored.
Settings
A section in Outlook Online where users can configure their preferences and manage rules.
Keywords
Specific words or phrases used to filter and categorize emails based on their content.
Action
The operation that Outlook performs on messages when a rule is triggered, such as categorizing or moving emails.
Exceptions
Conditions that exclude certain messages from being affected by a rule, such as messages from specific colleagues.
Stop processing more rules
An option that ensures only the selected rule is applied to relevant messages, preventing conflicts with other rules.




