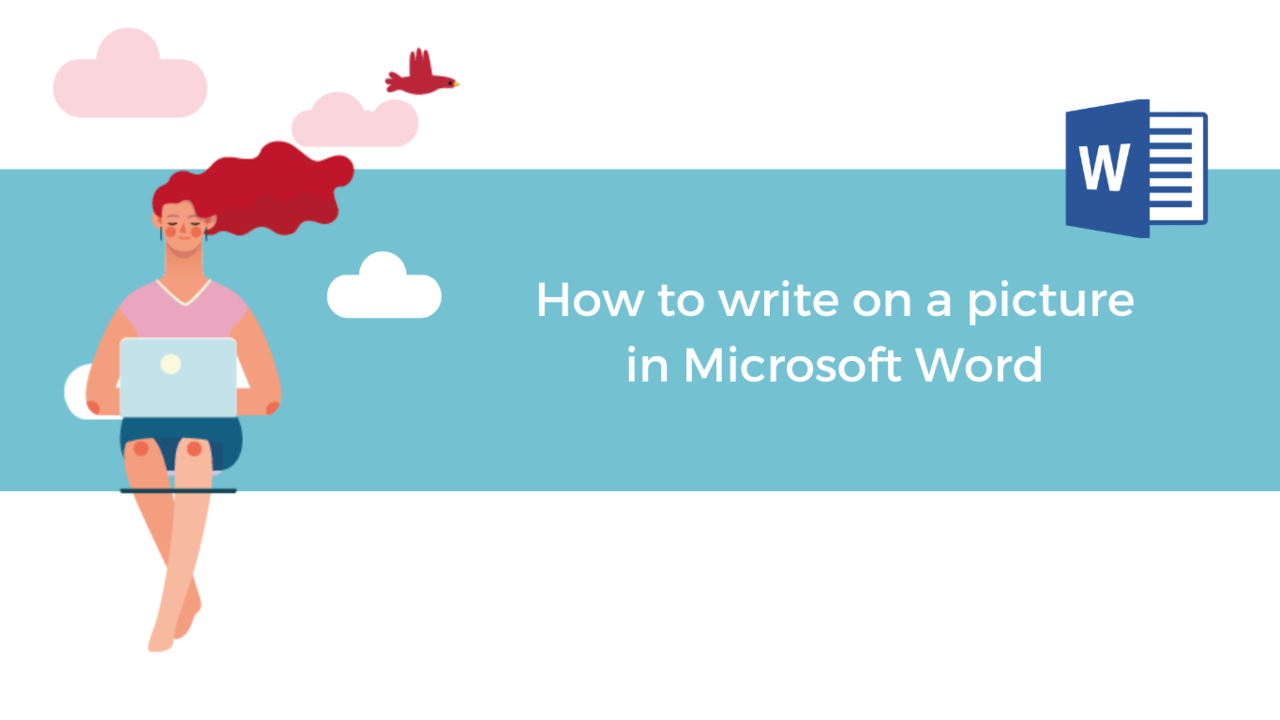Among the tools of the Microsoft 365 suite such as PowerPoint or Excel, Microsoft Word is, without a doubt, the one tool we think of when we have a document to prepare.
Have you finished writing and want to add text to a picture to make your text document look better?
This is possible with Microsoft Word. Admittedly, the tool of the Microsoft 365 suite is a fast and efficient word processor, but it also allows you to lay out different elements and play with the appearance of your document.
You need to highlight a picture for a promotion, to illustrate your point, or for a future advertisement? Microsoft Word allows you to add text directly to your photos and pictures.
But then, from a picture, how to add text directly on it?
In this article, we will see the two ways to add text to a picture:
- Use WordArt
- Use a text box.
1. WordArt
Ah, WordArt… We all have at least once in our lives (yes, even us!) used WordArt to give a little dynamism to our document titles.
But did you know that you can also use WordArt to add text to your photo?
To do this, the first step is to select the picture on which you want to add text, directly in your Word document:
Then, go to the "Insert" tab and click on "WordArt" to choose the design and add the text to affix to the photo.
In the "Shape Format" tab that is automatically displayed when you click on the text, it is possible to play on the style of your WordArt through various options such as fill, or outline.
Once the text and format are configured, all you need to do is drag the text onto the picture in question, and best fit your picture.
2. Text Box
The second option to add text to a photo is to use the "Text Box" tool.
This time, in the "Insert" tab, go to "Text Box" and select the type of text box.
Once the text is written, pick the font style, the color or the size thanks to the different options proposed in the "Shape Format" tab.
Finally, select the text box you just inserted and click on the button .
You will have to choose "With Text Wrapping" so that your text appears in the front of your picture. All that remains is to orient it and your picture is ready!
We hope this article has helped you, and if you want to learn more, come discover all our Word training courses on our platform!
Discover our Word Training Courses
📞 Contact us:
📧 Email: support@dileap.com
Follow us on LinkedIn for the latest scoop!