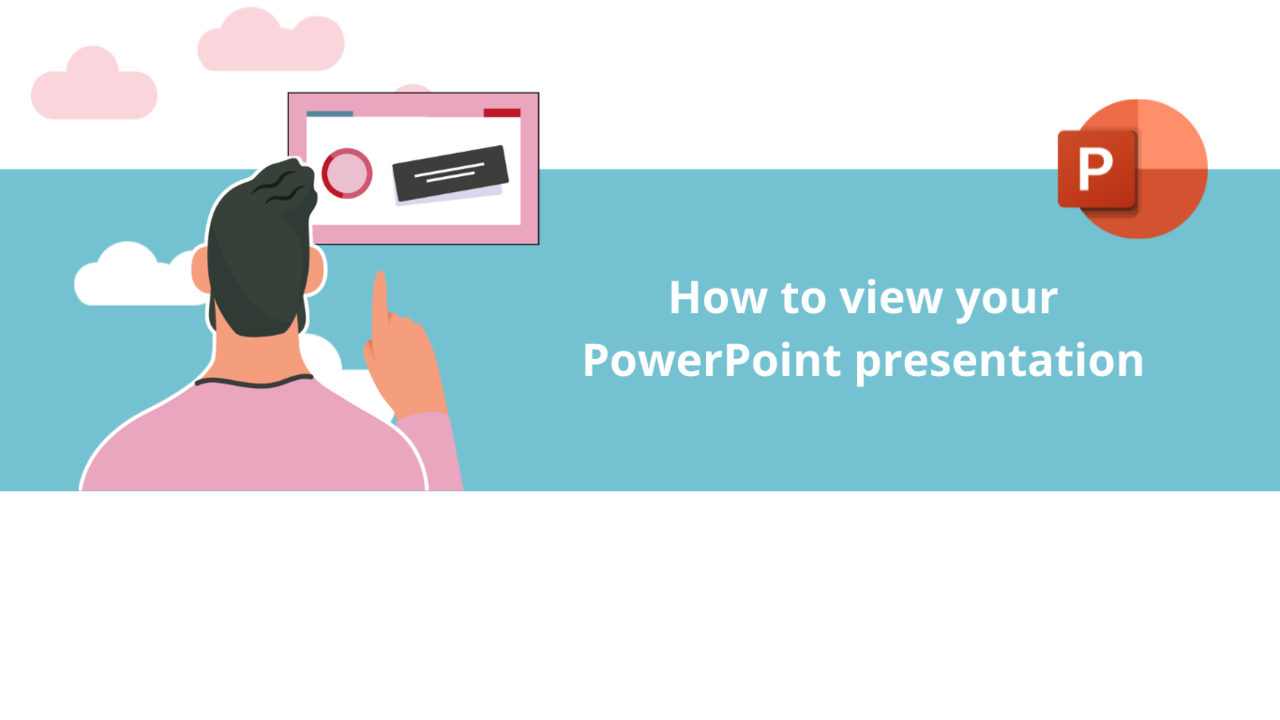Once your Microsoft PowerPoint presentation media is complete, it's important to view it before using it, to make sure everything goes according to plan. Let's see together how to do it.
View your PowerPoint presentation
First, go to the "Slideshow" tab at the top of the toolbar.
In the "Starting slideshow" part, you can find the options "From the start" and "From the current slide". These options allow you to start your presentation, either from the first slide, or from the slide you are currently on.
To move to the next slide, left-click or press the "→" key on your keyboard, to return to the previous slide, press the "←" key, and to exit the presentation, press the "Esc" key.
Use the "Presenter" mode
If you want to have more options in the "Presentation" mode, you can enable the "Presenter" mode. To be able to use it more easily, it is better to have a second screen, but it works even if you only have one.
To activate it, always go to the "Slideshow" tab, then check the box "Use Presenter view"
Once activated, a second window opens when you launch the "Presentation" mode.
In this window, you have several tools to help you manage and animate your presentation. In the center of the window, you can see what the current slide is, and on the right, what the next slide is, as well as the notes, if any, about the current slide.
Above the current slide, a timer tells you how long the presentation started. You can pause this timer by clicking the "Pause" button next to it, or reset it by clicking the right button.
Below the current slide, there is a miscellaneous toolbar.
Click the pen to activate the pointer, so you can point to a specific part of the slide.
Click the button next to it to view the full list of slideshows, allowing you to find and view a specific slide quickly.
Click the magnifying glass icon to zoom in on a specific spot on your slide.
Click the strikethrough screen icon to hide the active slide. Note that this does not stop the presentation, and visibility returns as soon as you change slides.
Click the "Subtitles" button to enable automatic subtitles. These will generate automatically as you speak, as long as you have a microphone connected to the presentation.
Click on the camera to activate your webcam, allowing your viewers to see you at the same time as your presentation.
Finally, click on the three dots to see all the other options of the "Presenter" mode.
That's it, you now know everything about how the "Presentation" mode and the "Presenter" mode work. If you want to learn more about using Microsoft PowerPoint, do not hesitate to come and discover our other articles on it and our dedicated training!
Discover all our PowerPoint courses
📞 Contact us:
📧 Email: support@dileap.com
Follow us on LinkedIn for the latest scoop!