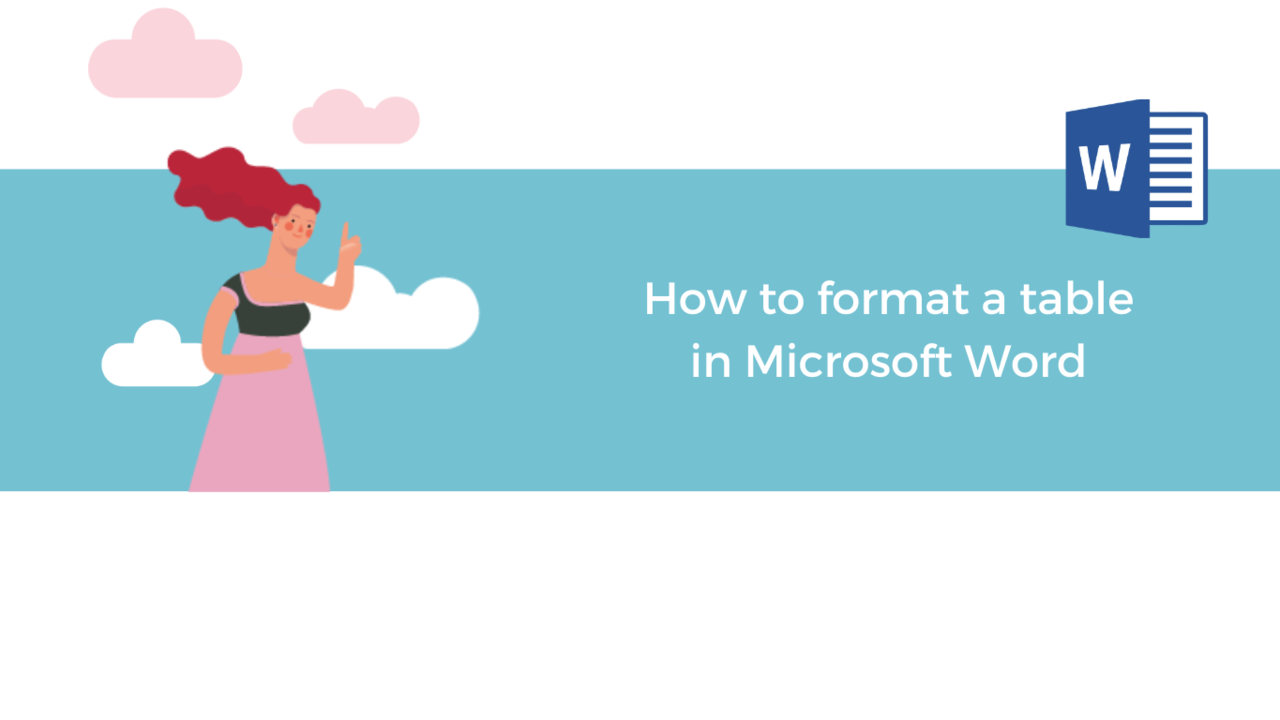You have a table, but it lacks clarity? Microsoft Word has many options and tools to improve the layout and appearance of your tables, making formatting much easier. Find out how to use them in this article!
Step 1: Go to the "Table Design" tab
Once in your Microsoft Word document, click the table that you want to format. If you look at the ribbon at the top of the Microsoft Word application, you can see that two new tabs have appeared.
Today we will only focus on the "Table Design" tab.
The "Table Design" tab gives you color and border options that will allow you to change the appearance of your selected table. Click on it to get started.
The menu on the "Table Design" tab is divided into three parts: "Table Style Options"; "Table styles" and "Borders".
Step 2: Change the table style options
"Table Style Options" allows you to change the results of styles in "Table Styles".
- "Header row" makes the first row of your table stand out
- "Total row" makes the last row of your table stand out
- "First column" makes the leftmost row of your table stand out
- "Last column" makes the rightmost row of your table stand out
- "Banded lines" puts a darker background on every other line
- "Banded columns" puts a darker background on every other column
For our table, we chose to check only "Header row" and "Banded lines".
Step 3: Apply a style to your table
Now that we have picked our options, we can now select a style.
Microsoft Word offers many pre-made table styles. To see them all easily, click on the button with a line and arrow pointing down.
You can get a preview of what a style would look like on your board by just hovering your mouse over the style you're interested in.
Once you've selected your style, click on it to apply it to your table.
If you want to change the background of a specific cell, select it, and click on "Shading ". Microsoft Word will let you to pick the color you want to apply to the background of the cells you have selected.
Step 4: Change your table’s borders
If you want to add or change the borders of your table, go to "Borders".
Click "Border Painter" and click the cells whose borders you want to change. Press the Esc key or click "Border Painter" again.
To change the appearance of the borders you apply, you can click "Border Styles" to see the different basic border styles in Microsoft Word.
You can also click on the fields to the right of "Border Styles" to customize the appearance, weight, and color of the borders you place.
Also, if you use "Borders", you can choose which border of the cells you are editing with "Border Painter". "Border" will be set to change the bottom border of the cell if you never used it before.
Now you have all the information you need on how to format a Microsoft Word table!
Discover our Word Training Courses
📞 Contact us:
📧 Email: support@dileap.com
Follow us on LinkedIn for the latest scoop!