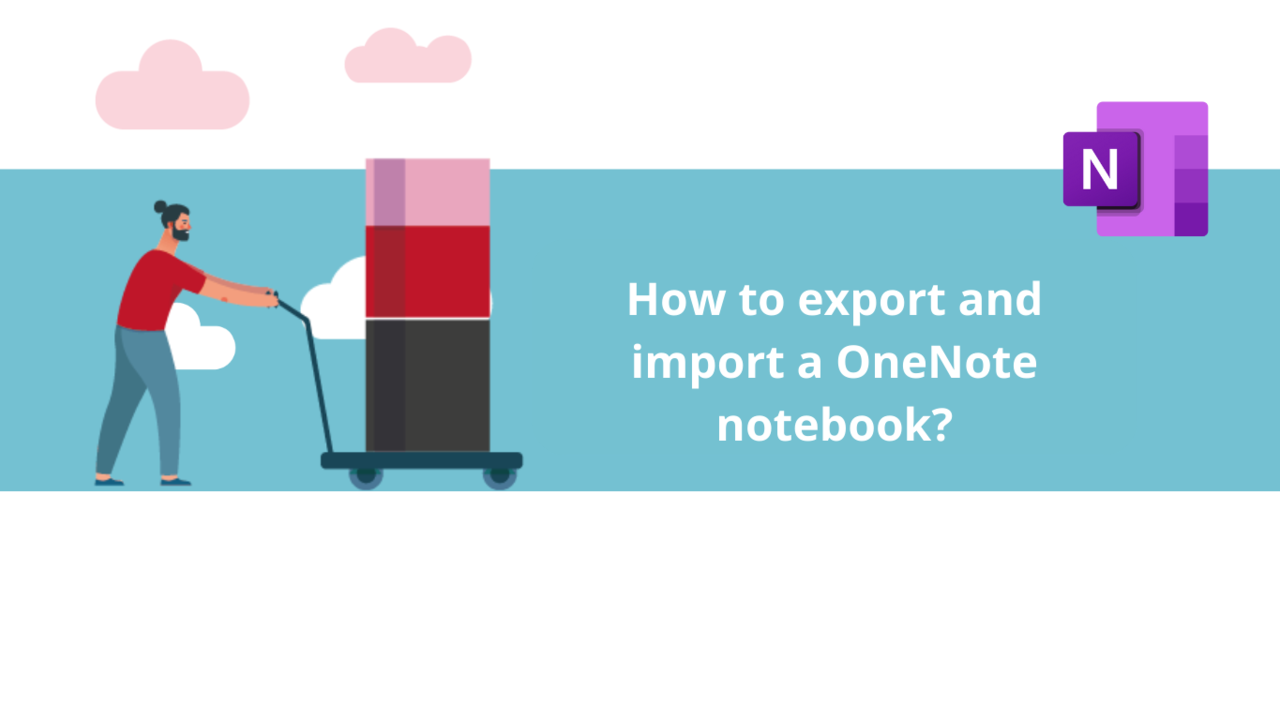Microsoft OneNote allows you to export and import your notebooks, making it significantly easier to share or transfer files. In this article, we will show you how notebook export and import work in Microsoft OneNote.
Exporting a OneNote Notebook
In the Microsoft OneNote application, go to the "File" tab.
Next, click on "Export."
Here, you can choose to export the entire notebook or just a page or section, and also select the file type. This allows you to quickly transform your OneNote notebook into a Word document, PDF, or even a web page!
Once you've made your choice, click the "Export" button to export your OneNote notebook. Note that if you export the entire notebook, it will be exported in compressed Zip format.
Importing a OneNote Notebook
Importing a OneNote notebook is very simple! First, if the notebook you want to import is in Zip format, you need to decompress it. To do this, open your file explorer, right-click on the file, and select "Extract."
Once your notebook is decompressed, you can open it by clicking directly on it. You can also open it from the Microsoft OneNote application. Go to the "File" tab.
Then click on "Open." Here, you can open any OneNote notebook you have access to, whether it's saved on your PC, on your OneDrive, or even on a SharePoint site.
You now know the basics of exporting and importing notebooks in Microsoft OneNote! If you want to learn more about using Microsoft's flagship note-taking tool, feel free to check out our other articles on the subject or explore all our dedicated training courses for Microsoft OneNote.
Discover all our OneNote courses
📞 Contact us:
📧 Email: support@dileap.com
Follow us on LinkedIn for the latest scoop!