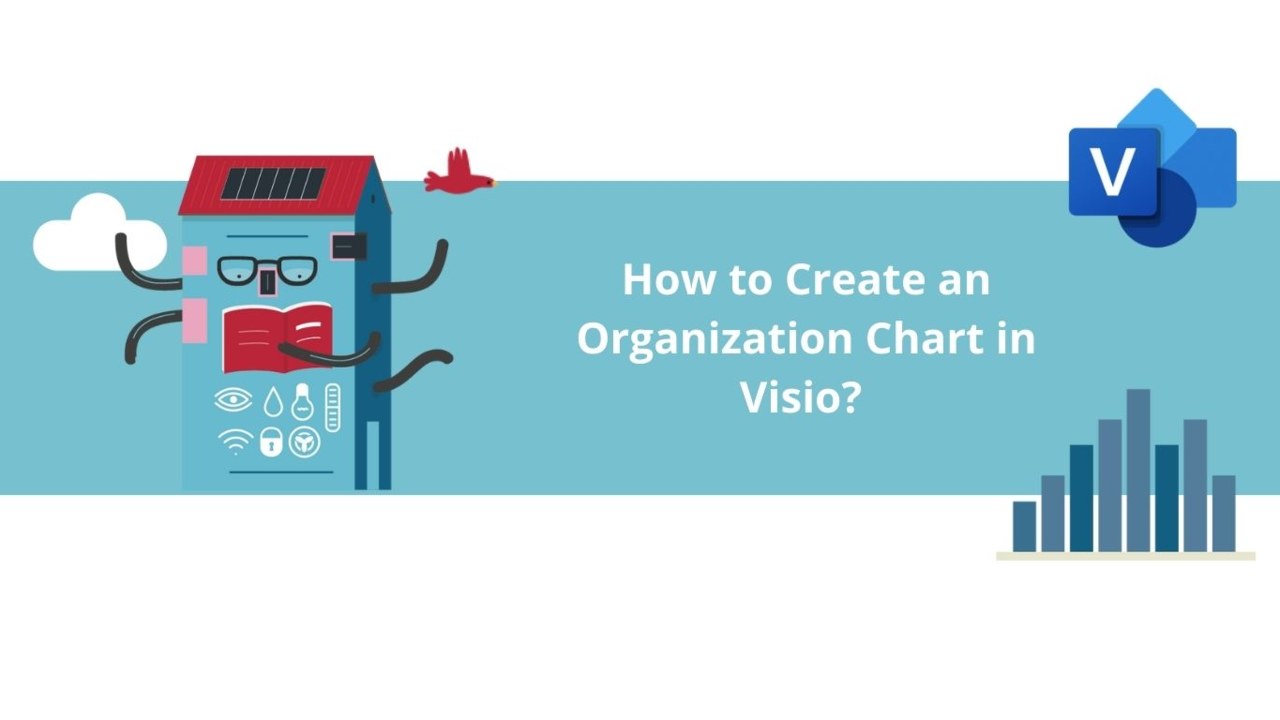An Organization Chart, also known as an "org chart," is essentially a diagram of an organization, such as a company, representing both the various individuals within the group and their respective hierarchical relationships.
From simple to complex, there are options to suit all preferences. Some may display basic information like a person's name, department, and title.
In this article, we'll explore how you can do this in Visio, the essential tool for creating your diagrams.
1. Creating a "Simple" organization chart in the desktop version
In this section, we'll see how to create a simple org chart with "default" fields. Under the "File" tab, click "New," then select "Organization Chart."
Choose between "Metric Units" or "US Units" and click "Create." Automatically, the "Assistant Org Chart" pop-up appears. You can make it disappear by clicking "Cancel."
This allows you to create your org chart manually.
Depending on your organization's members and their positions, you can choose different types of shapes to display.
To connect the shapes, drag subordinate shapes onto superior ones based on your hierarchy, or you can do it manually using connector shapes.
Finally, enter the name, title, and any other information you deem important for your org chart.
Note: You can arrange the org chart layout, spacing between shapes, and height using options in the "Org Chart" tab.
2. Creating an Organization Chart in the Web Version
A. Drawing a chart
Similar to the desktop application, you can create an org chart in the web version of the tool. Initially, the application offers several templates.
Choose one and add it to your file. Select the "New Blank Drawing" tab. By default, when you start, you can choose to create a new drawing in Visio, or you will be presented with various predefined org charts to choose from.
In the "Shapes" section, you can choose from these templates and drag shapes onto your file.
Then, use connectors to link your shapes together using the small arrows that appear on the sides of shapes when you hover your mouse over them. Now, you just need to create your org chart! Note: To change the color or modify text, right-click on the shape, and a feature panel will open.
B. Applying a layout to your drawn organization chart
Now that your shapes are drawn and connected, you can choose the desired layout.
Go to the "Design" tab and then "Layout Diagram."
You can select the option that best suits your org chart.
C. Quickly Creating Org Charts
With Microsoft 365 Visio, you have two efficient methods to add new nodes.
The first is to add a node by dragging it from the "Shapes" pane on the left side of your screen.
For the second method, you can choose to either create a node using the "+" button or again perform a "drag and drop" over another node to replace it.
D. Customizing Your Chart (for users with Visio Plan 1 and Visio Plan 2)
We've reached the final step in creating an org chart: customization.
When starting from a pre-created template, the Office pane opens to the right of your drawing.
From there, you can modify a shape's style, add photos, or descriptive fields to the shapes.
By default, "Name" and "Title" are the visible fields used, and the image placeholder has initials entered when you add shapes to the canvas for the first time.
Note: These customizations can be applied to a set of shapes or all org chart shapes in the drawing.
Now you know how to quickly create a diagram in Visio !
We hope you enjoyed this article. To see more articles it's here ??
Stay tuned for more tips!
📞 Contact us:
📧 Email: support@dileap.com
Follow us on LinkedIn for the latest scoop!