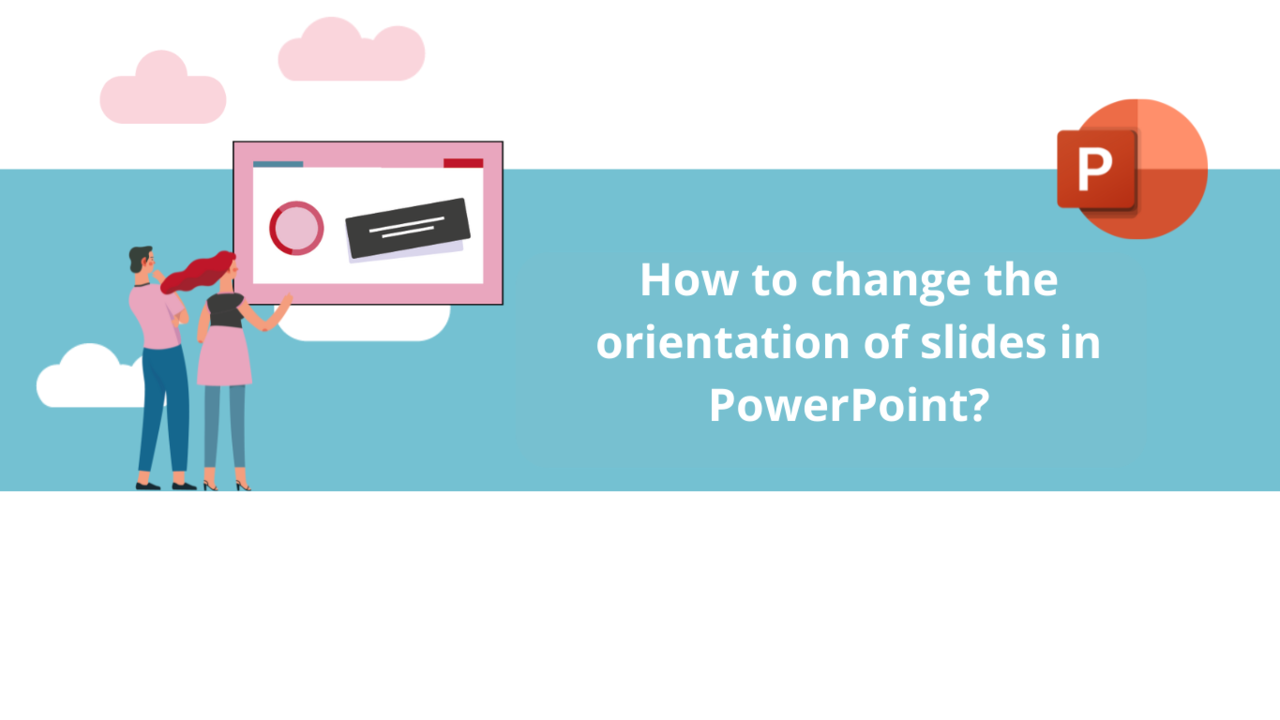Microsoft PowerPoint is the flagship presentation tool in the Microsoft 365 suite. With this tool, you can create slideshows and customize them completely. Among other things, you can change their orientation and size. Let's see how to do it together
Changing Slide Orientation
Open the "Design" tab, click on "Slide Size," and then select "Custom Slide Size."
In the window that opens, you can choose the orientation of your slides as well as that of your notes, handouts, and outline in the "Slides" section.
Once you've selected your preferred orientation, click "OK" to confirm.
A new window will open.
Microsoft PowerPoint will ask you to choose how the content of your slides adapts to the new orientation.
"Maximize" enlarges the content to fill the slide, but this can distort or blur slide images.
"Ensure Fit" does not change the content's size, but it might be too small for the slide or may not fit if the proportions have changed significantly.
Select the option you prefer, and Microsoft PowerPoint will change the orientation of your slides.
Changing Slide Size
Following the same path as changing slide orientation, you can also modify the size of your slides.
Once the "Slide Size" window is open, you can choose their size by clicking the arrow next to "Slides sized for."
You have several preconfigured size options, but you can also choose "Custom" and manually enter the dimensions of your slides in the "Width" and "Height" fields below "Slides sized for."
Once you've chosen your dimensions, click "OK" to confirm them.
Microsoft PowerPoint will once again ask you to choose between "Maximize" or "Ensure Fit" for your content. Select your preferred option, and Microsoft PowerPoint will adjust the size of your slides.
Discover all our PowerPoint courses
📞 Contact us:
📧 Email: support@dileap.com
Follow us on LinkedIn for the latest scoop!