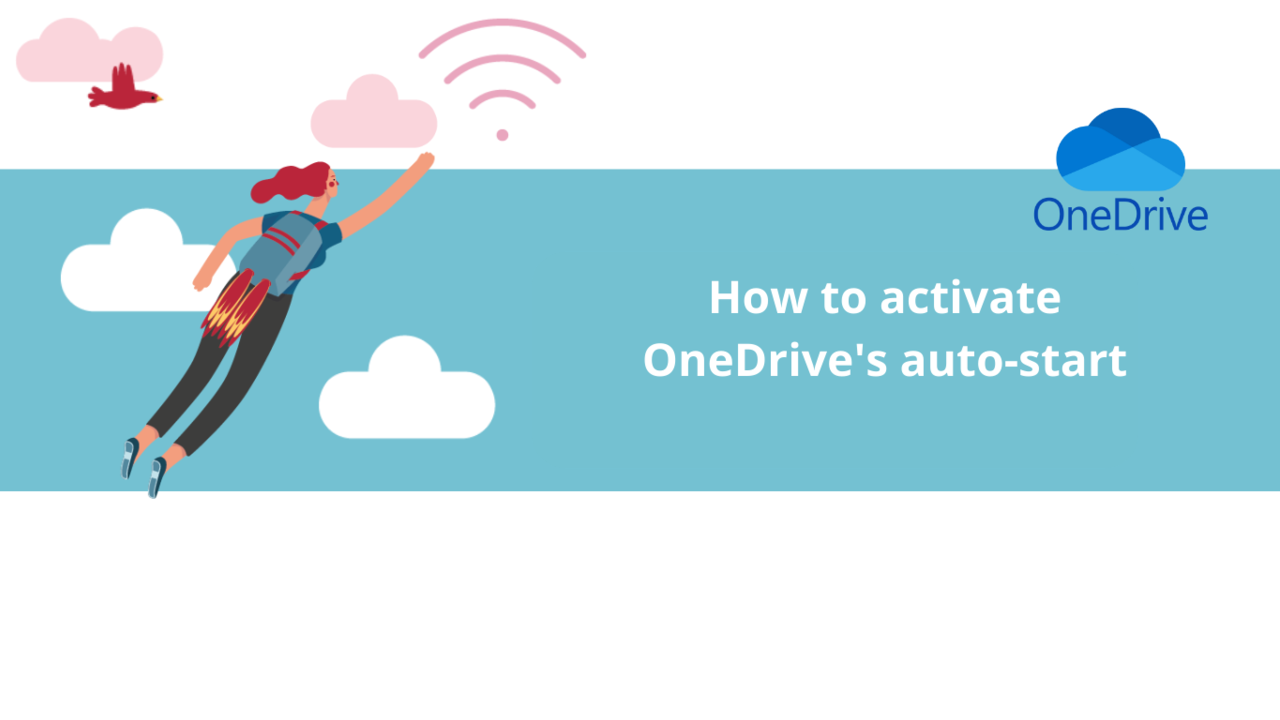Microsoft OneDrive is a powerful tool for backing up your files to the cloud in addition to your computer. In particular, it can launch automatically when the computer starts, so that the files are synchronized immediately without you having to launch Microsoft OneDrive manually. To turn on Microsoft OneDrive to start automatically, follow these steps:
Turn Microsoft OneDrive auto-start or off through its settings
First, launch your Microsoft OneDrive app. Once it is launched, click on the icon at the bottom right of your screen.
Then, click on the cog at the top right of the window to open the settings.
Go to the "Settings" tab of the menu that opened. In the "General" part of this tab, click "Automatically launch OneDrive when I sign in to Windows" to turn auto-start on or off.
Turn Microsoft OneDrive auto-start on or off through Task Manager
It is also possible to set up the automatic adjustment through the task manager.
To do this, start by launching the task manager. You can do this either by pressing the Ctrl, Alt, and Delete keys simultaneously and clicking on "Task Manager", or by searching for "Task Manager" in your computer's search bar.
Once the task manager is open, click on the "Startup" tab to see all the applications that launch automatically when your computer starts.
Here, the "Status" indicates whether auto-start is enabled or disabled. To enable (or disable) the automatic launch of a program, click on the line about it, then press the button at the bottom right of the task manager (named "Enable" or "Disable" depending on the possible action).
From now on, all your files will be synchronized automatically as soon as you launch your computer! If you want to learn more about using Microsoft OneDrive, do not hesitate to consult our other articles on the subject, or discover all our training courses dedicated to Microsoft OneDrive!
📞 Contact us:
📧 Email: support@dileap.com
Follow us on LinkedIn for the latest scoop!