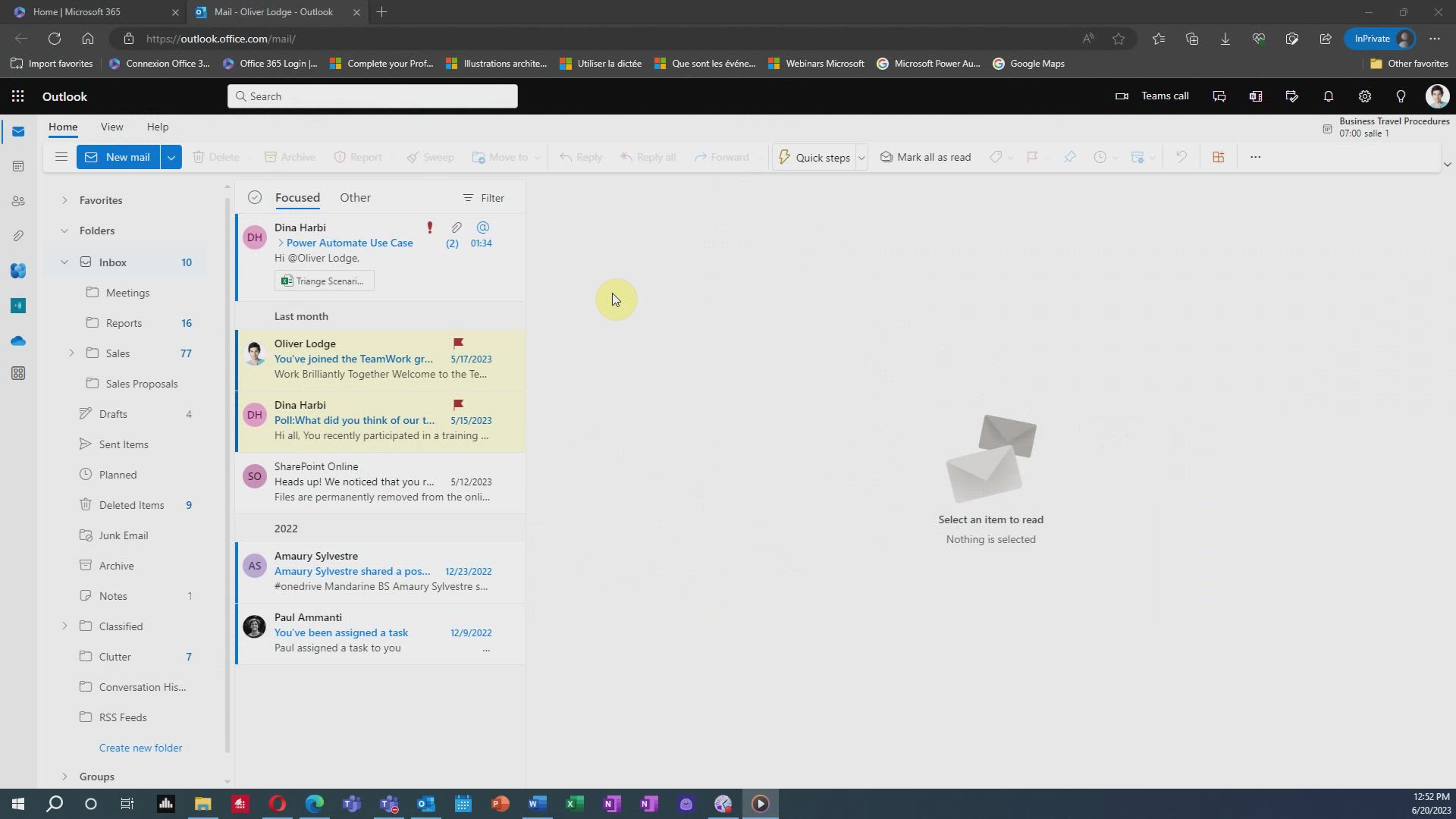
Outlook Online - How to filter and sort your emails Video
In this video, you will learn how to filter and sort your emails in Outlook.
The video covers the different ways to sort and filter your inbox, including using the Focused Inbox feature.
It explains how Outlook determines what emails are considered "Focused" and how to disable this feature if desired.
The video also demonstrates how to use filters to display specific items in your inbox, such as unread messages, flagged messages, or messages with attachments.
Additionally, it shows how to sort your emails by date, sender, size, importance, or subject.
Learning these techniques will help you efficiently manage your emails and find the information you need.
- 3:03
- 2648 views
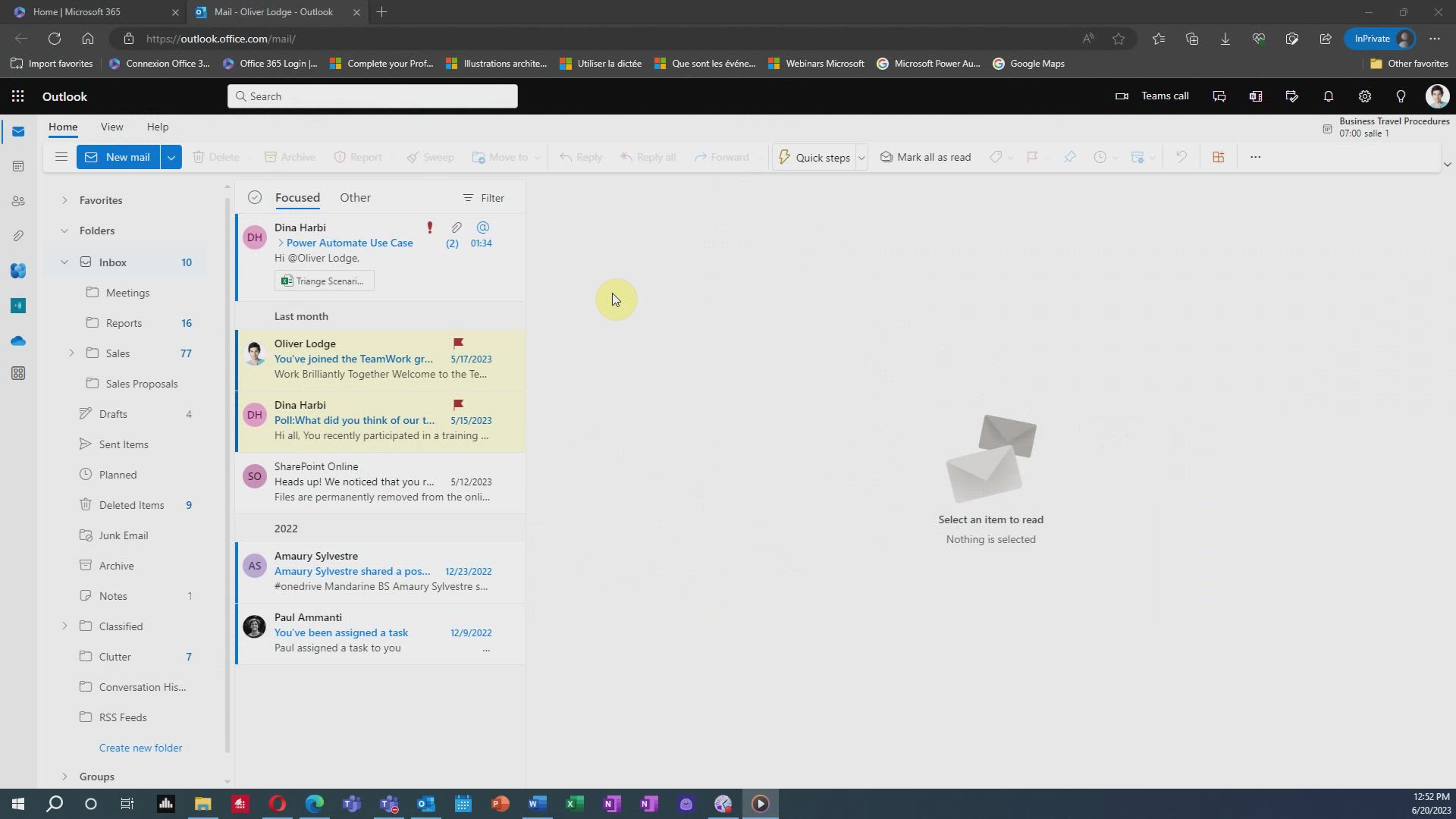
-
Excel - Create a PivotTable and analyze your data
- 1:35
- Viewed 3521 times
-
Power BI - Recovering your Data from different sources
- 3:26
- Viewed 3519 times
-
Power BI - Creating your Datasets
- 2:26
- Viewed 3191 times
-
Power BI - Introduction to Power BI Building Blocks
- 3:07
- Viewed 3488 times
-
Power BI - Introduction to Power BI Desktop
- 2:52
- Viewed 3518 times
-
Power BI - General Introduction
- 2:54
- Viewed 4496 times
-
Outlook - Manage attachments
- 1:51
- Viewed 2565 times
-
Excel - Use slicers, timelines and PivotCharts to analyze your pivotetable data
- 3:38
- Viewed 2244 times
-
Answering a scheduling poll
- 1:14
- Viewed 6558 times
-
Use the scheduling poll dashboard
- 2:42
- Viewed 3671 times
-
How to recall or replace a sent email in Outlook Web
- 0:53
- Viewed 3467 times
-
Accessing applications from a group
- 1:59
- Viewed 3218 times
-
Creating a group
- 2:38
- Viewed 3166 times
-
Having a conversation within a group
- 3:21
- Viewed 2531 times
-
Introduction to Outlook Online
- 3:10
- Viewed 2216 times
-
How to search in the Outlook Web App
- 0:56
- Viewed 2180 times
-
Customize Action Buttons in Outlook Online
- 2:17
- Viewed 2166 times
-
Attachments and sending options
- 1:45
- Viewed 2107 times
-
Reply, reply to all or transfer
- 1:46
- Viewed 2085 times
-
Out-of-office messages and automatic replies
- 1:54
- Viewed 1907 times
-
Create and embed a signature
- 1:25
- Viewed 1906 times
-
Turning emails into actionable tasks
- 1:35
- Viewed 1811 times
-
Creating quick accesses and favorites
- 1:32
- Viewed 1801 times
-
Customize your Outlook online
- 1:56
- Viewed 1782 times
-
Managing your contacts
- 1:25
- Viewed 1765 times
-
Getting familiar with the calendar features
- 2:06
- Viewed 1744 times
-
Adding contacts with Outlook Online
- 1:29
- Viewed 1740 times
-
Managing your tasks with To Do add-in
- 2:04
- Viewed 1723 times
-
Mastering contact lists and groups
- 2:02
- Viewed 1719 times
-
Select multiple emails in Outlook Web App
- 1:52
- Viewed 1659 times
-
Responding to a meeting invitation
- 1:48
- Viewed 1643 times
-
Creating and using email templates
- 1:02
- Viewed 1631 times
-
Organizing and navigating with categories
- 1:37
- Viewed 1626 times
-
Creating Tasks in Outlook Online
- 2:04
- Viewed 1616 times
-
Setting up a meeting with Outlook Online
- 1:47
- Viewed 1597 times
-
Creating and managing folders
- 1:29
- Viewed 1553 times
-
Setting up and managing calendar shares
- 1:39
- Viewed 1543 times
-
Automating email processing with rules
- 2:35
- Viewed 1531 times
-
Sharing your calendar in Outlook Online
- 1:37
- Viewed 1505 times
-
Guide to Using the Microsoft Authenticator App
- 01:47
- Viewed 17 times
-
Turn on Multi-Factor Authentication in the Admin Section
- 02:07
- Viewed 17 times
-
Concept of Multi-Factor Authentication
- 01:51
- Viewed 19 times
-
Retrieve Data from a Web Page and Include it in Excel
- 04:35
- Viewed 72 times
-
Create a Desktop Flow with Power Automate from a Template
- 03:12
- Viewed 73 times
-
Understand the Specifics and Requirements of Desktop Flows
- 02:44
- Viewed 34 times
-
Dropbox: Create a SAS Exchange Between SharePoint and Another Storage Service
- 03:34
- Viewed 77 times
-
Excel: List Files from a Channel in an Excel Workbook with Power Automate
- 04:51
- Viewed 41 times
-
Excel: Link Excel Scripts and Power Automate Flows
- 03:22
- Viewed 42 times
-
SharePoint: Link Microsoft Forms and Lists in a Power Automate Flow
- 04:43
- Viewed 97 times
-
SharePoint: Automate File Movement to an Archive Library
- 05:20
- Viewed 37 times
-
Share Power Automate Flows
- 02:20
- Viewed 37 times
-
Manipulate Dynamic Content with Power FX
- 03:59
- Viewed 37 times
-
Leverage Variables with Power FX in Power Automate
- 03:28
- Viewed 42 times
-
Understand the Concept of Variables and Loops in Power Automate
- 03:55
- Viewed 39 times
-
Add Conditional “Switch” Actions in Power Automate
- 03:58
- Viewed 51 times
-
Add Conditional “IF” Actions in Power Automate
- 03:06
- Viewed 38 times
-
Create an Approval Flow with Power Automate
- 03:10
- Viewed 72 times
-
Create a Scheduled Flow with Power Automate
- 01:29
- Viewed 75 times
-
Create an Instant Flow with Power Automate
- 02:18
- Viewed 75 times
-
Create an Automated Flow with Power Automate
- 03:28
- Viewed 70 times
-
Create a Simple Flow with AI Copilot
- 04:31
- Viewed 51 times
-
Create a Flow Based on a Template with Power Automate
- 03:20
- Viewed 30 times
-
Discover the “Build Space”
- 02:26
- Viewed 36 times
-
The Power Automate Mobile App
- 01:39
- Viewed 32 times
-
Familiarize Yourself with the Different Types of Flows
- 01:37
- Viewed 39 times
-
Understand the Steps to Create a Power Automate Flow
- 01:51
- Viewed 33 times
-
Discover the Power Automate Home Interface
- 02:51
- Viewed 39 times
-
Access Power Automate for the Web
- 01:25
- Viewed 40 times
-
Understand the Benefits of Power Automate
- 01:30
- Viewed 43 times
-
Add a third-party application
- 02:40
- Viewed 64 times
-
Send a survey or questionnaire by email
- 02:06
- Viewed 47 times
-
Collaborate directly during an event with Microsoft Loop and Outlook
- 02:01
- Viewed 54 times
-
Create a collaborative email with Microsoft Loop and Outlook
- 02:30
- Viewed 52 times
-
Streamline Note-Taking with OneNote and Outlook
- 01:03
- Viewed 42 times
-
Create your reservation page for appointment booking (Bookings)
- 03:17
- Viewed 55 times
-
Share a document securely with Outlook
- 02:21
- Viewed 50 times
-
Block a sender
- 01:54
- Viewed 64 times
-
Identify a fraudulent email
- 02:06
- Viewed 45 times
-
Prevent transfer for a meeting
- 01:19
- Viewed 44 times
-
Prevent the forwarding of an email
- 01:01
- Viewed 38 times
-
Protect an email by encrypting
- 01:10
- Viewed 39 times
-
Provide an overview of best security practices in Outlook
- 01:08
- Viewed 37 times
-
Recover deleted items
- 01:09
- Viewed 99 times
-
Recall or replace an e-mail message
- 01:45
- Viewed 54 times
-
Respond to invitations as a delegate
- 02:55
- Viewed 40 times
-
Use a Shared Mailbox
- 01:18
- Viewed 59 times
-
Create and Manage Appointments in Delegated Calendars
- 02:04
- Viewed 47 times
-
Send Emails on Behalf of Someone Else
- 01:13
- Viewed 55 times
-
Mailbox Delegation Setup
- 01:59
- Viewed 41 times
-
Calendar Delegation Setup
- 01:21
- Viewed 61 times
-
Grant delegate access in Microsoft 365 administration
- 01:23
- Viewed 97 times
-
Use the Meeting Dashboard
- 02:48
- Viewed 65 times
-
Respond to a Meeting Poll
- 01:30
- Viewed 56 times
-
Create a Meeting Poll
- 02:48
- Viewed 42 times
-
Display Three Time Zones
- 01:52
- Viewed 39 times
-
View Other Calendars
- 00:50
- Viewed 36 times
-
Open a Shared Calendar
- 01:29
- Viewed 47 times
-
Share Your Calendar
- 01:54
- Viewed 60 times
-
Use the Scheduling Assistant
- 01:42
- Viewed 38 times
-
Use the Immersive Reader Feature
- 01:33
- Viewed 42 times
-
Dictate Your Email to Outlook
- 01:35
- Viewed 45 times
-
Translate Emails in Outlook
- 01:32
- Viewed 43 times
-
Make Your Outlook Signature Accessible
- 01:12
- Viewed 41 times
-
Add Accessible Tables and Lists
- 02:32
- Viewed 59 times
-
Improve the Accessibility of Images in Emails
- 01:18
- Viewed 39 times
-
Improve Email Accessibility
- 02:02
- Viewed 44 times
-
Send Automatic Out-of-Office Replies
- 02:22
- Viewed 41 times
-
Prepare for Time Out of Office (Viva Insights)
- 02:08
- Viewed 46 times
-
Respect Your Colleagues' Off Hours (Viva Insights)
- 01:27
- Viewed 35 times
-
Delay Email Delivery
- 01:10
- Viewed 51 times
-
Use Conversation View
- 01:47
- Viewed 45 times
-
Clean Up Your Inbox
- 01:18
- Viewed 64 times
-
Organize Your Messages with Rules
- 02:01
- Viewed 208 times
-
Use Categories
- 02:51
- Viewed 41 times
-
Easily Sort Your Mails
- 01:38
- Viewed 45 times
-
Automate Routine Actions
- 02:19
- Viewed 47 times
-
Create an Email Template
- 01:40
- Viewed 54 times
-
Create a task from a message
- 02:00
- Viewed 95 times
-
Share a task list
- 03:10
- Viewed 94 times
-
Create a task or reminder
- 01:50
- Viewed 96 times
-
Task Module Overview
- 01:56
- Viewed 102 times
-
Manage Teams online meeting options
- 01:56
- Viewed 90 times
-
Edit or delete an appointment, meeting or event
- 01:50
- Viewed 118 times
-
Create a reminder for yourself
- 01:59
- Viewed 97 times
-
Respond to a meeting
- 01:00
- Viewed 100 times
-
Create an appointment or meeting
- 01:44
- Viewed 104 times
-
Create different types of events
- 01:46
- Viewed 94 times
-
Edit and customize views
- 01:55
- Viewed 117 times
-
Presentation and introduction to the calendar
- 01:35
- Viewed 110 times
-
Search options
- 01:23
- Viewed 90 times
-
Sort and filter emails
- 02:51
- Viewed 96 times
-
Request a Read Receipt or Delivery Confirmation
- 02:01
- Viewed 141 times
-
The Bcc Field in Detail
- 01:53
- Viewed 95 times
-
Save and Print a Message
- 01:48
- Viewed 106 times
-
Insert Elements in Emails (Tables, Charts, Images)
- 02:49
- Viewed 125 times
-
Attach files efficiently in Outlook
- 02:20
- Viewed 106 times
-
Process an incoming message
- 01:53
- Viewed 88 times
-
Send an Email and Create a Draft in Outlook
- 03:10
- Viewed 103 times
-
Organize into Folders
- 01:57
- Viewed 108 times
-
Set Your Work Hours in Outlook
- 02:02
- Viewed 96 times
-
Create and add a signature to messages
- 01:26
- Viewed 104 times
-
Manage new message notifications
- 01:40
- Viewed 90 times
-
Change the default font of your emails
- 01:05
- Viewed 98 times
-
Manage Views
- 02:36
- Viewed 82 times
-
Add and manage multiple accounts on Outlook
- 01:24
- Viewed 131 times
-
Explore the Interface
- 03:22
- Viewed 93 times
-
Introduce the new version of Outlook
- 02:01
- Viewed 97 times
-
Manage Storage Space
- 02:08
- Viewed 213 times
-
Synchronize Your Teams and SharePoint Files on Your Computer
- 01:29
- Viewed 202 times
-
Use Documents in a Synchronized Library Folder
- 01:32
- Viewed 218 times
-
Make a File Request
- 01:24
- Viewed 222 times
-
Restore Your OneDrive Space
- 01:42
- Viewed 214 times
-
Find All Shares from the Same Person
- 01:08
- Viewed 226 times
-
Modify Sharing Rules
- 00:53
- Viewed 221 times
-
Check Granted Shares
- 00:48
- Viewed 204 times
-
Protect My Document with a Password and Expiration Date
- 01:02
- Viewed 222 times
-
Avoid Abusive Document Sharing
- 00:57
- Viewed 196 times
-
Best Security Practices on OneDrive
- 01:27
- Viewed 221 times
-
Use Recycle Bins to Restore Documents
- 01:49
- Viewed 220 times
-
Search for Documents
- 01:31
- Viewed 193 times
-
Use Document History or Restore a Document to a Previous Version
- 02:11
- Viewed 231 times
-
Discover the Meaning of OneDrive Icons
- 02:16
- Viewed 218 times
-
Sync OneDrive with a Computer
- 02:38
- Viewed 207 times
-
Edit, Delete a Share
- 02:16
- Viewed 210 times
-
Share and Collaborate OneDrive
- 02:45
- Viewed 217 times
-
Power and Manage OneDrive
- 01:36
- Viewed 209 times
-
What is OneDrive ?
- 01:14
- Viewed 312 times
Objectifs :
This document aims to provide a comprehensive overview of how to effectively sort and filter emails in the Outlook Web App, enhancing user productivity and email management.
Chapitres :
-
Introduction to Email Management in Outlook
Managing a high volume of emails can be challenging. The Outlook Web App offers various tools to help users sort and filter their inbox efficiently. This guide will explore the features available for organizing emails, focusing on the Focused Inbox, filtering options, and sorting methods. -
Understanding Focused Inbox
The Focused Inbox feature in Outlook separates your inbox into two tabs: Focused and Other. - **Focused Tab**: Contains your most important emails. - **Other Tab**: Houses less critical messages, such as newsletters, making them easily accessible but out of the way. **How Does Outlook Determine Focused Emails?** Outlook analyzes your email history, considering the types of messages you receive, their content, and your most frequent contacts. It then curates a list of emails you are likely to read and respond to. If you prefer not to use the Focused Inbox, you can disable it through the settings in the Outlook Web App. -
Using Filters in Outlook
Filters allow you to define specific criteria for the emails you want to view. This is particularly useful when searching for particular messages within folders like Inbox or Sent Items. **How to Apply Filters:** 1. Click the **Filter** button located in the top right corner of your message pane. 2. Choose from the predefined filter options: - **All**: Displays all messages without filters. - **Unread**: Shows only unread messages. - **Flagged**: Displays messages marked for follow-up. - **To Me**: Shows messages sent to or copied to you. - **With Attachments**: Displays messages that include attached files. - **Mentions Me**: Highlights messages that specifically call your attention using the '@' symbol. -
Sorting Emails in Outlook
Sorting allows you to rearrange the display of emails in your message pane. By default, emails are sorted by date in descending order, meaning the newest messages appear at the top. **Sorting Options:** To sort your emails: 1. Click the **Filter** button in the top right corner of your message pane. 2. Select the **Sort** option. You can sort emails by: - **Date**: Default view, showing the most recent messages first. - **From**: Groups messages received from the same sender. - **Size**: Sorts emails based on their size. - **Subject**: Arranges messages alphabetically by subject. - **No Subject**: Messages without a subject line will appear first, followed by those with subjects in alphabetical order. -
Conclusion
Effectively managing your inbox in the Outlook Web App is crucial for maintaining productivity. By utilizing the Focused Inbox, applying filters, and sorting emails, users can streamline their email experience. These features not only help in organizing emails but also ensure that important messages are prioritized, making email management more efficient.
FAQ :
What is the Focused Inbox in Outlook?
The Focused Inbox is a feature that organizes your inbox into two tabs: Focused, which contains your most important emails, and Other, which holds the rest. This helps you prioritize your email management.
How does Outlook determine which emails are focused?
Outlook analyzes your email history, considering the types of messages you receive, their content, and your communication patterns with other users to decide which emails are most likely to be important to you.
Can I disable the Focused Inbox feature?
Yes, you can disable the Focused Inbox feature in the Outlook Web App by going to the settings menu.
What are some predefined filters available in Outlook?
Predefined filters in Outlook include options to view all messages, unread messages, flagged messages, messages sent to you, messages with attachments, and mentions that call your attention.
How can I sort my emails in Outlook?
You can sort your emails by clicking the Filter button in the top right corner of the message pane and selecting your preferred sorting option, such as by date, sender, size, or subject.
What happens if I sort by size in Outlook?
Sorting by size will arrange your emails based on their file size, allowing you to quickly identify larger messages that may take up more storage space.
Quelques cas d'usages :
Managing High Email Volume
In a busy work environment, using the Focused Inbox feature can help professionals prioritize important emails, ensuring they respond to critical messages promptly while keeping less urgent emails accessible.
Organizing Project Emails
When working on a project, team members can use filtering to display only emails related to that project, such as flagged messages or those with specific attachments, improving collaboration and efficiency.
Email Cleanup
By sorting emails by size, users can identify and delete large attachments or unnecessary emails, freeing up storage space and keeping their inbox organized.
Follow-Up Management
Using flagged messages, professionals can easily track emails that require follow-up, ensuring that important tasks are not overlooked and deadlines are met.
Quick Access to Important Contacts
By filtering messages to show only those from specific users, professionals can quickly access communications from key contacts, streamlining their workflow and enhancing productivity.
Glossaire :
Outlook
A personal information manager from Microsoft, primarily used for email communication, calendar management, task management, and contact management.
Focused Inbox
A feature in Outlook that separates your inbox into two tabs: Focused and Other, prioritizing important emails in the Focused tab.
Predefined filters
Filters that are built into the Outlook Web App, allowing users to quickly sort and display emails based on specific criteria.
Sorting
The process of rearranging the display of items in the message pane, typically by date, sender, size, or subject.
Filtering
The act of defining specific criteria to display only certain items in a view, such as unread messages or messages from a specific sender.
Message pane
The area in the Outlook Web App where emails are displayed, allowing users to read and manage their messages.
Flagged messages
Emails that have been marked for follow-up or review, making them easier to find later.
Attachments
Files that are sent along with an email message, which can include documents, images, or other types of files.
At symbol (@)
A character used in email addresses and to mention users in messages, indicating a specific person or topic.




