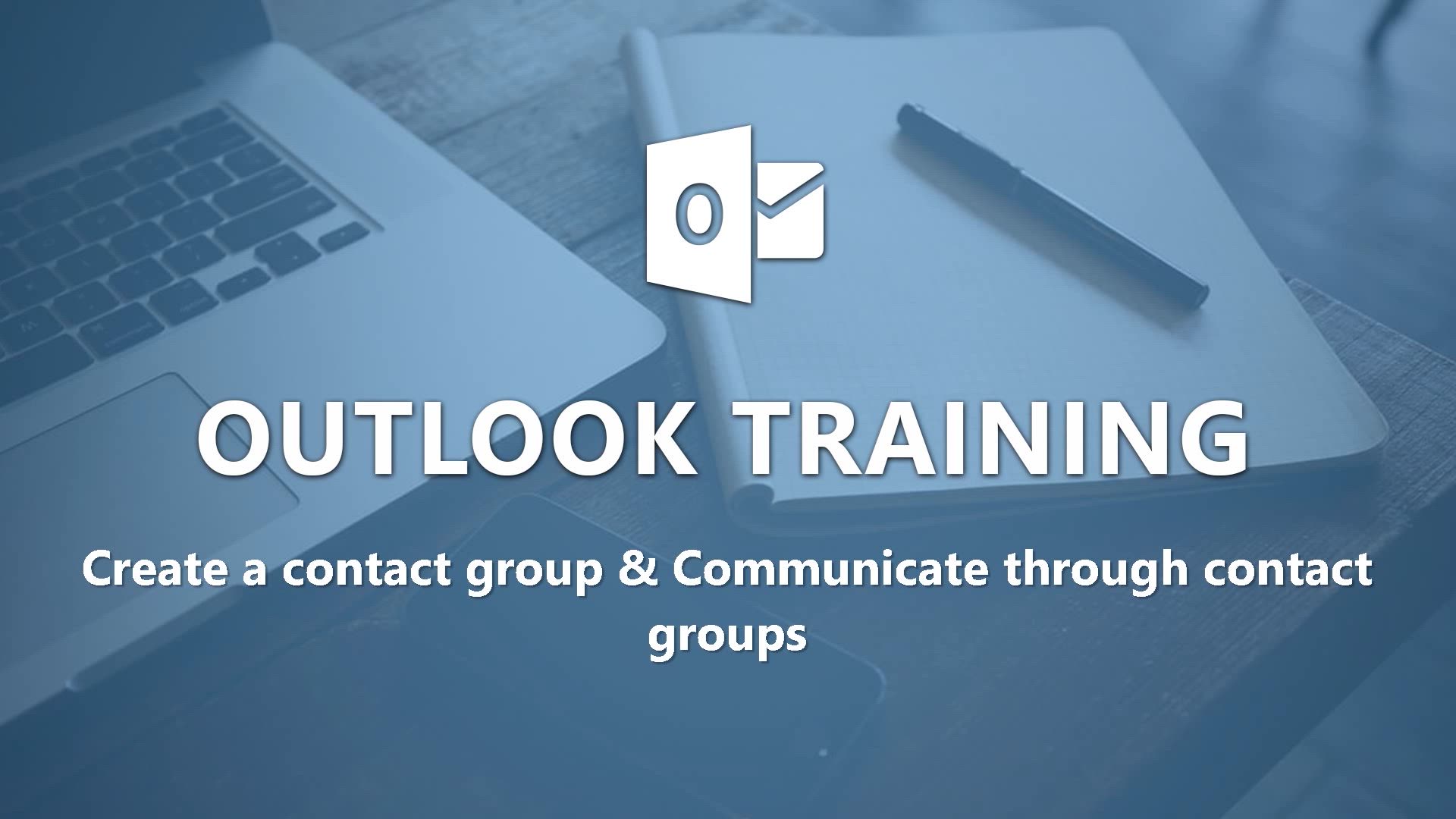
Outlook - Create a contact group & Communicate through contact groups (distribution list) Video
In this video, you will learn how to create a contact group and communicate through contact groups, also known as distribution lists, in Microsoft Outlook.
The video demonstrates the steps to create a group of contacts, add members from your Outlook contacts or address book, and even type email addresses directly into the list.
You can use the contact group in messages by simply typing its name in the "To" line.
The video also covers how members of the group can see the addresses of other members in the "To" line and how to hide recipient names using the blind carbon copy (BCC) field.
Additionally, the video explains how to view or edit the list of members, add or remove members, and share the contact group with others.
Creating contact groups can be very useful, especially when associated with an email account, as they can be accessed from anywhere, including Outlook Online.
This tutorial provides a comprehensive guide to creating and using contact groups in Microsoft Outlook, enhancing your communication efficiency.
- 3:22
- 2733 views
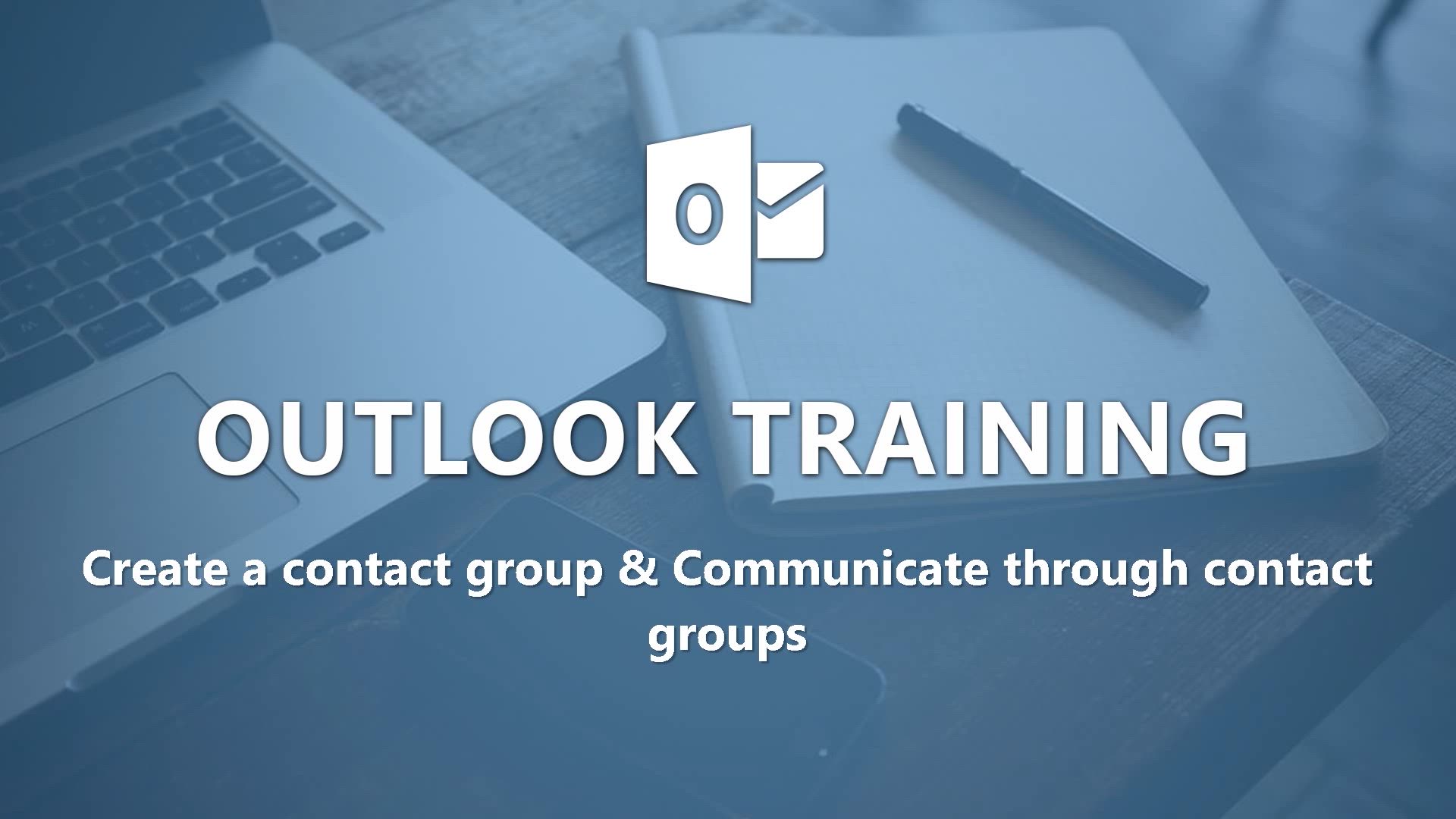
-
Outlook - Create a contact & add and use contacts
- 2:36
- Viewed 2848 times
-
Outlook - Presentation and discovery of contacts
- 1:09
- Viewed 2816 times
-
Outlook - Organizing your messages using rules
- 2:54
- Viewed 3176 times
-
Outlook - Discovering the Outlook 2016 interface
- 2:54
- Viewed 3481 times
-
Outlook - Ribbon preview
- 2:55
- Viewed 2874 times
-
Word - Mail merge
- 3:51
- Viewed 2680 times
-
Word - Create and print labels
- 3:05
- Viewed 2302 times
-
Power BI - Introduction to the Query Editor
- 2:33
- Viewed 3218 times
-
Answering a scheduling poll
- 1:14
- Viewed 6558 times
-
How do I prevent the transfer of an email?
- 2:07
- Viewed 5418 times
-
Saving a message
- 1:43
- Viewed 4732 times
-
Change the default font for your emails
- 1:09
- Viewed 4649 times
-
Create a scheduling poll
- 4:12
- Viewed 4352 times
-
Use the scheduling poll dashboard
- 2:42
- Viewed 3671 times
-
Tell me what you want to do
- 0:57
- Viewed 3651 times
-
Discovering the Outlook 2016 interface
- 2:54
- Viewed 3481 times
-
Join a group
- 1:34
- Viewed 3341 times
-
Introducing Outlook
- 0:50
- Viewed 3290 times
-
Recall or replace an e-mail you sent
- 1:25
- Viewed 3227 times
-
Accessing applications from a group
- 1:59
- Viewed 3218 times
-
Let Outlook read your emails out loud
- 0:32
- Viewed 3210 times
-
Automatically mark deleted emails as read
- 0:46
- Viewed 3209 times
-
Delay or schedule e-mail sending
- 2:14
- Viewed 3207 times
-
Create and modify a group
- 2:19
- Viewed 3202 times
-
Presentation of the task module
- 3:31
- Viewed 3177 times
-
Organizing your messages using rules
- 2:54
- Viewed 3176 times
-
Creating a group
- 2:38
- Viewed 3166 times
-
Manage Your Working Time in MyAnalytics
- 0:34
- Viewed 3164 times
-
Translate your emails into Outlook
- 2:40
- Viewed 3142 times
-
Insert elements into the mails (table, graphic, images)
- 2:56
- Viewed 3141 times
-
How to launch a New Teams Meeting in Outlook
- 3:49
- Viewed 3134 times
-
Sending automatic replies
- 2:03
- Viewed 3133 times
-
Create a task and create a recurring task
- 2:30
- Viewed 3108 times
-
Process a received message
- 2:02
- Viewed 3080 times
-
Respond to a meeting
- 0:48
- Viewed 3065 times
-
How do I share a document securely with Outlook?
- 1:49
- Viewed 3065 times
-
Attach a message, a contact, a file, or a task
- 2:22
- Viewed 3060 times
-
Creating a draft
- 1:24
- Viewed 3054 times
-
How do I block a sender?
- 1:01
- Viewed 3045 times
-
Organizing in folders
- 2:36
- Viewed 3029 times
-
Using conversation mode
- 1:25
- Viewed 3019 times
-
Calendar delegation
- 1:28
- Viewed 3013 times
-
Create a task from a message
- 2:14
- Viewed 2987 times
-
Schedule a meeting
- 1:50
- Viewed 2987 times
-
Fill in your work schedules in Outlook
- 1:29
- Viewed 2965 times
-
Export contacts from Outlook
- 1:09
- Viewed 2964 times
-
Manage recurring appointments
- 2:12
- Viewed 2956 times
-
Discover the new simplified ribbon
- 0:29
- Viewed 2956 times
-
Dictate email messages in Outlook
- 0:34
- Viewed 2946 times
-
Recover deleted items
- 1:43
- Viewed 2944 times
-
Schedule sending emails in Outlook
- 0:54
- Viewed 2940 times
-
Display 3 time zones
- 0:37
- Viewed 2933 times
-
Sharing the calendar
- 2:11
- Viewed 2929 times
-
Import contacts into Outlook
- 1:52
- Viewed 2928 times
-
Manage displays
- 2:26
- Viewed 2920 times
-
Create an e-mail message
- 2:46
- Viewed 2916 times
-
Creating an e-mail template
- 1:16
- Viewed 2902 times
-
Temporarily turn off notifications
- 0:23
- Viewed 2893 times
-
Clutter
- 1:31
- Viewed 2890 times
-
Publish the calendar
- 1:20
- Viewed 2883 times
-
Junk email
- 2:16
- Viewed 2882 times
-
Ribbon preview
- 2:55
- Viewed 2874 times
-
Quickly sort emails
- 0:27
- Viewed 2872 times
-
Introducing Office 365 Groups
- 1:29
- Viewed 2871 times
-
Getting Started with Outlook Mobile App
- 1:53
- Viewed 2858 times
-
Using categories
- 2:15
- Viewed 2853 times
-
Set or remove reminders
- 0:59
- Viewed 2852 times
-
Create a contact & add and use contacts
- 2:36
- Viewed 2848 times
-
Printing messages
- 1:10
- Viewed 2836 times
-
Cleaning your inbox
- 2:39
- Viewed 2834 times
-
The Bcc field in detail
- 1:54
- Viewed 2828 times
-
Sorting & searching your mails
- 2:50
- Viewed 2828 times
-
Prevent recipients from forwarding emails
- 0:34
- Viewed 2822 times
-
Presentation and discovery of contacts
- 1:09
- Viewed 2816 times
-
Conduct surveys
- 1:38
- Viewed 2803 times
-
Request a read receipt or confirmation of delivery
- 2:18
- Viewed 2789 times
-
Identify meeting members
- 0:26
- Viewed 2778 times
-
Assigning a task
- 1:13
- Viewed 2766 times
-
Custom your personal reminders and notifications
- 0:44
- Viewed 2730 times
-
Open a shared calendar
- 1:30
- Viewed 2710 times
-
Using the Scheduling Assistant
- 1:07
- Viewed 2702 times
-
Create and add a signature to messages
- 1:21
- Viewed 2693 times
-
Show other people's calendar
- 0:52
- Viewed 2690 times
-
How do I recognize a fraudulent email?
- 2:01
- Viewed 2672 times
-
Edit and customize views
- 1:24
- Viewed 2666 times
-
Make your Outlook signature accessible
- 0:44
- Viewed 2656 times
-
Remove a member from a group
- 0:29
- Viewed 2601 times
-
Create an appointment
- 1:56
- Viewed 2569 times
-
Manage attachments
- 1:51
- Viewed 2565 times
-
Prevent forwarding of a meeting
- 0:29
- Viewed 2547 times
-
How to protect an email by encryption?
- 2:41
- Viewed 2539 times
-
Having a conversation within a group
- 3:21
- Viewed 2531 times
-
Go further with Outlook Mobile
- 2:24
- Viewed 2530 times
-
Expand your LinkedIn network via Outlook
- 0:39
- Viewed 2500 times
-
Manage new message notifications
- 1:42
- Viewed 2497 times
-
Outlook Mobile for Daily Use
- 4:46
- Viewed 2474 times
-
Presentation and discovery of the calendar
- 1:26
- Viewed 2467 times
-
Create a meeting in the group calendar
- 1:12
- Viewed 2433 times
-
General security practices in Outlook
- 1:03
- Viewed 2343 times
-
Improving email accessibility
- 1:33
- Viewed 2335 times
-
Improve the accessibility of your images in emails
- 0:46
- Viewed 2333 times
-
Add accessible tables and lists
- 0:49
- Viewed 2299 times
-
Edit or delete an appointment, meeting or event
- 1:11
- Viewed 2117 times
-
Reply to and react to a Teams conversation in an e-mail
- 0:42
- Viewed 1268 times
-
Organize Your Messages with Rules
- 02:01
- Viewed 208 times
-
Request a Read Receipt or Delivery Confirmation
- 02:01
- Viewed 141 times
-
Add and manage multiple accounts on Outlook
- 01:24
- Viewed 131 times
-
Insert Elements in Emails (Tables, Charts, Images)
- 02:49
- Viewed 125 times
-
Edit or delete an appointment, meeting or event
- 01:50
- Viewed 118 times
-
Edit and customize views
- 01:55
- Viewed 117 times
-
Presentation and introduction to the calendar
- 01:35
- Viewed 110 times
-
Organize into Folders
- 01:57
- Viewed 108 times
-
Attach files efficiently in Outlook
- 02:20
- Viewed 106 times
-
Save and Print a Message
- 01:48
- Viewed 106 times
-
Create and add a signature to messages
- 01:26
- Viewed 104 times
-
Create an appointment or meeting
- 01:44
- Viewed 104 times
-
Send an Email and Create a Draft in Outlook
- 03:10
- Viewed 103 times
-
Task Module Overview
- 01:56
- Viewed 102 times
-
Respond to a meeting
- 01:00
- Viewed 100 times
-
Recover deleted items
- 01:09
- Viewed 99 times
-
Change the default font of your emails
- 01:05
- Viewed 98 times
-
Introduce the new version of Outlook
- 02:01
- Viewed 97 times
-
Create a reminder for yourself
- 01:59
- Viewed 97 times
-
Grant delegate access in Microsoft 365 administration
- 01:23
- Viewed 97 times
-
Set Your Work Hours in Outlook
- 02:02
- Viewed 96 times
-
Sort and filter emails
- 02:51
- Viewed 96 times
-
Create a task or reminder
- 01:50
- Viewed 96 times
-
The Bcc Field in Detail
- 01:53
- Viewed 95 times
-
Create a task from a message
- 02:00
- Viewed 95 times
-
Create different types of events
- 01:46
- Viewed 94 times
-
Share a task list
- 03:10
- Viewed 94 times
-
Explore the Interface
- 03:22
- Viewed 93 times
-
Manage new message notifications
- 01:40
- Viewed 90 times
-
Search options
- 01:23
- Viewed 90 times
-
Manage Teams online meeting options
- 01:56
- Viewed 90 times
-
Process an incoming message
- 01:53
- Viewed 88 times
-
Manage Views
- 02:36
- Viewed 82 times
-
Use the Meeting Dashboard
- 02:48
- Viewed 65 times
-
Clean Up Your Inbox
- 01:18
- Viewed 64 times
-
Block a sender
- 01:54
- Viewed 64 times
-
Add a third-party application
- 02:40
- Viewed 64 times
-
Calendar Delegation Setup
- 01:21
- Viewed 61 times
-
Share Your Calendar
- 01:54
- Viewed 60 times
-
Add Accessible Tables and Lists
- 02:32
- Viewed 59 times
-
Use a Shared Mailbox
- 01:18
- Viewed 59 times
-
Respond to a Meeting Poll
- 01:30
- Viewed 56 times
-
Send Emails on Behalf of Someone Else
- 01:13
- Viewed 55 times
-
Create your reservation page for appointment booking (Bookings)
- 03:17
- Viewed 55 times
-
Create an Email Template
- 01:40
- Viewed 54 times
-
Recall or replace an e-mail message
- 01:45
- Viewed 54 times
-
Collaborate directly during an event with Microsoft Loop and Outlook
- 02:01
- Viewed 54 times
-
Create a collaborative email with Microsoft Loop and Outlook
- 02:30
- Viewed 52 times
-
Delay Email Delivery
- 01:10
- Viewed 51 times
-
Share a document securely with Outlook
- 02:21
- Viewed 50 times
-
Automate Routine Actions
- 02:19
- Viewed 47 times
-
Open a Shared Calendar
- 01:29
- Viewed 47 times
-
Create and Manage Appointments in Delegated Calendars
- 02:04
- Viewed 47 times
-
Send a survey or questionnaire by email
- 02:06
- Viewed 47 times
-
Prepare for Time Out of Office (Viva Insights)
- 02:08
- Viewed 46 times
-
Easily Sort Your Mails
- 01:38
- Viewed 45 times
-
Use Conversation View
- 01:47
- Viewed 45 times
-
Dictate Your Email to Outlook
- 01:35
- Viewed 45 times
-
Identify a fraudulent email
- 02:06
- Viewed 45 times
-
Improve Email Accessibility
- 02:02
- Viewed 44 times
-
Prevent transfer for a meeting
- 01:19
- Viewed 44 times
-
Translate Emails in Outlook
- 01:32
- Viewed 43 times
-
Use the Immersive Reader Feature
- 01:33
- Viewed 42 times
-
Create a Meeting Poll
- 02:48
- Viewed 42 times
-
Streamline Note-Taking with OneNote and Outlook
- 01:03
- Viewed 42 times
-
Use Categories
- 02:51
- Viewed 41 times
-
Send Automatic Out-of-Office Replies
- 02:22
- Viewed 41 times
-
Make Your Outlook Signature Accessible
- 01:12
- Viewed 41 times
-
Mailbox Delegation Setup
- 01:59
- Viewed 41 times
-
Respond to invitations as a delegate
- 02:55
- Viewed 40 times
-
Improve the Accessibility of Images in Emails
- 01:18
- Viewed 39 times
-
Display Three Time Zones
- 01:52
- Viewed 39 times
-
Protect an email by encrypting
- 01:10
- Viewed 39 times
-
Use the Scheduling Assistant
- 01:42
- Viewed 38 times
-
Prevent the forwarding of an email
- 01:01
- Viewed 38 times
-
Provide an overview of best security practices in Outlook
- 01:08
- Viewed 37 times
-
View Other Calendars
- 00:50
- Viewed 36 times
-
Respect Your Colleagues' Off Hours (Viva Insights)
- 01:27
- Viewed 35 times
-
Guide to Using the Microsoft Authenticator App
- 01:47
- Viewed 17 times
-
Turn on Multi-Factor Authentication in the Admin Section
- 02:07
- Viewed 17 times
-
Concept of Multi-Factor Authentication
- 01:51
- Viewed 19 times
-
Retrieve Data from a Web Page and Include it in Excel
- 04:35
- Viewed 72 times
-
Create a Desktop Flow with Power Automate from a Template
- 03:12
- Viewed 73 times
-
Understand the Specifics and Requirements of Desktop Flows
- 02:44
- Viewed 34 times
-
Dropbox: Create a SAS Exchange Between SharePoint and Another Storage Service
- 03:34
- Viewed 77 times
-
Excel: List Files from a Channel in an Excel Workbook with Power Automate
- 04:51
- Viewed 41 times
-
Excel: Link Excel Scripts and Power Automate Flows
- 03:22
- Viewed 42 times
-
SharePoint: Link Microsoft Forms and Lists in a Power Automate Flow
- 04:43
- Viewed 97 times
-
SharePoint: Automate File Movement to an Archive Library
- 05:20
- Viewed 37 times
-
Share Power Automate Flows
- 02:20
- Viewed 37 times
-
Manipulate Dynamic Content with Power FX
- 03:59
- Viewed 37 times
-
Leverage Variables with Power FX in Power Automate
- 03:28
- Viewed 42 times
-
Understand the Concept of Variables and Loops in Power Automate
- 03:55
- Viewed 39 times
-
Add Conditional “Switch” Actions in Power Automate
- 03:58
- Viewed 51 times
-
Add Conditional “IF” Actions in Power Automate
- 03:06
- Viewed 38 times
-
Create an Approval Flow with Power Automate
- 03:10
- Viewed 72 times
-
Create a Scheduled Flow with Power Automate
- 01:29
- Viewed 75 times
-
Create an Instant Flow with Power Automate
- 02:18
- Viewed 75 times
-
Create an Automated Flow with Power Automate
- 03:28
- Viewed 70 times
-
Create a Simple Flow with AI Copilot
- 04:31
- Viewed 51 times
-
Create a Flow Based on a Template with Power Automate
- 03:20
- Viewed 30 times
-
Discover the “Build Space”
- 02:26
- Viewed 36 times
-
The Power Automate Mobile App
- 01:39
- Viewed 32 times
-
Familiarize Yourself with the Different Types of Flows
- 01:37
- Viewed 39 times
-
Understand the Steps to Create a Power Automate Flow
- 01:51
- Viewed 33 times
-
Discover the Power Automate Home Interface
- 02:51
- Viewed 39 times
-
Access Power Automate for the Web
- 01:25
- Viewed 40 times
-
Understand the Benefits of Power Automate
- 01:30
- Viewed 43 times
-
Add a third-party application
- 02:40
- Viewed 64 times
-
Send a survey or questionnaire by email
- 02:06
- Viewed 47 times
-
Collaborate directly during an event with Microsoft Loop and Outlook
- 02:01
- Viewed 54 times
-
Create a collaborative email with Microsoft Loop and Outlook
- 02:30
- Viewed 52 times
-
Streamline Note-Taking with OneNote and Outlook
- 01:03
- Viewed 42 times
-
Create your reservation page for appointment booking (Bookings)
- 03:17
- Viewed 55 times
-
Share a document securely with Outlook
- 02:21
- Viewed 50 times
-
Block a sender
- 01:54
- Viewed 64 times
-
Identify a fraudulent email
- 02:06
- Viewed 45 times
-
Prevent transfer for a meeting
- 01:19
- Viewed 44 times
-
Prevent the forwarding of an email
- 01:01
- Viewed 38 times
-
Protect an email by encrypting
- 01:10
- Viewed 39 times
-
Provide an overview of best security practices in Outlook
- 01:08
- Viewed 37 times
-
Recover deleted items
- 01:09
- Viewed 99 times
-
Recall or replace an e-mail message
- 01:45
- Viewed 54 times
-
Respond to invitations as a delegate
- 02:55
- Viewed 40 times
-
Use a Shared Mailbox
- 01:18
- Viewed 59 times
-
Create and Manage Appointments in Delegated Calendars
- 02:04
- Viewed 47 times
-
Send Emails on Behalf of Someone Else
- 01:13
- Viewed 55 times
-
Mailbox Delegation Setup
- 01:59
- Viewed 41 times
-
Calendar Delegation Setup
- 01:21
- Viewed 61 times
-
Grant delegate access in Microsoft 365 administration
- 01:23
- Viewed 97 times
-
Use the Meeting Dashboard
- 02:48
- Viewed 65 times
-
Respond to a Meeting Poll
- 01:30
- Viewed 56 times
-
Create a Meeting Poll
- 02:48
- Viewed 42 times
-
Display Three Time Zones
- 01:52
- Viewed 39 times
-
View Other Calendars
- 00:50
- Viewed 36 times
-
Open a Shared Calendar
- 01:29
- Viewed 47 times
-
Share Your Calendar
- 01:54
- Viewed 60 times
-
Use the Scheduling Assistant
- 01:42
- Viewed 38 times
-
Use the Immersive Reader Feature
- 01:33
- Viewed 42 times
-
Dictate Your Email to Outlook
- 01:35
- Viewed 45 times
-
Translate Emails in Outlook
- 01:32
- Viewed 43 times
-
Make Your Outlook Signature Accessible
- 01:12
- Viewed 41 times
-
Add Accessible Tables and Lists
- 02:32
- Viewed 59 times
-
Improve the Accessibility of Images in Emails
- 01:18
- Viewed 39 times
-
Improve Email Accessibility
- 02:02
- Viewed 44 times
-
Send Automatic Out-of-Office Replies
- 02:22
- Viewed 41 times
-
Prepare for Time Out of Office (Viva Insights)
- 02:08
- Viewed 46 times
-
Respect Your Colleagues' Off Hours (Viva Insights)
- 01:27
- Viewed 35 times
-
Delay Email Delivery
- 01:10
- Viewed 51 times
-
Use Conversation View
- 01:47
- Viewed 45 times
-
Clean Up Your Inbox
- 01:18
- Viewed 64 times
-
Organize Your Messages with Rules
- 02:01
- Viewed 208 times
-
Use Categories
- 02:51
- Viewed 41 times
-
Easily Sort Your Mails
- 01:38
- Viewed 45 times
-
Automate Routine Actions
- 02:19
- Viewed 47 times
-
Create an Email Template
- 01:40
- Viewed 54 times
-
Create a task from a message
- 02:00
- Viewed 95 times
-
Share a task list
- 03:10
- Viewed 94 times
-
Create a task or reminder
- 01:50
- Viewed 96 times
-
Task Module Overview
- 01:56
- Viewed 102 times
-
Manage Teams online meeting options
- 01:56
- Viewed 90 times
-
Edit or delete an appointment, meeting or event
- 01:50
- Viewed 118 times
-
Create a reminder for yourself
- 01:59
- Viewed 97 times
-
Respond to a meeting
- 01:00
- Viewed 100 times
-
Create an appointment or meeting
- 01:44
- Viewed 104 times
-
Create different types of events
- 01:46
- Viewed 94 times
-
Edit and customize views
- 01:55
- Viewed 117 times
-
Presentation and introduction to the calendar
- 01:35
- Viewed 110 times
-
Search options
- 01:23
- Viewed 90 times
-
Sort and filter emails
- 02:51
- Viewed 96 times
-
Request a Read Receipt or Delivery Confirmation
- 02:01
- Viewed 141 times
-
The Bcc Field in Detail
- 01:53
- Viewed 95 times
-
Save and Print a Message
- 01:48
- Viewed 106 times
-
Insert Elements in Emails (Tables, Charts, Images)
- 02:49
- Viewed 125 times
-
Attach files efficiently in Outlook
- 02:20
- Viewed 106 times
-
Process an incoming message
- 01:53
- Viewed 88 times
-
Send an Email and Create a Draft in Outlook
- 03:10
- Viewed 103 times
-
Organize into Folders
- 01:57
- Viewed 108 times
-
Set Your Work Hours in Outlook
- 02:02
- Viewed 96 times
-
Create and add a signature to messages
- 01:26
- Viewed 104 times
-
Manage new message notifications
- 01:40
- Viewed 90 times
-
Change the default font of your emails
- 01:05
- Viewed 98 times
-
Manage Views
- 02:36
- Viewed 82 times
-
Add and manage multiple accounts on Outlook
- 01:24
- Viewed 131 times
-
Explore the Interface
- 03:22
- Viewed 93 times
-
Introduce the new version of Outlook
- 02:01
- Viewed 97 times
-
Manage Storage Space
- 02:08
- Viewed 213 times
-
Synchronize Your Teams and SharePoint Files on Your Computer
- 01:29
- Viewed 202 times
-
Use Documents in a Synchronized Library Folder
- 01:32
- Viewed 218 times
-
Make a File Request
- 01:24
- Viewed 222 times
-
Restore Your OneDrive Space
- 01:42
- Viewed 214 times
-
Find All Shares from the Same Person
- 01:08
- Viewed 226 times
-
Modify Sharing Rules
- 00:53
- Viewed 221 times
-
Check Granted Shares
- 00:48
- Viewed 204 times
-
Protect My Document with a Password and Expiration Date
- 01:02
- Viewed 222 times
-
Avoid Abusive Document Sharing
- 00:57
- Viewed 196 times
-
Best Security Practices on OneDrive
- 01:27
- Viewed 221 times
-
Use Recycle Bins to Restore Documents
- 01:49
- Viewed 220 times
-
Search for Documents
- 01:31
- Viewed 193 times
-
Use Document History or Restore a Document to a Previous Version
- 02:11
- Viewed 231 times
-
Discover the Meaning of OneDrive Icons
- 02:16
- Viewed 218 times
-
Sync OneDrive with a Computer
- 02:38
- Viewed 207 times
-
Edit, Delete a Share
- 02:16
- Viewed 210 times
-
Share and Collaborate OneDrive
- 02:45
- Viewed 217 times
-
Power and Manage OneDrive
- 01:36
- Viewed 209 times
-
What is OneDrive ?
- 01:14
- Viewed 312 times
Objectifs :
This document aims to provide a comprehensive guide on how to create and manage contact groups in Outlook, enabling users to efficiently send messages to multiple recipients without the need to enter each address individually.
Chapitres :
-
Introduction to Contact Groups in Outlook
Contact groups in Outlook allow users to save time when sending messages to a frequent group of recipients. Instead of typing each email address, users can simply enter the name of the contact group, streamlining communication. -
Creating a Contact Group
To create a contact group, follow these steps: 1. Click on the 'People' module in Outlook. 2. Choose the contacts folder where you want to save the group. 3. Click on 'New Contact Group'. 4. If the 'New Contact Group' option is unavailable, try a different contacts folder. 5. Type a name for your contact group. 6. Click 'Add Members' to include contacts from your Outlook contacts or address book, or create a Messenger contact. 7. Ensure 'Name Only' is selected, then select names from the list and click 'Members' to add them. 8. To select multiple names, hold the Shift or Control key while clicking. 9. You can also type email addresses directly or copy names from other sources, such as an email message. 10. Once finished, click 'OK' to add the names and addresses to the group. -
Saving and Using the Contact Group
After adding members, click 'Save and Close'. The contact group will now appear in your list of folders. To use the group in a message: - Type the name of the contact group in the 'To' line of your email. - You can click the plus sign to view all members or leave it as is and click 'Send'. - Recipients will see the addresses of other members in the 'To' line, similar to manual entry. - If you prefer to keep recipient names hidden, use the Blind Carbon Copy (BCC) field. -
Editing and Managing Contact Groups
You can always double-click on the contact group in the contacts folder to view or edit the list of members. To manage the group: - Add members by selecting them and clicking 'Add'. - Remove members by selecting them and pressing 'Remove Member'. - To delete the entire group, click 'Delete Group'. -
Sharing Contact Groups
To share a contact group with a colleague, use the 'Forward Group' option. You can send the group as an Outlook contact. If contact files are blocked by the recipient's email system, select 'In Internet Format' to send the group as a text file. Recipients can then drag the attached file into their contacts folder. -
Practical Applications of Contact Groups
Contact groups are particularly useful for managing communications associated with specific email accounts. They can be accessed from different computers using Outlook Online, allowing for seamless communication across devices. -
Conclusion
Creating and managing contact groups in Outlook enhances efficiency in communication. By following the outlined steps, users can easily send messages to multiple recipients, edit group members, and share contact groups, ultimately improving their productivity.
FAQ :
What is a Contact Group in Outlook?
A Contact Group in Outlook is a feature that allows users to create a list of multiple email addresses, enabling them to send messages to all members of the group at once without typing each address individually.
How do I create a Contact Group in Outlook?
To create a Contact Group in Outlook, click on the People module, select the contacts folder, and then click 'New Contact Group'. Type a name for the group, add members from your contacts or address book, and then save the group.
Can I add members to a Contact Group after it has been created?
Yes, you can add members to a Contact Group at any time by double-clicking the group in the contacts folder, selecting 'Add Members', and then choosing additional contacts.
What happens when I send an email to a Contact Group?
When you send an email to a Contact Group, all members will receive the message, and they will see the email addresses of other members in the 'To' line unless you use the BCC field to hide them.
How can I share a Contact Group with someone else?
You can share a Contact Group by selecting 'Forward Group' in Outlook, which allows you to send the group as an Outlook contact file to another user.
Quelques cas d'usages :
Team Communication
In a corporate environment, a manager can create a Contact Group for their team members to streamline communication. Instead of sending individual emails, the manager can send updates or announcements to the entire team at once, saving time and ensuring everyone is informed.
Event Planning
An event coordinator can use Contact Groups to manage invitations for an event. By creating a group for all invitees, the coordinator can easily send out invitations and follow-up messages, ensuring efficient communication and organization.
Client Management
A sales representative can create Contact Groups for different client segments. This allows them to send targeted marketing emails or updates to specific groups, improving engagement and response rates.
Networking
A professional can create a Contact Group for networking purposes, including colleagues, industry contacts, and potential clients. This group can be used to send out newsletters or updates about industry events, keeping all contacts informed and engaged.
Remote Work Collaboration
In a remote work setting, teams can create Contact Groups to facilitate communication across different locations. This ensures that all team members receive important updates and can collaborate effectively, regardless of their physical location.
Glossaire :
Contact Group
A collection of email addresses grouped together in Outlook, allowing users to send messages to multiple recipients without typing each address individually.
BCC (Blind Carbon Copy)
A feature in email that allows the sender to send a message to multiple recipients without revealing their email addresses to each other.
Outlook
A personal information manager from Microsoft that includes email, calendar, task management, and contact management functionalities.
Contacts Folder
A designated area in Outlook where contact information is stored, including individual contacts and contact groups.
Add Members
The action of including additional contacts into a contact group in Outlook.
Remove Member
The action of deleting a contact from a contact group in Outlook.
Forward Group
A feature in Outlook that allows users to share a contact group with another user by sending it as an Outlook contact file.
Internet Format
A method of sending contact files as text files, which can be imported into the recipient's contacts folder.




