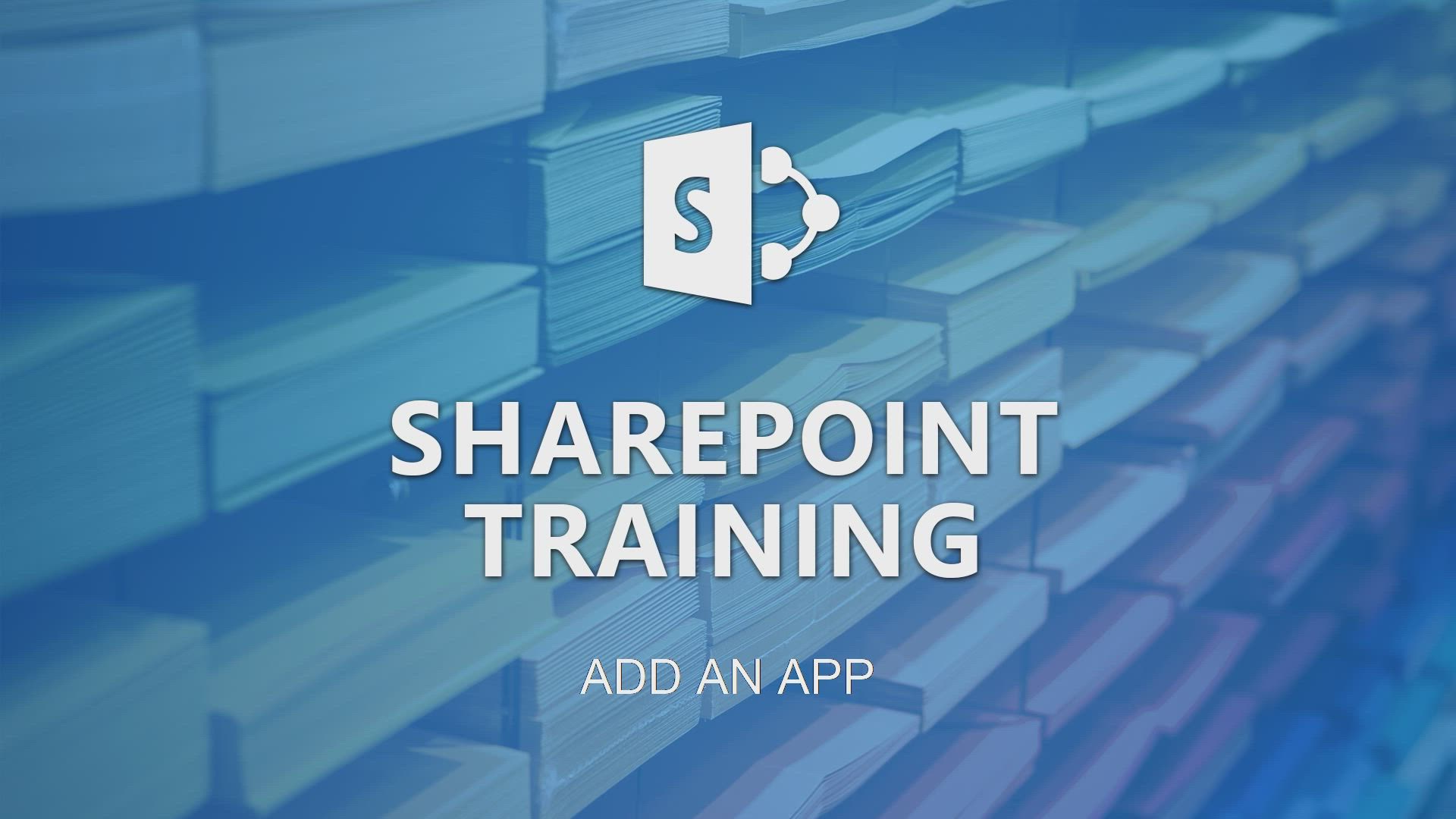
SharePoint (Modern Sites) - Add an app Video
In this video, you will learn how to add an app to the Office 365 applications catalog.
The video covers the steps to add an app and demonstrates how to do it using Microsoft 365. This will help you enhance your understanding of Office 365 and improve your productivity by adding useful apps to your catalog.
- 2:40
- 2001 views
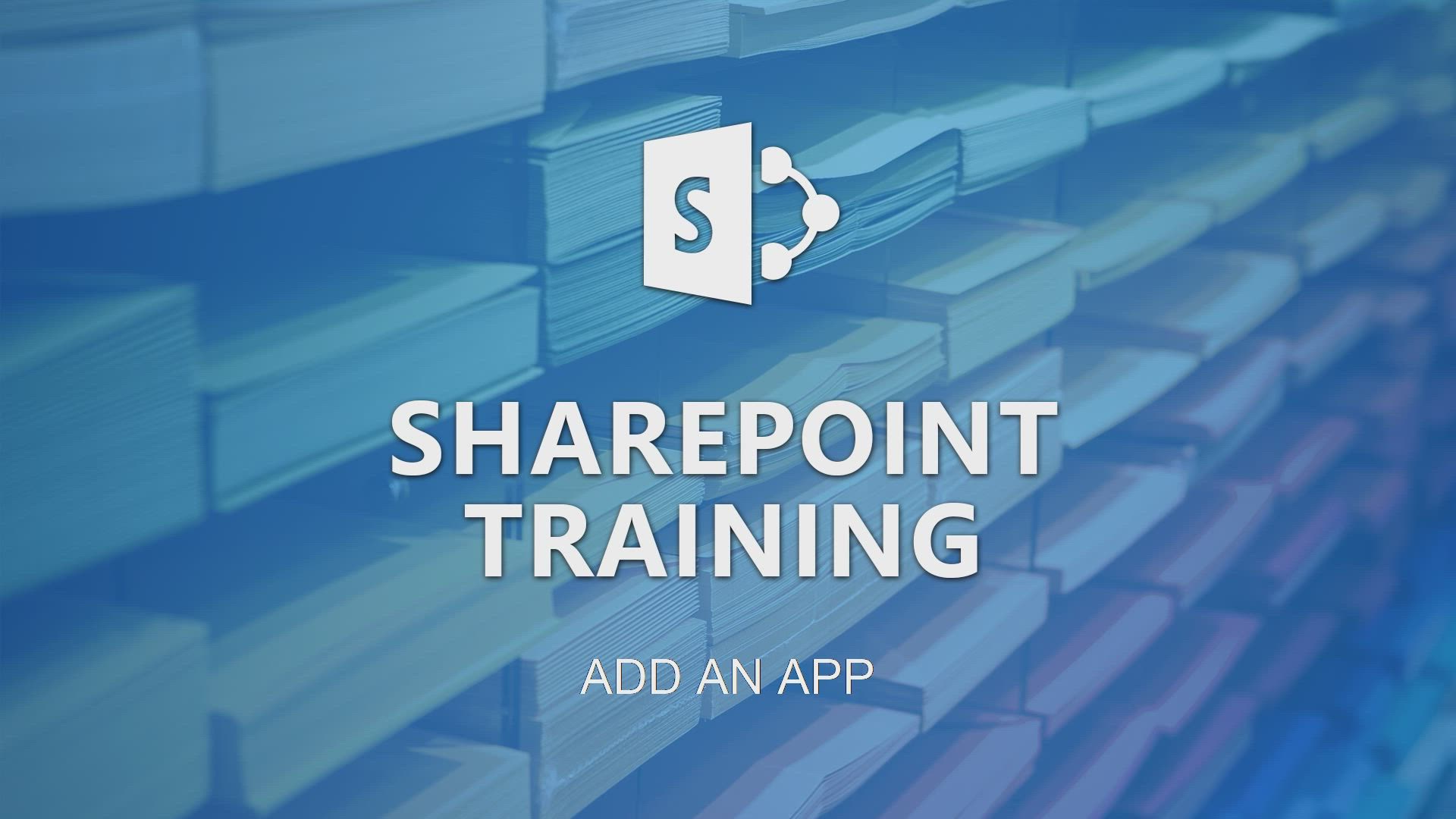
-
Outlook - Create and modify a group
- 2:19
- Viewed 3202 times
-
Teams Premium - Activate the features of Teams Premium
- 3:48
- Viewed 11464 times
-
Project Online - Discovering the interface
- 4:51
- Viewed 4628 times
-
OneNote - Organise notes
- 2:57
- Viewed 2383 times
-
Outlook - Organize Your Messages with Rules
- 02:01
- Viewed 208 times
-
Excel - Introduction to Excel
- 0:59
- Viewed 3456 times
-
SharePoint (Modern Sites) - Set the proper time zone
- 0:44
- Viewed 902 times
-
Activate the features of Teams Premium
- 3:48
- Viewed 11464 times
-
Conduct outstanding webinars with Teams Premium
- 2:37
- Viewed 5366 times
-
Create a subsite
- 1:47
- Viewed 2907 times
-
Create a site collection
- 3:16
- Viewed 2783 times
-
Viva Connections for your colleague
- 0:30
- Viewed 2463 times
-
The admin role
- 1:59
- Viewed 2448 times
-
Optimize meeting management with meeting templates
- 1:31
- Viewed 2290 times
-
Create a communication site
- 0:50
- Viewed 2197 times
-
Delete and restaure a site or subsite
- 1:21
- Viewed 2173 times
-
Create a new page on a site
- 3:13
- Viewed 2137 times
-
Set your navigation on your site
- 3:16
- Viewed 2120 times
-
What are virtual appointments in Teams Premium?
- 2:39
- Viewed 2110 times
-
Boost meetings with the advanced features of Teams Premium
- 1:18
- Viewed 2097 times
-
The manager role
- 2:41
- Viewed 2090 times
-
Deploy your Viva Connections
- 2:22
- Viewed 2008 times
-
Modify and set the authorisations for a list or a library
- 2:46
- Viewed 1981 times
-
Optimize Teams Premium settings in Administration
- 1:27
- Viewed 1966 times
-
Set up your navigation
- 0:53
- Viewed 1938 times
-
Define a parent site
- 1:04
- Viewed 1476 times
-
Configure the global Theme and logo
- 2:26
- Viewed 994 times
-
Access the admin center
- 0:52
- Viewed 972 times
-
Prevent comments on modern pages
- 1:15
- Viewed 949 times
-
Create a SharePoint site
- 1:57
- Viewed 922 times
-
Set the proper time zone
- 0:44
- Viewed 902 times
-
Apply a Specific Policy to a User
- 1:22
- Viewed 886 times
-
Create a permission group
- 2:11
- Viewed 862 times
-
Disable site creation
- 0:52
- Viewed 841 times
-
Disable the OneDrive sync button
- 0:49
- Viewed 754 times
-
Define site storage limits
- 1:42
- Viewed 751 times
-
Delete a SharePoint site
- 1:12
- Viewed 743 times
-
Managing permissions in a SharePoint folder
- 1:10
- Viewed 732 times
-
Managing permissions on a SharePoint page
- 1:27
- Viewed 715 times
-
Choose expiration and permissions options for links opened to anyone
- 1:08
- Viewed 701 times
-
Disable subsite creation
- 0:53
- Viewed 698 times
-
Modify membership to the sites of my organization
- 1:38
- Viewed 694 times
-
Managing permissions of a document library
- 2:01
- Viewed 687 times
-
Managing permissions on a SharePoint List
- 1:42
- Viewed 686 times
-
Managing permissions on a SharePoint file
- 1:12
- Viewed 671 times
-
SharePoint permission levels
- 2:16
- Viewed 666 times
-
Recover deleted items
- 01:09
- Viewed 99 times
-
Grant delegate access in Microsoft 365 administration
- 01:23
- Viewed 97 times
-
Add a third-party application
- 02:40
- Viewed 64 times
-
Mailbox Delegation Setup
- 01:59
- Viewed 41 times
-
Provide an overview of best security practices in Outlook
- 01:08
- Viewed 37 times
-
Guide to Using the Microsoft Authenticator App
- 01:47
- Viewed 17 times
-
Turn on Multi-Factor Authentication in the Admin Section
- 02:07
- Viewed 17 times
-
Concept of Multi-Factor Authentication
- 01:51
- Viewed 19 times
-
Retrieve Data from a Web Page and Include it in Excel
- 04:35
- Viewed 72 times
-
Create a Desktop Flow with Power Automate from a Template
- 03:12
- Viewed 73 times
-
Understand the Specifics and Requirements of Desktop Flows
- 02:44
- Viewed 34 times
-
Dropbox: Create a SAS Exchange Between SharePoint and Another Storage Service
- 03:34
- Viewed 77 times
-
Excel: List Files from a Channel in an Excel Workbook with Power Automate
- 04:51
- Viewed 41 times
-
Excel: Link Excel Scripts and Power Automate Flows
- 03:22
- Viewed 42 times
-
SharePoint: Link Microsoft Forms and Lists in a Power Automate Flow
- 04:43
- Viewed 97 times
-
SharePoint: Automate File Movement to an Archive Library
- 05:20
- Viewed 37 times
-
Share Power Automate Flows
- 02:20
- Viewed 37 times
-
Manipulate Dynamic Content with Power FX
- 03:59
- Viewed 37 times
-
Leverage Variables with Power FX in Power Automate
- 03:28
- Viewed 42 times
-
Understand the Concept of Variables and Loops in Power Automate
- 03:55
- Viewed 39 times
-
Add Conditional “Switch” Actions in Power Automate
- 03:58
- Viewed 51 times
-
Add Conditional “IF” Actions in Power Automate
- 03:06
- Viewed 38 times
-
Create an Approval Flow with Power Automate
- 03:10
- Viewed 72 times
-
Create a Scheduled Flow with Power Automate
- 01:29
- Viewed 75 times
-
Create an Instant Flow with Power Automate
- 02:18
- Viewed 75 times
-
Create an Automated Flow with Power Automate
- 03:28
- Viewed 70 times
-
Create a Simple Flow with AI Copilot
- 04:31
- Viewed 51 times
-
Create a Flow Based on a Template with Power Automate
- 03:20
- Viewed 30 times
-
Discover the “Build Space”
- 02:26
- Viewed 36 times
-
The Power Automate Mobile App
- 01:39
- Viewed 32 times
-
Familiarize Yourself with the Different Types of Flows
- 01:37
- Viewed 39 times
-
Understand the Steps to Create a Power Automate Flow
- 01:51
- Viewed 33 times
-
Discover the Power Automate Home Interface
- 02:51
- Viewed 39 times
-
Access Power Automate for the Web
- 01:25
- Viewed 40 times
-
Understand the Benefits of Power Automate
- 01:30
- Viewed 43 times
-
Add a third-party application
- 02:40
- Viewed 64 times
-
Send a survey or questionnaire by email
- 02:06
- Viewed 47 times
-
Collaborate directly during an event with Microsoft Loop and Outlook
- 02:01
- Viewed 54 times
-
Create a collaborative email with Microsoft Loop and Outlook
- 02:30
- Viewed 52 times
-
Streamline Note-Taking with OneNote and Outlook
- 01:03
- Viewed 42 times
-
Create your reservation page for appointment booking (Bookings)
- 03:17
- Viewed 55 times
-
Share a document securely with Outlook
- 02:21
- Viewed 50 times
-
Block a sender
- 01:54
- Viewed 64 times
-
Identify a fraudulent email
- 02:06
- Viewed 45 times
-
Prevent transfer for a meeting
- 01:19
- Viewed 44 times
-
Prevent the forwarding of an email
- 01:01
- Viewed 38 times
-
Protect an email by encrypting
- 01:10
- Viewed 39 times
-
Provide an overview of best security practices in Outlook
- 01:08
- Viewed 37 times
-
Recover deleted items
- 01:09
- Viewed 99 times
-
Recall or replace an e-mail message
- 01:45
- Viewed 54 times
-
Respond to invitations as a delegate
- 02:55
- Viewed 40 times
-
Use a Shared Mailbox
- 01:18
- Viewed 59 times
-
Create and Manage Appointments in Delegated Calendars
- 02:04
- Viewed 47 times
-
Send Emails on Behalf of Someone Else
- 01:13
- Viewed 55 times
-
Mailbox Delegation Setup
- 01:59
- Viewed 41 times
-
Calendar Delegation Setup
- 01:21
- Viewed 61 times
-
Grant delegate access in Microsoft 365 administration
- 01:23
- Viewed 97 times
-
Use the Meeting Dashboard
- 02:48
- Viewed 65 times
-
Respond to a Meeting Poll
- 01:30
- Viewed 56 times
-
Create a Meeting Poll
- 02:48
- Viewed 42 times
-
Display Three Time Zones
- 01:52
- Viewed 39 times
-
View Other Calendars
- 00:50
- Viewed 36 times
-
Open a Shared Calendar
- 01:29
- Viewed 47 times
-
Share Your Calendar
- 01:54
- Viewed 60 times
-
Use the Scheduling Assistant
- 01:42
- Viewed 38 times
-
Use the Immersive Reader Feature
- 01:33
- Viewed 42 times
-
Dictate Your Email to Outlook
- 01:35
- Viewed 45 times
-
Translate Emails in Outlook
- 01:32
- Viewed 43 times
-
Make Your Outlook Signature Accessible
- 01:12
- Viewed 41 times
-
Add Accessible Tables and Lists
- 02:32
- Viewed 59 times
-
Improve the Accessibility of Images in Emails
- 01:18
- Viewed 39 times
-
Improve Email Accessibility
- 02:02
- Viewed 44 times
-
Send Automatic Out-of-Office Replies
- 02:22
- Viewed 41 times
-
Prepare for Time Out of Office (Viva Insights)
- 02:08
- Viewed 46 times
-
Respect Your Colleagues' Off Hours (Viva Insights)
- 01:27
- Viewed 35 times
-
Delay Email Delivery
- 01:10
- Viewed 51 times
-
Use Conversation View
- 01:47
- Viewed 45 times
-
Clean Up Your Inbox
- 01:18
- Viewed 64 times
-
Organize Your Messages with Rules
- 02:01
- Viewed 208 times
-
Use Categories
- 02:51
- Viewed 41 times
-
Easily Sort Your Mails
- 01:38
- Viewed 45 times
-
Automate Routine Actions
- 02:19
- Viewed 47 times
-
Create an Email Template
- 01:40
- Viewed 54 times
-
Create a task from a message
- 02:00
- Viewed 95 times
-
Share a task list
- 03:10
- Viewed 94 times
-
Create a task or reminder
- 01:50
- Viewed 96 times
-
Task Module Overview
- 01:56
- Viewed 102 times
-
Manage Teams online meeting options
- 01:56
- Viewed 90 times
-
Edit or delete an appointment, meeting or event
- 01:50
- Viewed 118 times
-
Create a reminder for yourself
- 01:59
- Viewed 97 times
-
Respond to a meeting
- 01:00
- Viewed 100 times
-
Create an appointment or meeting
- 01:44
- Viewed 104 times
-
Create different types of events
- 01:46
- Viewed 94 times
-
Edit and customize views
- 01:55
- Viewed 117 times
-
Presentation and introduction to the calendar
- 01:35
- Viewed 110 times
-
Search options
- 01:23
- Viewed 90 times
-
Sort and filter emails
- 02:51
- Viewed 96 times
-
Request a Read Receipt or Delivery Confirmation
- 02:01
- Viewed 141 times
-
The Bcc Field in Detail
- 01:53
- Viewed 95 times
-
Save and Print a Message
- 01:48
- Viewed 106 times
-
Insert Elements in Emails (Tables, Charts, Images)
- 02:49
- Viewed 125 times
-
Attach files efficiently in Outlook
- 02:20
- Viewed 106 times
-
Process an incoming message
- 01:53
- Viewed 88 times
-
Send an Email and Create a Draft in Outlook
- 03:10
- Viewed 103 times
-
Organize into Folders
- 01:57
- Viewed 108 times
-
Set Your Work Hours in Outlook
- 02:02
- Viewed 96 times
-
Create and add a signature to messages
- 01:26
- Viewed 104 times
-
Manage new message notifications
- 01:40
- Viewed 90 times
-
Change the default font of your emails
- 01:05
- Viewed 98 times
-
Manage Views
- 02:36
- Viewed 82 times
-
Add and manage multiple accounts on Outlook
- 01:24
- Viewed 131 times
-
Explore the Interface
- 03:22
- Viewed 93 times
-
Introduce the new version of Outlook
- 02:01
- Viewed 97 times
-
Manage Storage Space
- 02:08
- Viewed 213 times
-
Synchronize Your Teams and SharePoint Files on Your Computer
- 01:29
- Viewed 202 times
-
Use Documents in a Synchronized Library Folder
- 01:32
- Viewed 218 times
-
Make a File Request
- 01:24
- Viewed 222 times
-
Restore Your OneDrive Space
- 01:42
- Viewed 214 times
-
Find All Shares from the Same Person
- 01:08
- Viewed 226 times
-
Modify Sharing Rules
- 00:53
- Viewed 221 times
-
Check Granted Shares
- 00:48
- Viewed 204 times
-
Protect My Document with a Password and Expiration Date
- 01:02
- Viewed 222 times
-
Avoid Abusive Document Sharing
- 00:57
- Viewed 196 times
-
Best Security Practices on OneDrive
- 01:27
- Viewed 221 times
-
Use Recycle Bins to Restore Documents
- 01:49
- Viewed 220 times
-
Search for Documents
- 01:31
- Viewed 193 times
-
Use Document History or Restore a Document to a Previous Version
- 02:11
- Viewed 231 times
-
Discover the Meaning of OneDrive Icons
- 02:16
- Viewed 218 times
-
Sync OneDrive with a Computer
- 02:38
- Viewed 207 times
-
Edit, Delete a Share
- 02:16
- Viewed 210 times
-
Share and Collaborate OneDrive
- 02:45
- Viewed 217 times
-
Power and Manage OneDrive
- 01:36
- Viewed 209 times
-
What is OneDrive ?
- 01:14
- Viewed 312 times
Objectifs :
This tutorial aims to guide users on how to add applications to a SharePoint site or subsite, explaining the types of apps available and the customization options for enhancing site functionality.
Chapitres :
-
Introduction to SharePoint Apps
In this tutorial, we will explore how to add apps to a SharePoint site or subsite. First, let's define what a SharePoint app is. These are standalone, user-friendly applications designed to perform specific tasks or meet particular business needs. Additionally, you can incorporate apps that display news or information from third-party websites, allowing for greater customization of your site. -
Types of SharePoint Apps
SharePoint apps can come from various sources. For instance, if your organization has developed custom apps for internal use, you can add them to your organization's app catalog. Alternatively, you can purchase apps from third-party developers by browsing the SharePoint store, ensuring they are compatible with Microsoft. -
Adding an App to Your Site
To add an app to your desired site, navigate to the settings menu and click on 'Add an App.' By default, you will be in the apps tab, where you can select any app available on this page. Common options include document libraries, custom lists, tasks, and psych mailboxes. -
Creating a Document Library
In this example, we will create a document library. Click on the desired application to add it, then select 'Advanced Options.' Here, you can name the library (we will name it 'VCAT') and add a description. You also have the option to configure version history, deciding whether to create a new version with each change. Additionally, you can associate a document template with a content type, ensuring that all documents created under that content type follow an identical template. -
Finalizing the Library Creation
After validating the creation, you will arrive at your new library. You can customize the contents of the library's 'New' button and other options via the gear icon in the library settings. It's important to note that you can add multiple instances of an app to a site to meet different needs. For example, you could have two document libraries and three custom lists.
FAQ :
What is a SharePoint app?
A SharePoint app is a standalone application that performs specific tasks or meets business needs within a SharePoint site. These apps can be developed internally or sourced from third-party developers.
How do I add an app to my SharePoint site?
To add an app to your SharePoint site, go to the settings menu, click on 'Add an app', and then select the desired app from the available options or from your organization's app catalog.
Can I customize the apps I add to SharePoint?
Yes, you can customize the apps you add to SharePoint by configuring settings such as version history, document templates, and other options available in the app's settings.
What types of apps can I find in the SharePoint Store?
In the SharePoint Store, you can find a variety of apps developed by third-party developers that can enhance the functionality of your SharePoint site, including document management, project tracking, and more.
Is it possible to have multiple instances of the same app in SharePoint?
Yes, you can add multiple instances of the same app to a SharePoint site to meet different needs, such as having several document libraries or custom lists.
Quelques cas d'usages :
Document Management
Organizations can use SharePoint document libraries to manage and store documents efficiently. By creating multiple document libraries, teams can categorize documents based on projects or departments, improving organization and accessibility.
Expense Tracking
A company can add a custom app for expense tracking to their SharePoint site, allowing employees to submit and manage their expenses in a centralized location, streamlining the approval process and enhancing financial oversight.
Project Collaboration
Teams can utilize custom lists and document libraries in SharePoint to collaborate on projects. By adding specific apps for task management and document sharing, team members can work together more effectively, ensuring everyone is on the same page.
Internal App Integration
Organizations that have developed custom applications for internal use can integrate these apps into their SharePoint site, allowing employees to access necessary tools directly from the SharePoint interface, enhancing productivity.
Information Display
Companies can add apps that display news or information from third-party websites to their SharePoint site, keeping employees informed about industry trends or company updates without leaving the platform.
Glossaire :
SharePoint
A web-based collaboration platform developed by Microsoft that integrates with Microsoft Office. It is used for storing, organizing, sharing, and accessing information from any device.
Apps
Standalone applications that perform specific tasks or meet business needs within SharePoint. They can be developed internally or purchased from third-party developers.
Document Library
A type of SharePoint list that stores documents and files, allowing users to upload, organize, and manage documents in a centralized location.
Content Type
A reusable collection of settings and metadata for a specific category of content in SharePoint, such as documents or list items.
Version History
A feature in SharePoint that allows users to track changes made to documents or items over time, enabling the retrieval of previous versions.
SharePoint Store
An online marketplace where users can browse and purchase apps developed by third-party developers that are compatible with SharePoint.
Custom Lists
User-defined lists in SharePoint that allow for the organization and management of data according to specific requirements.




