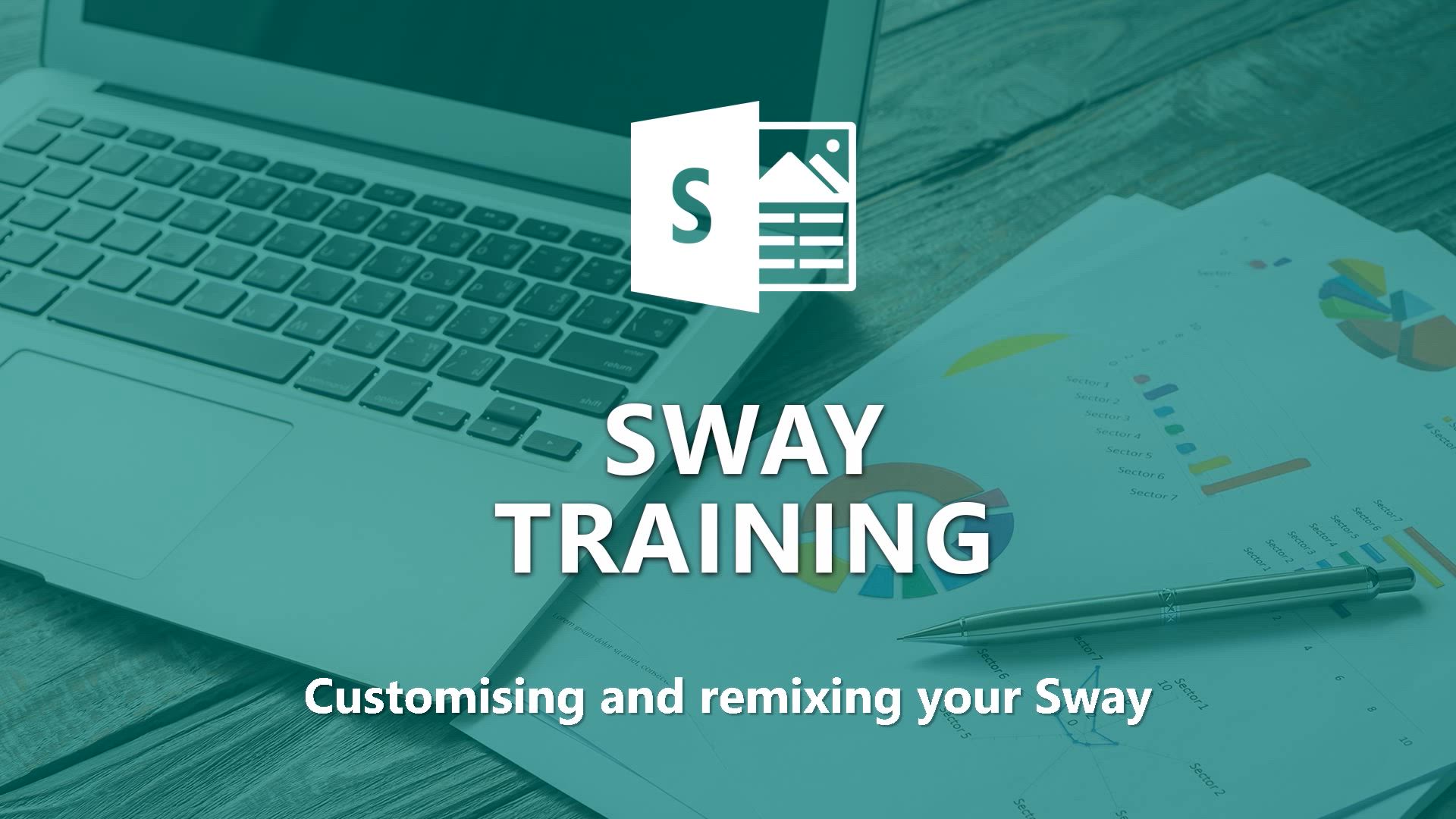
Sway - Customising and remixing your Sway Tutorial
In this video, you will learn about customizing and remixing your Microsoft Sway presentations.
The video covers how to personalize and modify your Sway templates, remove the informational footer, enable autoplay, manage external sharing and content, and prevent specific users from using Sway.
This will help you create unique and tailored interactive web content using Microsoft Sway, without the need for web design or coding skills.
- 1:22
- 2415 views
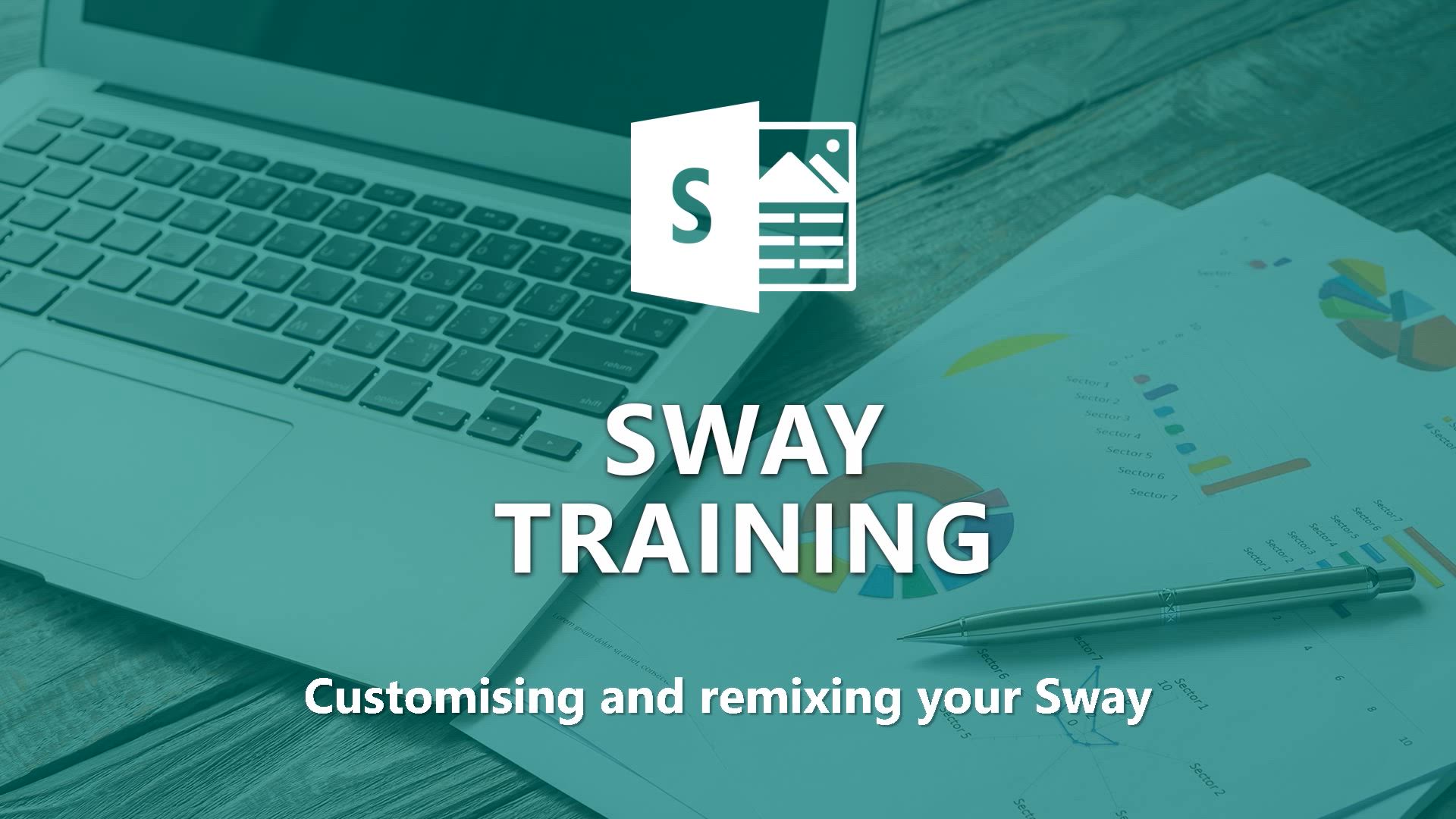
-
Sway - Creating a Sway template
- 0:55
- Viewed 6481 times
-
Sway - Viewing your first presentation
- 0:57
- Viewed 2473 times
-
Sway - Creating a Sway from a file
- 0:38
- Viewed 2635 times
-
Sway - Formatting a Sway created from a file
- 2:18
- Viewed 2697 times
-
Sway - Adding other types of content
- 0:56
- Viewed 2631 times
-
Sway - Customising and remixing your Sway
- 1:22
- Viewed 2415 times
-
Sway - Removing the Sway informational footer
- 0:35
- Viewed 2426 times
-
Sway - Preventing particular users from using Sway
- 0:47
- Viewed 2407 times
-
Creating a Sway template
- 0:55
- Viewed 6481 times
-
Enabling autoplay
- 0:42
- Viewed 4668 times
-
Exporting a Sway
- 0:48
- Viewed 4607 times
-
Duplicating and deleting a Sway
- 0:49
- Viewed 3962 times
-
Creating a title with a background image
- 1:38
- Viewed 3273 times
-
Adding and recording an audio file
- 1:12
- Viewed 3097 times
-
Sharing a Sway
- 1:41
- Viewed 2909 times
-
Managing external sharing and external content
- 0:58
- Viewed 2873 times
-
Copying cards from one Sway to another
- 0:44
- Viewed 2780 times
-
Formatting a Sway created from a file
- 2:18
- Viewed 2697 times
-
Introduction to the application
- 1:25
- Viewed 2635 times
-
Creating a Sway from a file
- 0:38
- Viewed 2635 times
-
Adding other types of content
- 0:56
- Viewed 2631 times
-
Creating a heading and a text card
- 1:21
- Viewed 2622 times
-
Embedding video content
- 0:51
- Viewed 2591 times
-
Viewing your first presentation
- 0:57
- Viewed 2473 times
-
Creating a Sway in just a few seconds
- 0:45
- Viewed 2462 times
-
Accessing the application
- 0:30
- Viewed 2440 times
-
Removing the Sway informational footer
- 0:35
- Viewed 2426 times
-
Preventing particular users from using Sway
- 0:47
- Viewed 2407 times
-
Introduction to Sway
- 1:17
- Viewed 2383 times
-
Adding a Stack group card
- 1:37
- Viewed 2372 times
-
Dragging and dropping an image into an image card
- 0:29
- Viewed 2352 times
-
Creating and modifying a Sway from the Office 365 Home page
- 0:34
- Viewed 2304 times
-
Printing a Sway
- 0:19
- Viewed 2271 times
-
Copying a chart in Sway
- 0:45
- Viewed 2106 times
-
Playing a card using the Design tab
- 0:20
- Viewed 1616 times
-
Introduction to Sway
- 01:53
- Viewed 321 times
-
Personality and tone for a believable rendering
- 01:48
- Viewed 22 times
-
Format and example for optimal results
- 02:03
- Viewed 26 times
-
The Importance of Context in Your Applications
- 02:14
- Viewed 23 times
-
Task Accuracy in Prompting
- 02:31
- Viewed 44 times
-
The Basis of Prompting in Conversational AI
- 02:41
- Viewed 19 times
-
What is a prompt in conversational AI?
- 02:02
- Viewed 22 times
-
Extract Text from an Image
- 01:07
- Viewed 39 times
-
Reply to an Email with Copilot
- 01:10
- Viewed 62 times
-
Create SharePoint Pages with Copilot
- 01:49
- Viewed 74 times
-
Query an Attached Meeting
- 01:51
- Viewed 30 times
-
Plan with Copilot
- 01:15
- Viewed 49 times
-
Share Requests with Your Team
- 03:07
- Viewed 67 times
-
Translate a presentation
- 01:38
- Viewed 35 times
-
Generate a Video
- 01:49
- Viewed 38 times
-
Add Speaker Notes
- 00:56
- Viewed 35 times
-
Initiate a project budget tracking table with Copilot
- 02:54
- Viewed 110 times
-
Develop and share a clear project follow-up with Copilot
- 02:18
- Viewed 110 times
-
Organize an action plan with Copilot and Microsoft Planner
- 01:31
- Viewed 127 times
-
Structure and optimize team collaboration with Copilot
- 02:28
- Viewed 154 times
-
Copilot at the service of project reports
- 02:36
- Viewed 134 times
-
Initiate a tracking table with ChatGPT
- 01:35
- Viewed 123 times
-
Distribute tasks within a team with ChatGPT
- 01:26
- Viewed 223 times
-
Generate a meeting summary with ChatGPT
- 01:24
- Viewed 131 times
-
Project mode
- 01:31
- Viewed 131 times
-
Create an agent for a team
- 01:53
- Viewed 213 times
-
Install and access Copilot Studio in Teams
- 01:38
- Viewed 209 times
-
Analyze the Copilot Studio agent
- 01:25
- Viewed 108 times
-
Publish the agent and make it accessible
- 01:39
- Viewed 213 times
-
Copilot Studio agent settings
- 01:33
- Viewed 100 times
-
Add new actions
- 01:54
- Viewed 209 times
-
Create a first action
- 01:59
- Viewed 200 times
-
Manage topics
- 01:51
- Viewed 129 times
-
Manage knowledge sources
- 01:11
- Viewed 97 times
-
Create an agent with Copilot Studio
- 01:52
- Viewed 207 times
-
Access Copilot Studio
- 01:09
- Viewed 199 times
-
Get started with Copilot Studio
- 01:25
- Viewed 106 times
-
Introduction to PowerBI
- 00:60
- Viewed 247 times
-
Introduction to Microsoft Outlook
- 01:09
- Viewed 234 times
-
Introduction to Microsoft Insights
- 02:04
- Viewed 236 times
-
Introduction to Microsoft Viva
- 01:22
- Viewed 261 times
-
Introduction to Planner
- 00:56
- Viewed 243 times
-
Introduction to Microsoft Visio
- 02:07
- Viewed 265 times
-
Introduction to Microsoft Forms
- 00:52
- Viewed 245 times
-
Introducing to Microsoft Designer
- 00:28
- Viewed 351 times
-
Introduction to Sway
- 01:53
- Viewed 321 times
-
Introducing to Word
- 01:00
- Viewed 234 times
-
Introducing to SharePoint Premium
- 00:47
- Viewed 223 times
-
Create a call group
- 01:15
- Viewed 359 times
-
Use call delegation
- 01:07
- Viewed 190 times
-
Assign a delegate for your calls
- 01:08
- Viewed 339 times
-
Ring multiple devices simultaneously
- 01:36
- Viewed 193 times
-
Use the "Do Not Disturb" function for calls
- 01:28
- Viewed 192 times
-
Manage advanced call notifications
- 01:29
- Viewed 199 times
-
Configure audio settings for better sound quality
- 02:08
- Viewed 301 times
-
Block unwanted calls
- 01:24
- Viewed 227 times
-
Disable all call forwarding
- 01:09
- Viewed 212 times
-
Manage a call group in Teams
- 02:01
- Viewed 232 times
-
Update voicemail forwarding settings
- 01:21
- Viewed 190 times
-
Configure call forwarding to internal numbers
- 01:02
- Viewed 194 times
-
Set call forwarding to external numbers
- 01:03
- Viewed 214 times
-
Manage voicemail messages
- 01:55
- Viewed 304 times
-
Access voicemail via mobile and PC
- 02:03
- Viewed 337 times
-
Customize your voicemail greeting
- 02:17
- Viewed 187 times
-
Transfer calls with or without an announcement
- 01:38
- Viewed 227 times
-
Manage simultaneous calls
- 01:52
- Viewed 211 times
-
Support third-party apps during calls
- 01:53
- Viewed 250 times
-
Add participants quickly and securely
- 01:37
- Viewed 200 times
-
Configure call privacy and security settings
- 02:51
- Viewed 198 times
-
Manage calls on hold
- 01:20
- Viewed 200 times
-
Live transcription and generate summaries via AI
- 03:43
- Viewed 200 times
-
Use the interface to make and receive calls
- 01:21
- Viewed 196 times
-
Draft a Service Memo
- 02:33
- Viewed 248 times
-
Extract Invoice Data and Generate a Pivot Table
- 03:26
- Viewed 234 times
-
Formulate a Request for Pricing Conditions via Email
- 02:32
- Viewed 362 times
-
Analyze a Supply Catalog Based on Needs and Budget
- 02:41
- Viewed 335 times
-
SharePoint Page Co-Editing: Collaborate in Real Time
- 02:14
- Viewed 122 times
-
Other Coaches
- 01:45
- Viewed 255 times
-
Agents in SharePoint
- 02:44
- Viewed 199 times
-
Prompt coach
- 02:49
- Viewed 226 times
-
Modify, Share, and Install an Agent
- 01:43
- Viewed 218 times
-
Configure a Copilot Agent
- 02:39
- Viewed 220 times
-
Describe a copilot agent
- 01:32
- Viewed 255 times
-
Rewrite with Copilot
- 01:21
- Viewed 213 times
-
Analyze a video
- 01:21
- Viewed 241 times
-
Use the Copilot pane
- 01:12
- Viewed 222 times
-
Process text
- 01:03
- Viewed 218 times
-
Create an insights grid
- 01:19
- Viewed 378 times
-
Generate and manipulate an image in PowerPoint
- 01:47
- Viewed 218 times
-
Interact with a web page with Copilot
- 00:36
- Viewed 242 times
-
Create an image with Copilot
- 00:42
- Viewed 390 times
-
Summarize a PDF with Copilot
- 00:41
- Viewed 233 times
-
Analyze your documents with Copilot
- 01:15
- Viewed 242 times
-
Chat with Copilot
- 00:50
- Viewed 247 times
-
Particularities of Personal and Professional Copilot Accounts
- 00:40
- Viewed 379 times
-
Data Privacy in Copilot
- 00:43
- Viewed 244 times
-
Access Copilot
- 00:25
- Viewed 411 times
-
Use a Copilot Agent
- 01:24
- Viewed 266 times
-
Edit in Pages
- 01:49
- Viewed 276 times
-
Generate and manipulate an image in Word
- 01:19
- Viewed 245 times
-
Create Outlook rules with Copilot
- 01:12
- Viewed 243 times
-
Generate the email for the recipient
- 00:44
- Viewed 229 times
-
Action Function
- 04:18
- Viewed 198 times
-
Search Function
- 03:42
- Viewed 245 times
-
Date and Time Function
- 02:53
- Viewed 247 times
-
Logical Function
- 03:14
- Viewed 377 times
-
Text Function
- 03:25
- Viewed 256 times
-
Basic Function
- 02:35
- Viewed 217 times
-
Categories of Functions in Power FX
- 01:51
- Viewed 259 times
-
Introduction to Power Fx
- 01:09
- Viewed 251 times
-
The New Calendar
- 03:14
- Viewed 420 times
-
Sections
- 02:34
- Viewed 228 times
-
Customizing Views
- 03:25
- Viewed 222 times
-
Introduction to the New Features of Microsoft Teams
- 00:47
- Viewed 468 times
-
Guide to Using the Microsoft Authenticator App
- 01:47
- Viewed 265 times
-
Turn on Multi-Factor Authentication in the Admin Section
- 02:07
- Viewed 193 times
-
Manual Activation of Multi-Factor Authentication
- 01:40
- Viewed 139 times
-
Concept of Multi-Factor Authentication
- 01:51
- Viewed 249 times
-
Use the narrative Builder
- 01:31
- Viewed 276 times
-
Microsoft Copilot Academy
- 00:42
- Viewed 258 times
-
Connect Copilot to a third party app
- 01:11
- Viewed 250 times
-
Share a document with copilot
- 00:36
- Viewed 247 times
-
Configurate a page with copilot
- 01:47
- Viewed 248 times
-
Use Copilot with Right-Click
- 02:50
- Viewed 1360 times
Objectifs :
This video aims to guide users on how to enhance the look and feel of their Sway presentations by utilizing design features effectively.
Chapitres :
-
Introduction to Sway Design
Creating an engaging Sway presentation is essential for capturing your audience's attention. If you find that the current look and feel of your presentation is not appealing, this guide will help you make necessary adjustments. -
Accessing Design Options
To improve your presentation's aesthetics, navigate to the 'Design' section. Here, you will find various options to modify the scrolling style, which can be set to either vertical or horizontal. -
Customizing Appearance
In the design options, you can select different themes to enhance your presentation's appearance. Additionally, you have the ability to customize a theme by changing the color palette, font, and font size. This level of customization allows you to tailor the presentation to better suit your audience's preferences. -
Using Customization vs. Remix
It's important to understand the difference between customization and remixing. When you customize, you have full control over the style, colors, and other elements of your presentation. In contrast, the remix feature automatically selects a presentation style from the available options, including the scrolling style. -
Undoing Changes
If you make changes that you later wish to reverse, you can easily do so by using the designated icon to cancel previous actions. This feature ensures that you can experiment with different designs without the fear of making irreversible mistakes. -
Conclusion
By utilizing the design features in Sway, you can significantly enhance the visual appeal of your presentations. Whether you choose to customize your design or use the remix option, these tools will help you create a more engaging experience for your audience.
FAQ :
What is Sway and how is it used?
Sway is a Microsoft presentation tool that allows users to create visually appealing presentations, reports, and stories. It is used for sharing information in an interactive format.
How can I change the scrolling style in Sway?
To change the scrolling style in Sway, go to the Design section of your presentation, where you can select either vertical or horizontal scrolling.
What is the difference between customizing and remixing a presentation?
Customization allows you to manually select and adjust the style, colors, and fonts of your presentation, while remixing automatically applies a new design from available templates.
Can I create my own theme in Sway?
Yes, you can create your own theme in Sway by customizing the color palette, font, and font size to match your preferences.
What should I do if I don't have any design ideas for my presentation?
If you're lacking design ideas, you can use the remix feature in Sway, which will automatically apply a design style from the available options.
How do I cancel an action in Sway?
You can cancel a previous action in Sway by using the designated icon that allows you to undo changes made to your presentation.
Quelques cas d'usages :
Creating a Business Presentation
A marketing manager can use Sway to create a visually engaging business presentation that highlights product features and market analysis. By customizing the theme and scrolling style, they can ensure the presentation aligns with the company's branding.
Educational Project Showcase
Teachers can utilize Sway to showcase student projects in a dynamic format. By using the remix feature, they can quickly apply a professional design to multiple student presentations, saving time while maintaining quality.
Event Promotion
Event coordinators can create promotional materials for upcoming events using Sway. By customizing the color palette and fonts, they can create a cohesive look that reflects the event's theme and attracts attendees.
Portfolio Development
Freelancers can build an online portfolio using Sway, showcasing their work in an interactive format. By selecting a suitable scrolling style and customizing the theme, they can present their projects in a visually appealing manner.
Internal Team Updates
Managers can use Sway to provide updates to their teams. By customizing the presentation's design, they can make the information more engaging and easier to digest, improving team communication.
Glossaire :
Sway
Sway is a presentation tool from Microsoft that allows users to create interactive reports, presentations, and personal stories.
Scrolling Style
The scrolling style refers to the way content is displayed in a presentation, which can be either vertical or horizontal.
Theme
A theme is a predefined set of design elements, including colors, fonts, and layouts, that can be applied to a presentation to ensure a cohesive look.
Color Palette
A color palette is a selection of colors used in a presentation to create visual harmony and appeal.
Font
A font is a specific style of text that can vary in size, weight, and appearance, used to enhance readability and aesthetics in a presentation.
Customization
Customization refers to the process of modifying a presentation's design elements, such as colors and fonts, according to the user's preferences.
Remix
Remix is a feature that allows users to automatically apply a new design style to their presentation by selecting from available templates, rather than customizing it manually.
Icon
An icon is a graphical representation used in software interfaces to symbolize a function or action, such as canceling a previous action.