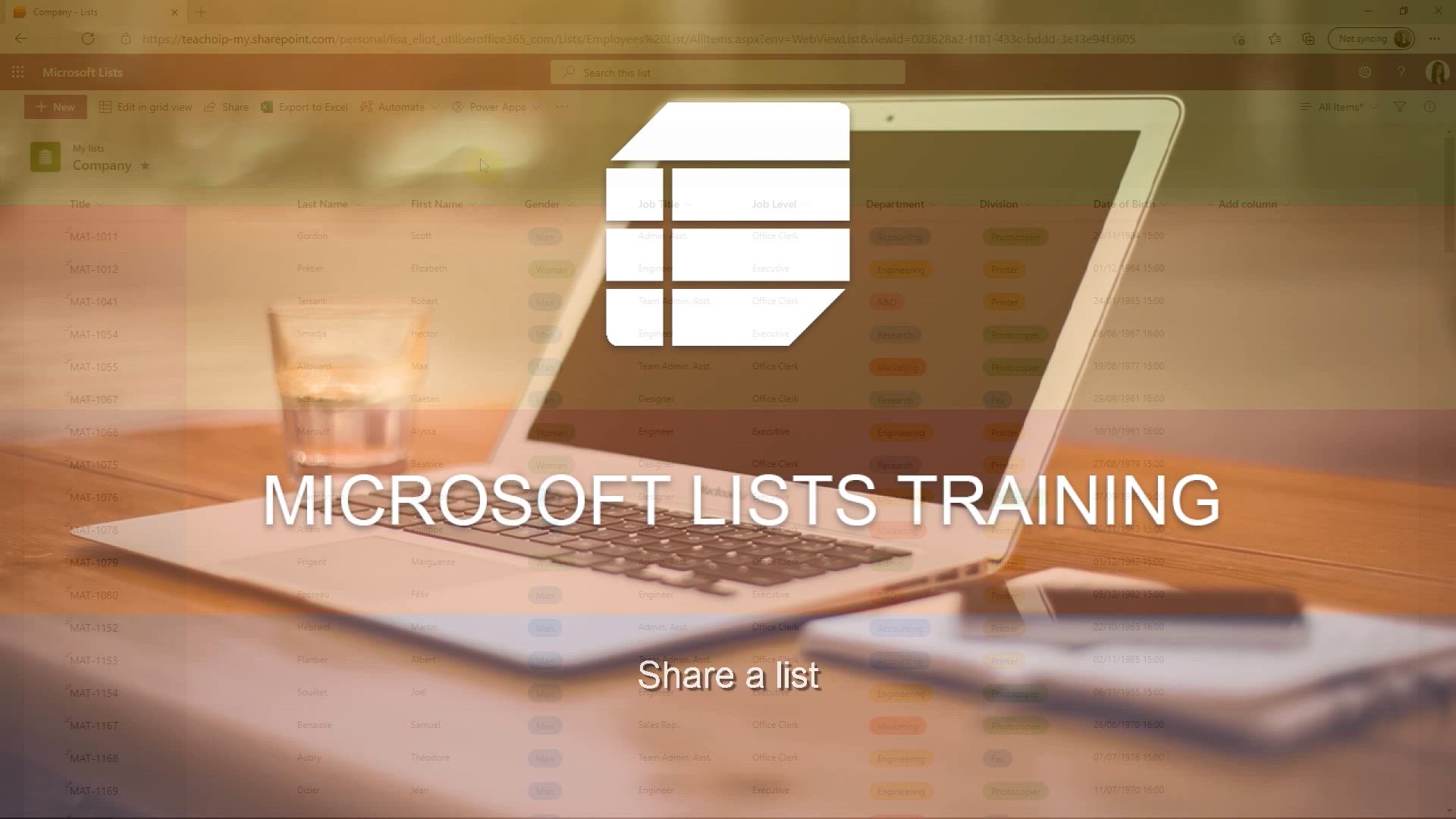
Lists - Share a list Tutorial
In this video, you will learn how to share a list in Microsoft Lists.
The video covers the steps to share a list with colleagues and collaborate on it.
Sharing a list allows you to work together and track the progress of your various projects.
This will help you improve your productivity and stay informed about the work in progress.
- 1:26
- 3010 views
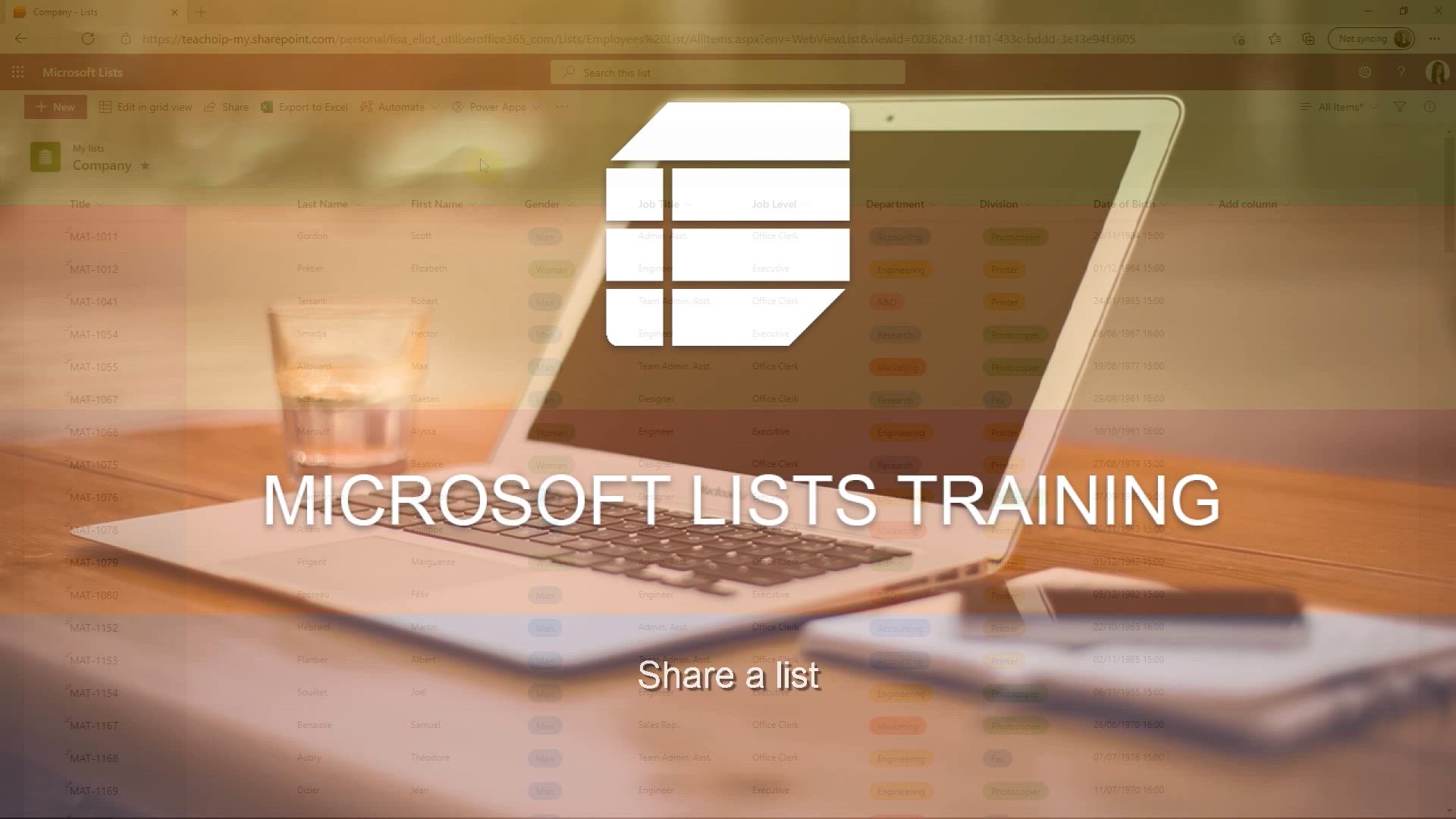
-
Lists - Working together on your lists in TEAMS
- 1:09
- Viewed 2853 times
-
Lists - Add items to a list
- 1:24
- Viewed 2990 times
-
Lists - Create a list from an Excel file
- 1:42
- Viewed 2849 times
-
Lists - Change items in the list
- 0:59
- Viewed 2994 times
-
Lists - Manage the display of a list
- 1:27
- Viewed 2919 times
-
Lists - A quick tour of Microsoft Lists interface
- 2:18
- Viewed 2802 times
-
Lists - Creating a list from a template
- 0:59
- Viewed 2890 times
-
Lists - What is Microsoft Lists
- 1:37
- Viewed 2795 times
-
Introducing Lists
- 0:41
- Viewed 3352 times
-
Automate a list with Power Automate
- 1:04
- Viewed 3225 times
-
Use alerts
- 1:29
- Viewed 3148 times
-
Turn your Excel tables into real lists!
- 1:12
- Viewed 3014 times
-
Change items in the list
- 0:59
- Viewed 2994 times
-
Add items to a list
- 1:24
- Viewed 2990 times
-
Manage the display of a list
- 1:27
- Viewed 2919 times
-
Creating a list from a template
- 0:59
- Viewed 2890 times
-
Creating a list from scratch
- 0:47
- Viewed 2872 times
-
Working together on your lists in TEAMS
- 1:09
- Viewed 2853 times
-
Create a list from an Excel file
- 1:42
- Viewed 2849 times
-
Create an app from a list
- 1:03
- Viewed 2845 times
-
A quick tour of Microsoft Lists interface
- 2:18
- Viewed 2802 times
-
What is Microsoft Lists
- 1:37
- Viewed 2795 times
-
Add a column to a list
- 1:35
- Viewed 2733 times
-
Sort and filter a list
- 1:39
- Viewed 2626 times
-
Personality and tone for a believable rendering
- 01:48
- Viewed 8 times
-
Format and example for optimal results
- 02:03
- Viewed 9 times
-
The Importance of Context in Your Applications
- 02:14
- Viewed 8 times
-
Task Accuracy in Prompting
- 02:31
- Viewed 12 times
-
The Basis of Prompting in Conversational AI
- 02:41
- Viewed 8 times
-
What is a prompt in conversational AI?
- 02:02
- Viewed 12 times
-
Extract Text from an Image
- 01:07
- Viewed 27 times
-
Reply to an Email with Copilot
- 01:10
- Viewed 37 times
-
Create SharePoint Pages with Copilot
- 01:49
- Viewed 42 times
-
Query an Attached Meeting
- 01:51
- Viewed 19 times
-
Plan with Copilot
- 01:15
- Viewed 26 times
-
Share Requests with Your Team
- 03:07
- Viewed 38 times
-
Translate a presentation
- 01:38
- Viewed 23 times
-
Generate a Video
- 01:49
- Viewed 22 times
-
Add Speaker Notes
- 00:56
- Viewed 21 times
-
Initiate a project budget tracking table with Copilot
- 02:54
- Viewed 102 times
-
Develop and share a clear project follow-up with Copilot
- 02:18
- Viewed 102 times
-
Organize an action plan with Copilot and Microsoft Planner
- 01:31
- Viewed 118 times
-
Structure and optimize team collaboration with Copilot
- 02:28
- Viewed 135 times
-
Copilot at the service of project reports
- 02:36
- Viewed 121 times
-
Initiate a tracking table with ChatGPT
- 01:35
- Viewed 118 times
-
Distribute tasks within a team with ChatGPT
- 01:26
- Viewed 201 times
-
Generate a meeting summary with ChatGPT
- 01:24
- Viewed 123 times
-
Project mode
- 01:31
- Viewed 124 times
-
Create an agent for a team
- 01:53
- Viewed 194 times
-
Install and access Copilot Studio in Teams
- 01:38
- Viewed 191 times
-
Analyze the Copilot Studio agent
- 01:25
- Viewed 104 times
-
Publish the agent and make it accessible
- 01:39
- Viewed 194 times
-
Copilot Studio agent settings
- 01:33
- Viewed 92 times
-
Add new actions
- 01:54
- Viewed 187 times
-
Create a first action
- 01:59
- Viewed 182 times
-
Manage topics
- 01:51
- Viewed 123 times
-
Manage knowledge sources
- 01:11
- Viewed 94 times
-
Create an agent with Copilot Studio
- 01:52
- Viewed 187 times
-
Access Copilot Studio
- 01:09
- Viewed 180 times
-
Get started with Copilot Studio
- 01:25
- Viewed 99 times
-
Introduction to PowerBI
- 00:60
- Viewed 227 times
-
Introduction to Microsoft Outlook
- 01:09
- Viewed 222 times
-
Introduction to Microsoft Insights
- 02:04
- Viewed 224 times
-
Introduction to Microsoft Viva
- 01:22
- Viewed 240 times
-
Introduction to Planner
- 00:56
- Viewed 227 times
-
Introduction to Microsoft Visio
- 02:07
- Viewed 238 times
-
Introduction to Microsoft Forms
- 00:52
- Viewed 230 times
-
Introducing to Microsoft Designer
- 00:28
- Viewed 328 times
-
Introduction to Sway
- 01:53
- Viewed 293 times
-
Introducing to Word
- 01:00
- Viewed 221 times
-
Introducing to SharePoint Premium
- 00:47
- Viewed 209 times
-
Create a call group
- 01:15
- Viewed 316 times
-
Use call delegation
- 01:07
- Viewed 181 times
-
Assign a delegate for your calls
- 01:08
- Viewed 307 times
-
Ring multiple devices simultaneously
- 01:36
- Viewed 183 times
-
Use the "Do Not Disturb" function for calls
- 01:28
- Viewed 174 times
-
Manage advanced call notifications
- 01:29
- Viewed 188 times
-
Configure audio settings for better sound quality
- 02:08
- Viewed 266 times
-
Block unwanted calls
- 01:24
- Viewed 214 times
-
Disable all call forwarding
- 01:09
- Viewed 194 times
-
Manage a call group in Teams
- 02:01
- Viewed 211 times
-
Update voicemail forwarding settings
- 01:21
- Viewed 185 times
-
Configure call forwarding to internal numbers
- 01:02
- Viewed 182 times
-
Set call forwarding to external numbers
- 01:03
- Viewed 204 times
-
Manage voicemail messages
- 01:55
- Viewed 282 times
-
Access voicemail via mobile and PC
- 02:03
- Viewed 312 times
-
Customize your voicemail greeting
- 02:17
- Viewed 181 times
-
Transfer calls with or without an announcement
- 01:38
- Viewed 192 times
-
Manage simultaneous calls
- 01:52
- Viewed 194 times
-
Support third-party apps during calls
- 01:53
- Viewed 235 times
-
Add participants quickly and securely
- 01:37
- Viewed 193 times
-
Configure call privacy and security settings
- 02:51
- Viewed 190 times
-
Manage calls on hold
- 01:20
- Viewed 185 times
-
Live transcription and generate summaries via AI
- 03:43
- Viewed 184 times
-
Use the interface to make and receive calls
- 01:21
- Viewed 188 times
-
Draft a Service Memo
- 02:33
- Viewed 240 times
-
Extract Invoice Data and Generate a Pivot Table
- 03:26
- Viewed 225 times
-
Formulate a Request for Pricing Conditions via Email
- 02:32
- Viewed 340 times
-
Analyze a Supply Catalog Based on Needs and Budget
- 02:41
- Viewed 311 times
-
SharePoint Page Co-Editing: Collaborate in Real Time
- 02:14
- Viewed 119 times
-
Other Coaches
- 01:45
- Viewed 237 times
-
Agents in SharePoint
- 02:44
- Viewed 190 times
-
Prompt coach
- 02:49
- Viewed 218 times
-
Modify, Share, and Install an Agent
- 01:43
- Viewed 208 times
-
Configure a Copilot Agent
- 02:39
- Viewed 211 times
-
Describe a copilot agent
- 01:32
- Viewed 237 times
-
Rewrite with Copilot
- 01:21
- Viewed 201 times
-
Analyze a video
- 01:21
- Viewed 231 times
-
Use the Copilot pane
- 01:12
- Viewed 215 times
-
Process text
- 01:03
- Viewed 208 times
-
Create an insights grid
- 01:19
- Viewed 354 times
-
Generate and manipulate an image in PowerPoint
- 01:47
- Viewed 211 times
-
Interact with a web page with Copilot
- 00:36
- Viewed 235 times
-
Create an image with Copilot
- 00:42
- Viewed 368 times
-
Summarize a PDF with Copilot
- 00:41
- Viewed 227 times
-
Analyze your documents with Copilot
- 01:15
- Viewed 235 times
-
Chat with Copilot
- 00:50
- Viewed 237 times
-
Particularities of Personal and Professional Copilot Accounts
- 00:40
- Viewed 356 times
-
Data Privacy in Copilot
- 00:43
- Viewed 232 times
-
Access Copilot
- 00:25
- Viewed 388 times
-
Use a Copilot Agent
- 01:24
- Viewed 248 times
-
Edit in Pages
- 01:49
- Viewed 266 times
-
Generate and manipulate an image in Word
- 01:19
- Viewed 236 times
-
Create Outlook rules with Copilot
- 01:12
- Viewed 231 times
-
Generate the email for the recipient
- 00:44
- Viewed 218 times
-
Action Function
- 04:18
- Viewed 187 times
-
Search Function
- 03:42
- Viewed 237 times
-
Date and Time Function
- 02:53
- Viewed 230 times
-
Logical Function
- 03:14
- Viewed 350 times
-
Text Function
- 03:25
- Viewed 247 times
-
Basic Function
- 02:35
- Viewed 208 times
-
Categories of Functions in Power FX
- 01:51
- Viewed 251 times
-
Introduction to Power Fx
- 01:09
- Viewed 238 times
-
The New Calendar
- 03:14
- Viewed 387 times
-
Sections
- 02:34
- Viewed 219 times
-
Customizing Views
- 03:25
- Viewed 212 times
-
Introduction to the New Features of Microsoft Teams
- 00:47
- Viewed 425 times
-
Guide to Using the Microsoft Authenticator App
- 01:47
- Viewed 251 times
-
Turn on Multi-Factor Authentication in the Admin Section
- 02:07
- Viewed 186 times
-
Manual Activation of Multi-Factor Authentication
- 01:40
- Viewed 135 times
-
Concept of Multi-Factor Authentication
- 01:51
- Viewed 232 times
-
Use the narrative Builder
- 01:31
- Viewed 269 times
-
Microsoft Copilot Academy
- 00:42
- Viewed 236 times
-
Connect Copilot to a third party app
- 01:11
- Viewed 243 times
-
Share a document with copilot
- 00:36
- Viewed 239 times
-
Configurate a page with copilot
- 01:47
- Viewed 239 times
-
Use Copilot with Right-Click
- 02:50
- Viewed 1287 times
Objectifs :
This document aims to provide a comprehensive guide on how to share lists and manage access levels effectively within a digital platform. It outlines the steps for sharing, the different access levels available, and how to share specific items from a list.
Chapitres :
-
Introduction to Sharing Lists
Sharing lists with others is a crucial feature that enhances collaboration and information sharing. This guide will walk you through the process of sharing a list, defining user access levels, and managing those settings. -
Steps to Share a List
To share a list, follow these steps: 1. **Click the Share Button**: Locate the share button in the toolbar of your application. 2. **Enter Recipient Information**: In the sharing window, input the name or email address of the individuals you wish to grant access to. 3. **Define Access Level**: Choose the appropriate access level for each user. -
Access Levels Explained
When sharing a list, you can define the level of access for each user. The available options are: - **Full Control**: Users can change items in the list and modify its structure. They can also share the list with others. - **Can Edit**: Users can edit or add items but cannot change the list's structure. - **Can View**: Users have read-only access to the list. If you want to notify recipients, ensure the 'Notify People' box is checked, and you can add a message to accompany the sharing invitation. -
Granting Access
Once you have set the access levels and added any messages, click the 'Grant Access' button to activate the sharing option. This will send the sharing invitation to the specified users. -
Managing Access
To manage access to your list, navigate to the top right of the sharing window. Here, you can adjust your sharing settings or stop sharing altogether. This feature allows you to maintain control over who can view or edit your list. -
Sharing Specific Items
If you prefer to share specific items rather than the entire list, you can do so by: 1. **Hovering Over the Item**: Move your cursor over the item you wish to share. 2. **Clicking the Share Button**: A share button will appear to the right of the item title. Click it to initiate the sharing process for that specific item.
FAQ :
How do I share a list with others?
To share a list, click the share button in the toolbar, enter the names or email addresses of the people you want to share with, and define their access level before clicking the grant access button.
What are the different access levels I can assign?
You can assign three access levels: full control, which allows users to change items and structure; can edit, which allows users to edit or add items; and can view, which gives users read-only access.
Can I notify people when I share a list?
Yes, if you leave the notify people box checked, you can add a message to the recipients when sharing the list.
How can I manage access to my shared list?
You can manage access by clicking on the manage access tools at the top right of the sharing window, where you can adjust settings or stop sharing.
Is it possible to share only specific items from a list?
Yes, you can share specific items by hovering over the item and clicking the share button that appears next to the item title.
Quelques cas d'usages :
Collaborative Project Management
In a project management setting, team members can share a project list with different access levels. For instance, project managers can grant full control to team leads, allowing them to modify tasks, while team members may only have edit access to update their task statuses.
Event Planning
When planning an event, the organizer can share a checklist with vendors and team members. By assigning can view access to vendors, they can see the requirements without making changes, while team members can have can edit access to update their responsibilities.
Educational Group Projects
In an educational setting, students can share a research list with their peers. The group leader can provide full control to select members for organizing the project, while others may only have can edit access to contribute their findings.
Sales Tracking
Sales teams can share a sales tracking list with different access levels. Sales representatives can be given can edit access to update their sales figures, while managers can have full control to analyze and restructure the list as needed.
Glossaire :
share button
A feature in the toolbar that allows users to share lists or items with others by entering their names or email addresses.
access level
The permissions granted to users regarding what they can do with the shared list, including options like full control, can edit, and can view.
full control
An access level that allows users to change items in the list and modify its structure, as well as share the list with others.
can edit
An access level that permits users to edit or add items to the list but does not allow them to change the list's structure.
can view
An access level that provides users with read-only access to the list, meaning they cannot make any changes.
notify people box
An option that, when checked, allows the sender to add a message to the recipients of the shared list.
manage access
A feature that allows users to adjust sharing settings or stop sharing the list altogether.
specific items sharing
The ability to share individual items from a list rather than the entire list, which can be done by hovering over the item and clicking the share button.




