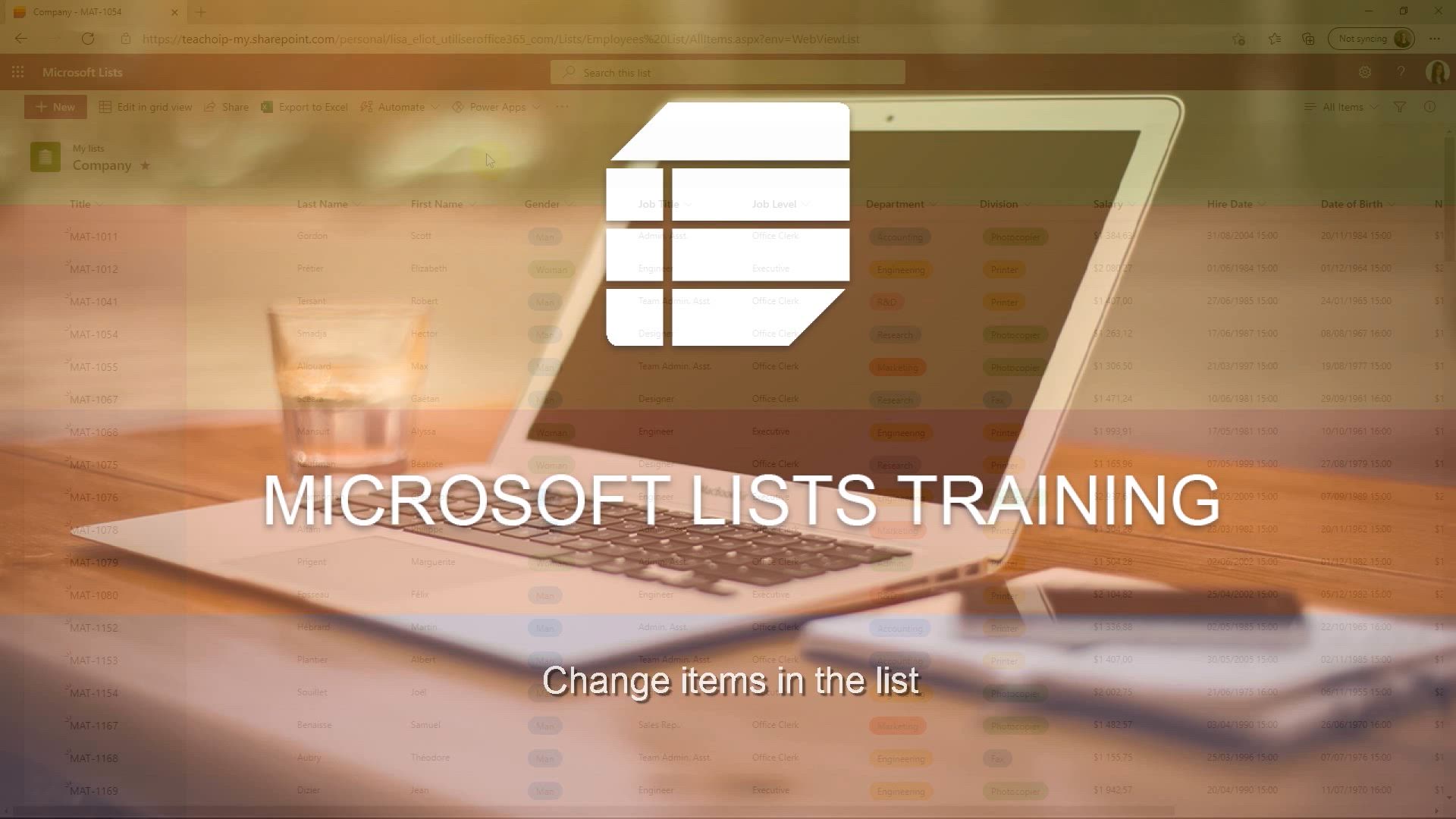
Lists - Change items in the list Tutorial
In this video, you will learn how to change items in a list using Microsoft List.
There are two ways to modify items.
The first way is to double-click on an item, which will display a form where you can edit the data fields.
After each modification, press the Enter key to save it.
Another way is to click on "Edit All" at the top of the form, which allows you to change multiple fields at once.
Once you're done, click "Save" to validate all the changes.
Additionally, you can switch the list to grid view, which works similar to Excel.
Fill in the cells and your modifications will be saved when you exit grid view.
This tutorial will help you efficiently modify items in a list using Microsoft List.
- 0:59
- 3013 views
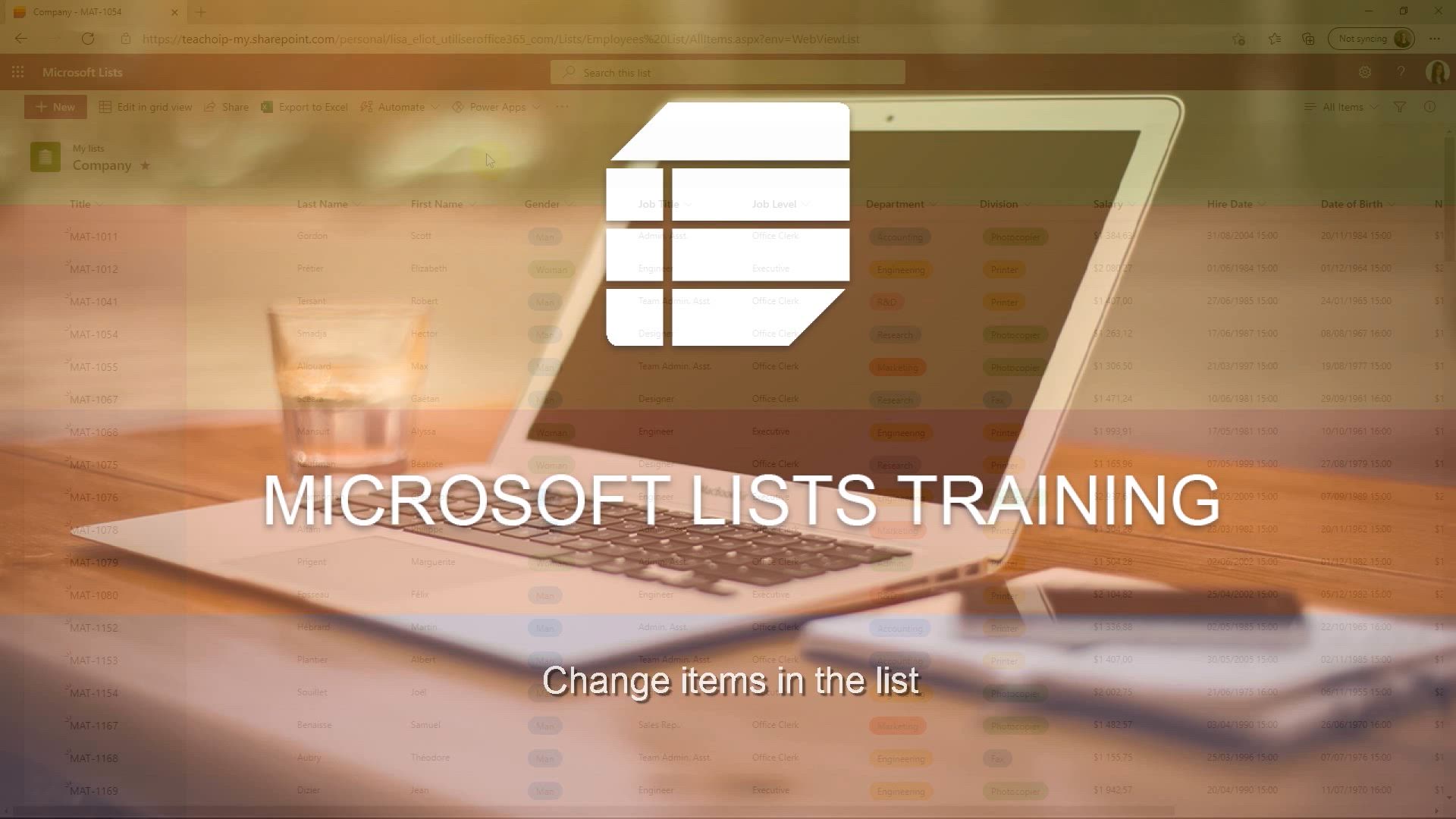
-
Lists - Create a list from an Excel file
- 1:42
- Viewed 2872 times
-
Lists - Add items to a list
- 1:24
- Viewed 3014 times
-
Lists - Working together on your lists in TEAMS
- 1:09
- Viewed 2867 times
-
Lists - Sort and filter a list
- 1:39
- Viewed 2644 times
-
Lists - Add a column to a list
- 1:35
- Viewed 2746 times
-
Lists - Creating a list from scratch
- 0:47
- Viewed 2897 times
-
Lists - Use alerts
- 1:29
- Viewed 3163 times
-
Lists - Share a list
- 1:26
- Viewed 3029 times
-
Introducing Lists
- 0:41
- Viewed 3363 times
-
Automate a list with Power Automate
- 1:04
- Viewed 3242 times
-
Use alerts
- 1:29
- Viewed 3163 times
-
Share a list
- 1:26
- Viewed 3029 times
-
Turn your Excel tables into real lists!
- 1:12
- Viewed 3023 times
-
Add items to a list
- 1:24
- Viewed 3014 times
-
Manage the display of a list
- 1:27
- Viewed 2931 times
-
Creating a list from a template
- 0:59
- Viewed 2904 times
-
Creating a list from scratch
- 0:47
- Viewed 2897 times
-
Create a list from an Excel file
- 1:42
- Viewed 2872 times
-
Working together on your lists in TEAMS
- 1:09
- Viewed 2867 times
-
Create an app from a list
- 1:03
- Viewed 2858 times
-
A quick tour of Microsoft Lists interface
- 2:18
- Viewed 2815 times
-
What is Microsoft Lists
- 1:37
- Viewed 2809 times
-
Add a column to a list
- 1:35
- Viewed 2746 times
-
Sort and filter a list
- 1:39
- Viewed 2644 times
-
Personality and tone for a believable rendering
- 01:48
- Viewed 17 times
-
Format and example for optimal results
- 02:03
- Viewed 21 times
-
The Importance of Context in Your Applications
- 02:14
- Viewed 18 times
-
Task Accuracy in Prompting
- 02:31
- Viewed 31 times
-
The Basis of Prompting in Conversational AI
- 02:41
- Viewed 17 times
-
What is a prompt in conversational AI?
- 02:02
- Viewed 21 times
-
Extract Text from an Image
- 01:07
- Viewed 33 times
-
Reply to an Email with Copilot
- 01:10
- Viewed 54 times
-
Create SharePoint Pages with Copilot
- 01:49
- Viewed 62 times
-
Query an Attached Meeting
- 01:51
- Viewed 27 times
-
Plan with Copilot
- 01:15
- Viewed 41 times
-
Share Requests with Your Team
- 03:07
- Viewed 56 times
-
Translate a presentation
- 01:38
- Viewed 31 times
-
Generate a Video
- 01:49
- Viewed 34 times
-
Add Speaker Notes
- 00:56
- Viewed 32 times
-
Initiate a project budget tracking table with Copilot
- 02:54
- Viewed 110 times
-
Develop and share a clear project follow-up with Copilot
- 02:18
- Viewed 108 times
-
Organize an action plan with Copilot and Microsoft Planner
- 01:31
- Viewed 123 times
-
Structure and optimize team collaboration with Copilot
- 02:28
- Viewed 145 times
-
Copilot at the service of project reports
- 02:36
- Viewed 132 times
-
Initiate a tracking table with ChatGPT
- 01:35
- Viewed 122 times
-
Distribute tasks within a team with ChatGPT
- 01:26
- Viewed 216 times
-
Generate a meeting summary with ChatGPT
- 01:24
- Viewed 131 times
-
Project mode
- 01:31
- Viewed 128 times
-
Create an agent for a team
- 01:53
- Viewed 205 times
-
Install and access Copilot Studio in Teams
- 01:38
- Viewed 202 times
-
Analyze the Copilot Studio agent
- 01:25
- Viewed 106 times
-
Publish the agent and make it accessible
- 01:39
- Viewed 206 times
-
Copilot Studio agent settings
- 01:33
- Viewed 96 times
-
Add new actions
- 01:54
- Viewed 199 times
-
Create a first action
- 01:59
- Viewed 193 times
-
Manage topics
- 01:51
- Viewed 129 times
-
Manage knowledge sources
- 01:11
- Viewed 97 times
-
Create an agent with Copilot Studio
- 01:52
- Viewed 200 times
-
Access Copilot Studio
- 01:09
- Viewed 191 times
-
Get started with Copilot Studio
- 01:25
- Viewed 106 times
-
Introduction to PowerBI
- 00:60
- Viewed 236 times
-
Introduction to Microsoft Outlook
- 01:09
- Viewed 231 times
-
Introduction to Microsoft Insights
- 02:04
- Viewed 232 times
-
Introduction to Microsoft Viva
- 01:22
- Viewed 251 times
-
Introduction to Planner
- 00:56
- Viewed 237 times
-
Introduction to Microsoft Visio
- 02:07
- Viewed 249 times
-
Introduction to Microsoft Forms
- 00:52
- Viewed 238 times
-
Introducing to Microsoft Designer
- 00:28
- Viewed 343 times
-
Introduction to Sway
- 01:53
- Viewed 319 times
-
Introducing to Word
- 01:00
- Viewed 231 times
-
Introducing to SharePoint Premium
- 00:47
- Viewed 219 times
-
Create a call group
- 01:15
- Viewed 337 times
-
Use call delegation
- 01:07
- Viewed 187 times
-
Assign a delegate for your calls
- 01:08
- Viewed 326 times
-
Ring multiple devices simultaneously
- 01:36
- Viewed 192 times
-
Use the "Do Not Disturb" function for calls
- 01:28
- Viewed 186 times
-
Manage advanced call notifications
- 01:29
- Viewed 198 times
-
Configure audio settings for better sound quality
- 02:08
- Viewed 286 times
-
Block unwanted calls
- 01:24
- Viewed 223 times
-
Disable all call forwarding
- 01:09
- Viewed 206 times
-
Manage a call group in Teams
- 02:01
- Viewed 224 times
-
Update voicemail forwarding settings
- 01:21
- Viewed 189 times
-
Configure call forwarding to internal numbers
- 01:02
- Viewed 188 times
-
Set call forwarding to external numbers
- 01:03
- Viewed 209 times
-
Manage voicemail messages
- 01:55
- Viewed 297 times
-
Access voicemail via mobile and PC
- 02:03
- Viewed 327 times
-
Customize your voicemail greeting
- 02:17
- Viewed 187 times
-
Transfer calls with or without an announcement
- 01:38
- Viewed 217 times
-
Manage simultaneous calls
- 01:52
- Viewed 207 times
-
Support third-party apps during calls
- 01:53
- Viewed 243 times
-
Add participants quickly and securely
- 01:37
- Viewed 198 times
-
Configure call privacy and security settings
- 02:51
- Viewed 197 times
-
Manage calls on hold
- 01:20
- Viewed 194 times
-
Live transcription and generate summaries via AI
- 03:43
- Viewed 195 times
-
Use the interface to make and receive calls
- 01:21
- Viewed 195 times
-
Draft a Service Memo
- 02:33
- Viewed 246 times
-
Extract Invoice Data and Generate a Pivot Table
- 03:26
- Viewed 230 times
-
Formulate a Request for Pricing Conditions via Email
- 02:32
- Viewed 354 times
-
Analyze a Supply Catalog Based on Needs and Budget
- 02:41
- Viewed 325 times
-
SharePoint Page Co-Editing: Collaborate in Real Time
- 02:14
- Viewed 122 times
-
Other Coaches
- 01:45
- Viewed 248 times
-
Agents in SharePoint
- 02:44
- Viewed 197 times
-
Prompt coach
- 02:49
- Viewed 224 times
-
Modify, Share, and Install an Agent
- 01:43
- Viewed 213 times
-
Configure a Copilot Agent
- 02:39
- Viewed 218 times
-
Describe a copilot agent
- 01:32
- Viewed 249 times
-
Rewrite with Copilot
- 01:21
- Viewed 209 times
-
Analyze a video
- 01:21
- Viewed 238 times
-
Use the Copilot pane
- 01:12
- Viewed 221 times
-
Process text
- 01:03
- Viewed 212 times
-
Create an insights grid
- 01:19
- Viewed 369 times
-
Generate and manipulate an image in PowerPoint
- 01:47
- Viewed 215 times
-
Interact with a web page with Copilot
- 00:36
- Viewed 240 times
-
Create an image with Copilot
- 00:42
- Viewed 381 times
-
Summarize a PDF with Copilot
- 00:41
- Viewed 232 times
-
Analyze your documents with Copilot
- 01:15
- Viewed 239 times
-
Chat with Copilot
- 00:50
- Viewed 243 times
-
Particularities of Personal and Professional Copilot Accounts
- 00:40
- Viewed 372 times
-
Data Privacy in Copilot
- 00:43
- Viewed 239 times
-
Access Copilot
- 00:25
- Viewed 403 times
-
Use a Copilot Agent
- 01:24
- Viewed 260 times
-
Edit in Pages
- 01:49
- Viewed 272 times
-
Generate and manipulate an image in Word
- 01:19
- Viewed 241 times
-
Create Outlook rules with Copilot
- 01:12
- Viewed 235 times
-
Generate the email for the recipient
- 00:44
- Viewed 225 times
-
Action Function
- 04:18
- Viewed 194 times
-
Search Function
- 03:42
- Viewed 243 times
-
Date and Time Function
- 02:53
- Viewed 239 times
-
Logical Function
- 03:14
- Viewed 365 times
-
Text Function
- 03:25
- Viewed 253 times
-
Basic Function
- 02:35
- Viewed 213 times
-
Categories of Functions in Power FX
- 01:51
- Viewed 257 times
-
Introduction to Power Fx
- 01:09
- Viewed 245 times
-
The New Calendar
- 03:14
- Viewed 405 times
-
Sections
- 02:34
- Viewed 225 times
-
Customizing Views
- 03:25
- Viewed 220 times
-
Introduction to the New Features of Microsoft Teams
- 00:47
- Viewed 456 times
-
Guide to Using the Microsoft Authenticator App
- 01:47
- Viewed 262 times
-
Turn on Multi-Factor Authentication in the Admin Section
- 02:07
- Viewed 192 times
-
Manual Activation of Multi-Factor Authentication
- 01:40
- Viewed 138 times
-
Concept of Multi-Factor Authentication
- 01:51
- Viewed 243 times
-
Use the narrative Builder
- 01:31
- Viewed 274 times
-
Microsoft Copilot Academy
- 00:42
- Viewed 249 times
-
Connect Copilot to a third party app
- 01:11
- Viewed 248 times
-
Share a document with copilot
- 00:36
- Viewed 243 times
-
Configurate a page with copilot
- 01:47
- Viewed 247 times
-
Use Copilot with Right-Click
- 02:50
- Viewed 1326 times
Objectifs :
This document aims to provide a comprehensive guide on how to modify items in Microsoft Lists, detailing various methods for editing and adding items effectively.
Chapitres :
-
Introduction to Microsoft Lists
Microsoft Lists is a powerful tool for managing information and tracking data. This guide will explore different methods to modify items within a list, enhancing your ability to manage data efficiently. -
Modifying Items in a List
There are several ways to modify items in a Microsoft List. Understanding these methods will allow you to edit your data quickly and effectively. -
Method 1: Editing an Item Directly
One straightforward way to modify an item is by double-clicking on it in the list. This action opens the item in a form view, where you can edit any data fields. After making your changes, press the Enter key to save your modifications. -
Using the 'Edit All' Feature
Alternatively, you can click the 'Edit All' button located at the top of the form. This option allows you to change multiple fields at once. Once you have made your desired changes, click 'Save' to validate all modifications. -
Method 2: Adding Items in Grid View
The second method for adding an item to a list is by switching to Grid View. In this mode, data input functions similarly to Excel. You can fill in the cells directly. Once you click 'Exit Grid View,' all your modifications will be automatically saved. -
Conclusion
In summary, Microsoft Lists offers flexible options for modifying and adding items. By utilizing the direct editing method and the Grid View, users can efficiently manage their data. Mastering these techniques will enhance your productivity and data management skills.
FAQ :
How do I modify an item in Microsoft List?
You can modify an item by double-clicking it to open the edit form, where you can change data fields. After making changes, press the Enter key to save them.
What is the difference between editing an item and using the 'Edit All' option?
Editing an item allows you to change one item at a time, while 'Edit All' lets you modify multiple fields at once before saving all changes together.
What is Grid view in Microsoft List?
Grid view is a mode that displays your list in a spreadsheet format, allowing you to fill in cells similar to Excel. Changes are saved automatically when you exit Grid view.
Can I undo changes made in Microsoft List?
Microsoft List does not have a built-in undo feature for changes made in the edit form or Grid view. It is advisable to double-check your modifications before saving.
Is it possible to edit multiple items at once in Microsoft List?
Yes, you can use the 'Edit All' option to modify several fields across multiple items simultaneously before saving your changes.
Quelques cas d'usages :
Project Management
In a project management scenario, team members can use Microsoft List to track tasks. They can double-click on a task to update its status or switch to Grid view to edit multiple tasks at once, improving efficiency in project tracking.
Inventory Tracking
Businesses can utilize Microsoft List for inventory management. By using Grid view, employees can quickly update stock levels and product details, ensuring accurate inventory records and timely restocking.
Event Planning
Event planners can create a list of tasks and responsibilities. They can easily modify items as tasks are completed or updated, using the 'Edit All' feature to manage multiple tasks efficiently.
Customer Relationship Management
Sales teams can maintain a list of customer interactions. By editing customer details in Grid view, they can ensure that all information is current, enhancing communication and follow-up strategies.
Glossaire :
Microsoft List
A Microsoft application that allows users to create, manage, and share lists for various purposes, such as tracking tasks, inventory, or project details.
Double-click
A mouse action where the user quickly presses the left mouse button twice in succession to open or edit an item.
Data fields
Specific areas within a form or list where users can input or modify information.
Grid view
A display mode in Microsoft List that allows users to view and edit items in a spreadsheet-like format, similar to Microsoft Excel.
Save
The action of storing changes made to an item or list, ensuring that modifications are retained.
Edit button
A button that allows users to enter edit mode for a selected item, enabling them to modify its data fields.




