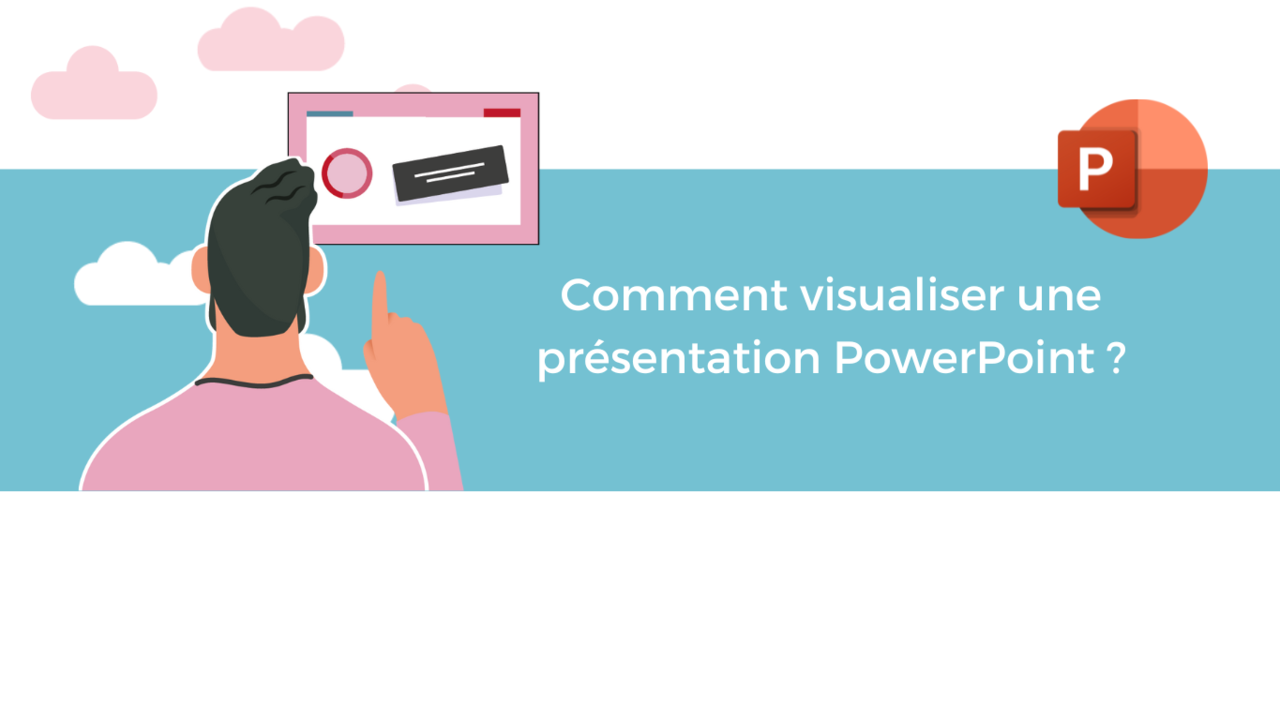Une fois votre support de présentation Microsoft PowerPoint terminée, il est important de le visualiser avant de l'utiliser, afin de s'assurer que tout se passera bien comme prévu. Voyons ensemble comment faire.
Visualiser votre présentation PowerPoint
Tout d'abord, rendez-vous dans l'onglet "Diaporama" en haut de la barre d'outils.
Dans la partie "Démarrage du diaporama", vous pouvez trouver les options "À partir du début" et "À partir de la diapositive actuelle". Ces options vous permettent de lancer votre présentation, soit à partir de la première diapositive, ou à partir de la diapositive sur laquelle vous vous trouvez actuellement.
Pour passer à la diapositive suivante, faites un clic gauche ou appuyez sur la touche "→" de votre clavier, pour revenir à la diapositive précédente, appuyez sur la touche "←", et pour quitter la présentation, appuyez sur la touche "Échap".
Utiliser le mode "Présentateur"
Si vous souhaitez avoir plus d'options dans le mode "Présentation", vous pouvez activer le mode "Présentateur". Pour pouvoir l'utiliser plus facilement, il est conseillé d'avoir un deuxième écran, mais il fonctionne même si vous n'en avez qu'un.
Pour l'activer, rendez-vous toujours dans l'onglet "Diaporama", puis cocher la case "Utiliser le mode Présentateur"
Une fois activé, une deuxième fenêtre s'ouvre quand vous lancez le mode "Présentation".
Dans cette fenêtre, vous avez plusieurs outils pour vous aider à gérer et à animer votre présentation. Au centre de la fenêtre, vous pouvez voir quelle est la diapositive actuelle, et à droite, quelle est la suivante, ainsi que les notes, si vous en avez écrites, concernant la diapositive actuelle.
Au-dessus de la diapositive actuelle, un minuteur vous indique depuis combien de temps la présentation a commencé. Vous pouvez mettre en pause ce minuteur en cliquant sur le bouton "Pause" à côté, ou le réinitialiser en cliquant sur le bouton de droite.
En dessous de la diapositive actuelle, il y a une barre d'outils divers.
Cliquez sur le stylo pour activer le pointeur, pour pouvoir indiquer une partie spécifique de la diapositive.
Cliquez sur le bouton à côté pour afficher la liste complète des diaporamas, vous permettant de trouver et d'afficher une diapositive spécifique rapidement.
Cliquez sur l'icône de loupe pour zoomer sur un endroit spécifique de votre diapositive.
Cliquez sur l'icône d'écran barré pour cacher la diapositive active. Notez que cela n'arrête pas la présentation, et que la visibilité revient dès que vous changez de diapositive.
Cliquez sur le bouton "Sous-titres" pour activer les sous-titres automatiques. Ceux-ci vont se générer automatiquement pendant que vous parlez, tant que vous avez un micro connecté à la présentation.
Cliquez sur la caméra pour activer votre webcam, permettant à vos spectateurs de vous voir en même temps que votre présentation.
Enfin, cliquez sur les trois points pour voir toutes les autres options du mode "Présentateur".
Voilà, vous savez désormais tout sur le fonctionnement du mode "Présentation" et du mode "Présentateur". Si vous souhaitez en apprendre plus sur l'utilisation de Microsoft PowerPoint, n'hésitez à venir découvrir nos autres articles dessus et nos formations dédiées !
Découvrez toutes nos formations PowerPoint
? Nous contacter :
? Par mail : support@dileap.com
Pour rester au courant de nos dernières actualités, suivez-nous sur LinkedIn !