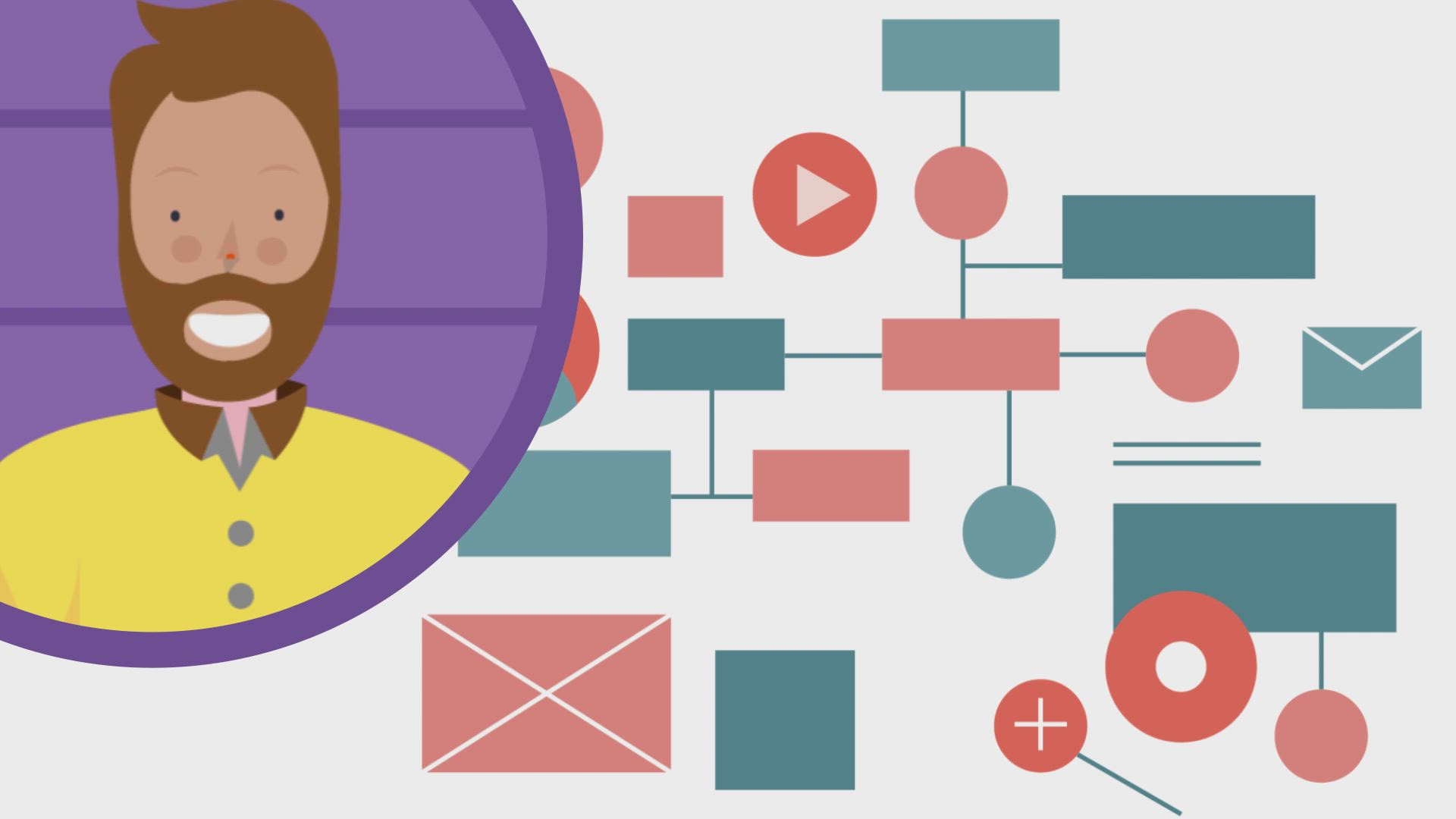
Teams - Working remotely on the same screen Use Case
In this video, you will learn about working remotely on the same screen using Microsoft 365. The video covers the features and benefits of Microsoft 365 for remote collaboration, including tools like Teams, SharePoint, and OneDrive.
It demonstrates how to access and share documents, collaborate securely, and organize your workspaces.
This will help you effectively work with colleagues on the same screen, even when you are not physically together.
- 2:45
- 2639 views
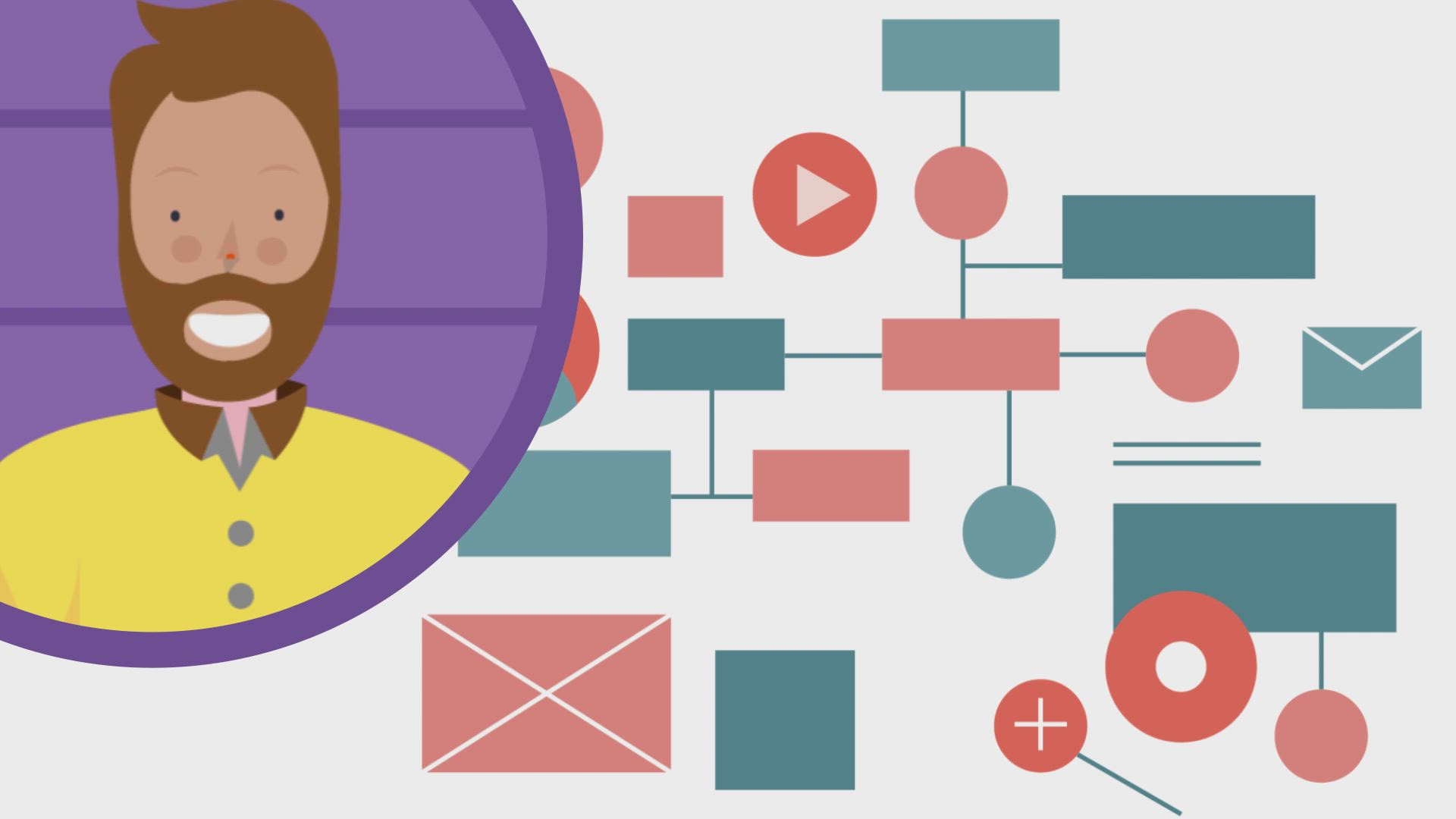
-
How to get organized with a common calendar
- 02:12
- Viewed 2790 times
-
Coordinate a recruitment
- 02:21
- Viewed 2702 times
-
Attend online meetings no matter what
- 01:15
- Viewed 2483 times
-
Leverage My Entire Team's Reports
- 01:33
- Viewed 2298 times
-
Add storage spaces in Teams
- 01:46
- Viewed 2256 times
-
Teams Call - Save money by sharing a telephone line
- 1:41
- Viewed 2233 times
-
Get your teams to respond quickly
- 2:23
- Viewed 1929 times
-
You got a busy signal... Try TEAMS!
- 01:07
- Viewed 1866 times
-
Switch your meeting from PC to smartphone
- 01:02
- Viewed 1855 times
-
Use template to prepare your Agile SCRUM meeting
- 2:50
- Viewed 1598 times
-
Collaborate with "employee ideas" in Microsoft Teams
- 2:52
- Viewed 1517 times
-
Easily collaborate on a team project
- 02:40
- Viewed 187 times
-
Create a Gantt Chart in Teams
- 02:40
- Viewed 165 times
-
Reduce the Number of Interfaces for Your Users
- 02:27
- Viewed 160 times
-
Segment the Video Recording of a Meeting
- 02:10
- Viewed 159 times
-
Schedule Remote Training Sessions
- 02:39
- Viewed 149 times
-
Structure a Teams Group for Training
- 02:44
- Viewed 146 times
-
Manage a project efficiently with Klaxoon and Teams
- 02:05
- Viewed 128 times
-
Prepare an action plan quickly
- 02:13
- Viewed 126 times
-
Organizing a team's tasks
- 03:18
- Viewed 3614 times
-
Lead a market study
- 3:43
- Viewed 1996 times
-
Use template to prepare your Agile SCRUM meeting
- 2:50
- Viewed 1598 times
-
Collaborate with "employee ideas" in Microsoft Teams
- 2:52
- Viewed 1517 times
-
Easily collaborate on a team project
- 02:40
- Viewed 187 times
-
Manage My Private Appointments in My Calendar
- 00:60
- Viewed 165 times
-
Reduce the Number of Interfaces for Your Users
- 02:27
- Viewed 160 times
-
Share and collaborate in a group
- 02:18
- Viewed 158 times
-
Manage a project efficiently with Klaxoon and Teams
- 02:05
- Viewed 128 times
-
Select the Optimal Information Distribution Method
- 02:08
- Viewed 162 times
-
Share and collaborate in a group
- 02:18
- Viewed 158 times
-
Easily collaborate on a team project
- 02:40
- Viewed 187 times
-
Turn an Excel file into an app with PowerApps
- 04:17
- Viewed 170 times
-
Notify of a delay
- 00:57
- Viewed 159 times
-
Prepare an action plan quickly
- 02:13
- Viewed 126 times
-
Manage a project efficiently with Klaxoon and Teams
- 02:05
- Viewed 128 times
-
Optimize notetaking during meetings
- 02:39
- Viewed 197 times
-
Manage My Private Appointments in My Calendar
- 00:60
- Viewed 165 times
-
Reduce the Number of Interfaces for Your Users
- 02:27
- Viewed 160 times
-
Design a quiz with weighted questions and feedback
- 03:18
- Viewed 161 times
-
Create a Gantt Chart in Teams
- 02:40
- Viewed 165 times
-
Structure a Teams Group for Training
- 02:44
- Viewed 146 times
-
Schedule Remote Training Sessions
- 02:39
- Viewed 149 times
-
Segment the Video Recording of a Meeting
- 02:10
- Viewed 159 times
Objectifs :
This document aims to provide a comprehensive guide on how to effectively use Microsoft Teams for online presentations, including sharing screens, granting control to participants, and managing interactions during meetings.
Chapitres :
-
Introduction to Online Presentations with Microsoft Teams
In today's digital landscape, online meetings have become essential for collaboration and presentations. This guide focuses on utilizing Microsoft Teams to present software features effectively while allowing team members to interact dynamically during the session. -
Setting Up the Meeting
To begin, schedule your meeting using Outlook. Participants can easily join by clicking the Teams link included in the invitation. Once logged in, communication can occur through chat, audio, or video, ensuring everyone is engaged. -
Sharing Your Screen
To present your software, you need to share your screen. Microsoft Teams offers several sharing options: - **Desktop**: Shares your entire screen. - **Window**: Shares a specific application or browser window. For a focused presentation, select the 'Window' option to ensure your audience only sees the relevant content. -
Granting Control to Participants
As the main presenter, you have full control of your workstation. However, you can grant control to any participant from the list. This allows them to manipulate your computer, enhancing collaboration. To regain control, simply use the designated option in Teams. -
Managing Control Requests
Participants can request control at any time during the meeting. You will receive an alert in Teams, allowing you to decide whether to grant or deny the request. This feature promotes a more interactive presentation environment. -
Dynamic Interaction in Presentations
Microsoft Teams facilitates a dynamic approach to online presentations. You can choose how and when to share your screen, and participants can take turns presenting without interrupting the current screen sharing. This flexibility ensures a smooth and engaging experience for all attendees. -
Conclusion
Utilizing Microsoft Teams for online presentations allows for effective collaboration and interaction. By mastering screen sharing and control features, presenters can create a more engaging and productive meeting environment, ensuring that all participants contribute meaningfully.
FAQ :
How do I share my screen in Microsoft Teams?
To share your screen in Microsoft Teams, click on the 'Share' button during a meeting. You can choose to share your entire desktop or a specific window. Select the option that best fits your presentation needs.
Can I give control of my computer to someone else during a Teams meeting?
Yes, as the presenter, you can give control of your computer to any participant in the meeting. Simply select their name from the list of participants, and they will be able to control your mouse and interact with your applications.
What happens if a participant requests control during a meeting?
If a participant requests control, you will receive an alert in Teams. You can then choose to grant or deny their request based on your preference.
How can I regain control of my computer after giving it to someone else?
You can regain control of your computer at any time by using the option provided in Teams. This allows you to take back control from the participant you previously granted access to.
Is it possible to have multiple presenters in a Teams meeting?
Yes, Teams allows for dynamic interaction where multiple participants can take turns presenting without interrupting the current screen sharing. You can easily manage who is presenting at any time.
Quelques cas d'usages :
Remote Software Demonstrations
When presenting new software features to clients, you can use Microsoft Teams to share your screen and demonstrate the software in real-time. This allows for interactive discussions and immediate feedback from clients.
Collaborative Document Editing
In a team meeting, you can share a specific document and allow team members to take control of your computer to make edits or present their contributions. This enhances collaboration and speeds up the decision-making process.
Training Sessions
During training sessions, trainers can share their screens to demonstrate processes while allowing participants to request control to practice tasks themselves. This hands-on approach improves learning outcomes.
Client Support Calls
Support teams can use screen sharing to troubleshoot issues with clients. By giving control to the client, they can guide them through the resolution process, making it easier to understand and follow.
Interactive Workshops
In workshops, facilitators can share their screens and allow participants to take turns presenting their ideas or solutions. This fosters engagement and ensures that all voices are heard during the session.
Glossaire :
Teams
Microsoft Teams is a collaboration platform that combines workplace chat, video meetings, file storage, and application integration.
screen sharing
The act of transmitting the content of your computer screen to other participants in a meeting, allowing them to see what you are presenting.
control
In the context of online meetings, control refers to the ability to manipulate the presenter's computer, including moving the mouse and interacting with applications.
Outlook
Microsoft Outlook is an email client that also includes calendar features, allowing users to schedule meetings and manage appointments.
participants
Individuals who join a meeting or presentation, either as attendees or presenters.
audio
Sound that is transmitted during a meeting, allowing participants to hear each other.
video
Visual content transmitted during a meeting, allowing participants to see each other through webcams.
window sharing
A specific type of screen sharing that allows the presenter to share only a single application or browser window, rather than the entire screen.
request control
A feature in online meetings where participants can ask the presenter for permission to control their computer.