Vous devez gérer un projet et vous êtes en pleine recherche, la tête dans vos logiciels, vous cherchez LE logiciel qui pourra vous aider dans votre organisation au quotidien.
Basée sur le cloud, Microsoft To Do fait partis du lot d’applications de gestion que propose Microsoft Office 365. L’application de gestion de tâche a été imaginé par les équipes de Microsoft Office 365 pour vous permettre de vous organiser dans votre vie quotidienne et particulièrement au travail.
Il est vrai que parfois, lorsque l’on commence avec un nouvel outil, on ne sait pas vraiment par où commencer.
Dans cet article, nous allons donc voir les astuces Microsoft To-Do qui vont vous permettre de prendre en main le logiciel de manière efficace.
1. Créer et partager des listes
Afin de créer une liste, appuyez sur « + Nouvelle liste » dans le menu de navigation sur la gauche et entrez le nom de cette liste, par exemple « Projet Alpha ».
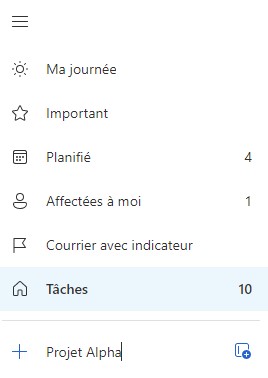
La liste est donc maintenant créée.
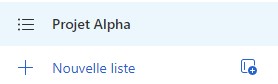
2. Partager votre liste
Par défaut, votre liste est privée et seul vous, pouvez consulter cette liste. Pour partager une liste, cliquez sur « Partager » en haut à droite de votre liste de tâche.


En cliquant sur le bouton « Créer un lien d’invitation », un lien se crée et vous pouvez soit le partager par e-mail ou copier le lien pour le partager sur Microsoft Teams par exemple.
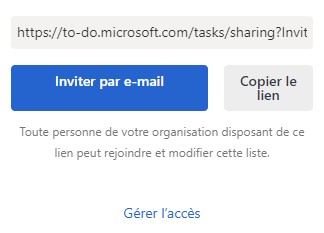
Pour limiter le partage ou désactiver le lien de partage aux utilisateurs actuels de la liste, sélectionnez « Gérer l’accès », glisser le curseur de sélection pour activer l’option « Limiter l’accès aux membres actifs » et de ce fait, aucun utilisateur supplémentaire ne pourra consulter votre liste.
Cependant, si vous souhaitez désactiver complétement le lien de partage, sélectionner « Arrêter le partage ». Après l’arrêt du partage, les utilisateurs de la liste actuelle ne pourront plus y accéder et votre liste sera de nouveau privée.
3. Attribuer des tâches
Pour attribuer une tâche dans une liste partagée, ouvrez l’affichage détaillé de la tâche, puis sélectionnez le bouton « Affecter à ».
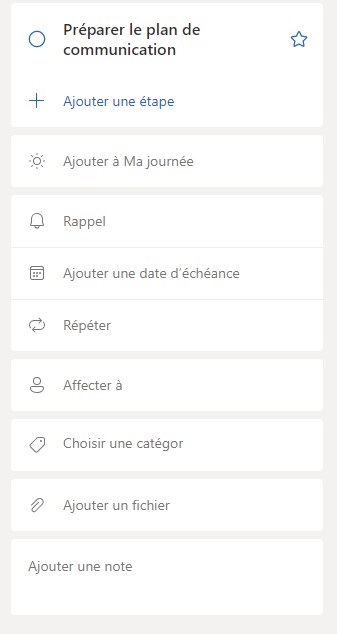
Une liste avec l’ensemble des membres apparait et il ne vous reste plus qu’à sélectionner ensuite l’utilisateur de la liste partagée auquel vous souhaitez affecter cette tâche.
4. L’option « Ma journée » et ses suggestions
En utilisant la liste « Ma journée », vous allez pouvoir vous concentrer sur vos tâches quotidiennes. Cette liste de tâche intelligente se réinitialise le soir, ce qui vous offre la possibilité d’ajouter quotidiennement de nouvelles tâches.
N.B : Les tâches présentent dans « Ma journée » qui n’ont pas été réalisées avant la réinitialisation de la liste seront tout de même enregistrées dans votre liste de tâche et seront incluses dans vos suggestions le jour suivant.
Nous avons parlé de « suggestions » précédemment. Vous pouvez utiliser ces suggestions pour sélectionner les tâches à ajouter à votre liste « Ma journée ».
Pour afficher les tâches suggérées, sélectionnez l’icône suggestions en haut à droite de votre liste « Ma journée ».
Voici donc les différentes astuces Microsoft To-Do et nous espérons que cela vous aidera à améliorer votre productivité et votre organisation au quotidien pour vos futurs projets.
A bientôt pour de nouvelles astuces !
? Nous contacter :
. ? Par mail : support@mooc.office365-training.com
Pour rester au courant de nos dernières actualités, suivez-nous sur LinkedIn !
