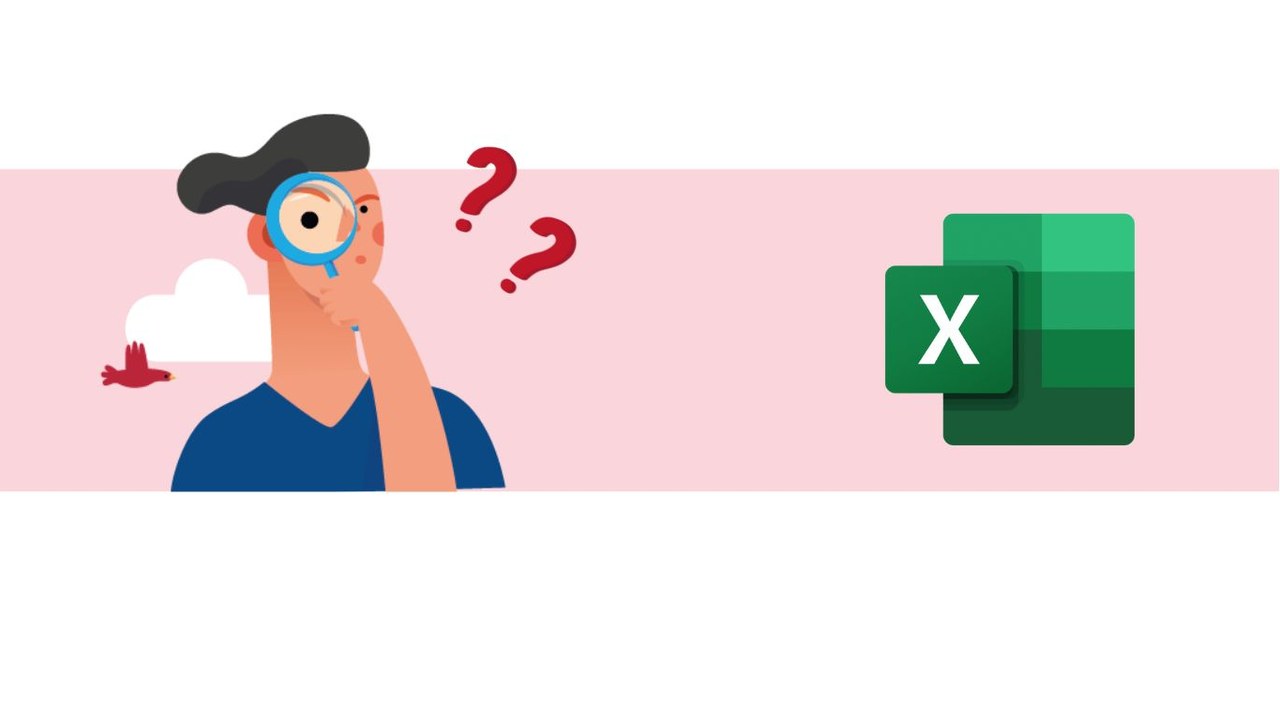Vous avez besoin de créer un organigramme de votre entreprise mais ne savez pas par où commencer ? Microsoft Excel a une fonctionnalité dédiée qui pourrait vous aider ! Laissez-nous vous présentez la création d’organigramme sur Microsoft Excel.
Tout d’abord, lancez l’application Microsoft Excel.
Étape 1 : Créer un graphique SmartArt
Dans votre application Microsoft Excel, dirigez-vous dans l’onglet « Insertion ».
Dans la partie « Illustrations », cliquez sur « SmartArt ».
Le menu « Choisir un graphique SmartArt » s’ouvrira. Les options qui vont nous intéresser se trouve dans « Hiérarchie ».
Ces différentes options ont toutes leurs avantages, et si vous souhaitez en savoir plus sur un modèle en particulier, cliquez dessus pour avoir une description simple en bas à droite du menu.
Pour notre article, nous avons choisi la première option, intitulée « Organigramme ».
Une fois votre choix fait, cliquez sur « OK ».
Étape 2 : Modifier le contenu de l’organigramme
Vous avez maintenant un organigramme simple… mais vide.
Il va maintenant falloir le remplir.
Pour ouvrir le menu vous permettant de modifier l’organigramme, s’il n’est pas déjà ouvert, cliquez sur la flèche à gauche ou sur une des cases de l’organigramme.
Chaque liste de la liste correspond à une case de l’organigramme. Si vous avez un doute sur quel élément correspond à quoi, cliquant simplement sur la case ou ligne qui vous intéresse et son élément lié sera mise en évidence, par une bordure pour les lignes ou des cercles autour de l’élément pour les cases.
Pour modifier le contenu de votre organigramme, cliquant sur les lignes ou cases qui vous intéresse pour les modifier.
Étape 3 : Modifier l'apparence de l'organigramme
Cela commence à ressembler à un organigramme digne de ce nom, mais il reste encore des choses à faire !
La structure de votre organigramme ne correspond peut-être pas à ce que vous voulez faire, ou il manque des cases pour placer tous les noms importants à votre organigramme.
Dans ce cas, vous avez plusieurs options.
Vous pouvez déplacer, changer la taille ou l’orientation d’une case directement dans l’organigramme.
Vous pouvez, en maintenant appuyé le clic gauche sur le bord de la case, la déplacer.
Notez que vous ne pouvez pas dépasser le bord de votre organigramme, vous allez devoir agrandir l’organigramme lui-même si vous souhaitez déplacer votre case plus loin.
En cliquant sur la case, puis sur la flèche en cercle, vous pouvez changer l’orientation de votre case.
Enfin, vous pouvez étirer la case en cliquant sur un des cercles et tirer.
Vous allez peut-être vouloir descendre ou monter une case dans l’organigramme. Dans ce cas, sélectionner la case en question puis allez dans l’onglet « Conception de SmartArt » si vous n’y êtes pas déjà.
Portez votre attention vers la partie « Créer un graphique » de cet onglet. C’est là que vous trouverez les fonctions qui nous intéressent.
« Promouvoir » et « Abaisser » vont vous permettre de faire passer une case d’un étage à l’autre de l’organigramme.
« Monter » et « Descendre » vous permettent de déplacer une case de droite à gauche.
De droite à gauche » vous permet de changer la direction de la disposition de votre organigramme.
« Disposition » change, comme son nom l’indique, la disposition de votre organigramme à partir de la case sélectionnée. Par exemple, si nous cliquons sur Jane et changeons la disposition, tout l’organigramme sera affecté.
Tandis que si nous partons de Bob, seul Hélène sera changée.
Si vous souhaitez ajouter une case à votre organigramme, cliquez sur « Ajouter une forme ».
Si vous avez besoin de plus de contrôle sur l’endroit où se crée la case, vous pouvez cliquer sur la petite flèche à côté de « Ajouter une forme » pour choisir où va s’ajouter la nouvelle case, par rapport à celle que vous avez sélectionner au début.
Si finalement vous vous rendez compte que vous auriez préférer prendre une option de graphique, la partie « Dispositions » vous permet de changer votre choix.
Ensuite, vous pouvez changer la couleur et apparence de votre organigramme dans la partie « Styles SmartArt ».
Cliquez sur « Modifier les couleurs » pour changer le coloris de votre organigramme. Microsoft Excel vous propose plusieurs thèmes de couleurs. Vous pouvez passer la souris dessous sans cliquer pour avoir un aperçu en direct.
La banderole à côté de « Modifier les couleurs » vous permet de changer l’aspect de votre organigramme. Vous pouvez lui donner un effet 3D !
Si vous n’êtes pas satisfait des choix que vous avez faits, vous pouvez cliquer sur « Rétablir le graphique » dans la partie « Rétablir ».
Cela annulera tous les changements faits au style de votre organigrammes.
À côté de « Rétablir le graphique », vous avez l’option « Convertir en formes ». Celle-ci vous permet de transformer les éléments votre organigramme en formes, que vous pouvez modifier dans l’onglet « Format de forme » de manière indépendante, mais nous n’allons pas aborder ce sujet aujourd’hui.
Voilà, vous avez maintenant tous les outils nécessaires pour maitriser la création d’organigrammes sur Microsoft Excel !
Découvrez nos formations Excel
? Nous contacter :
? Par mail : support@mooc.office365-training.com
Pour rester au courant de nos dernières actualités, suivez-nous sur LinkedIn !